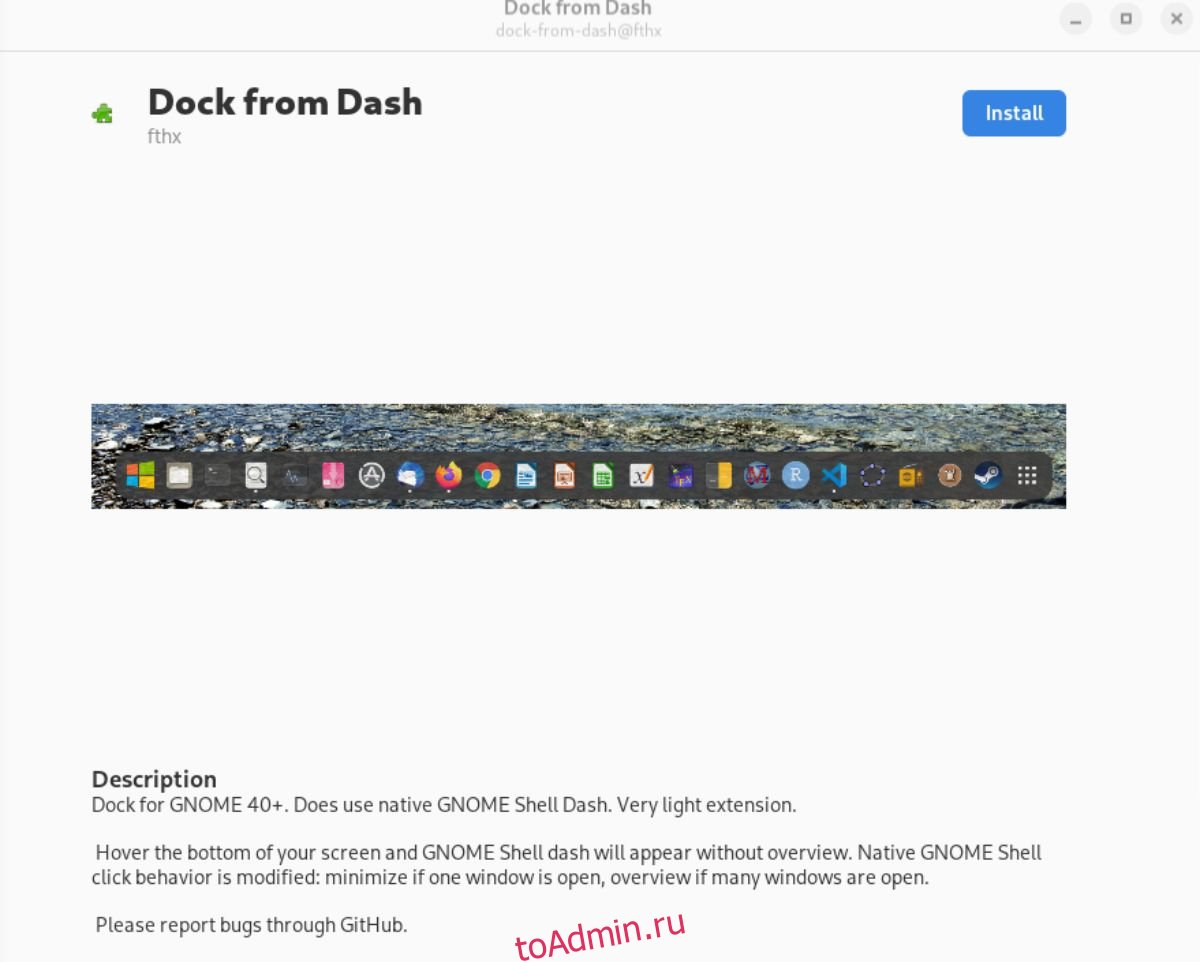Установка расширений Gnome Shell обычно включает в себя настройку веб-браузера, установку официального расширения браузера Gnome Shell и настройку пакета «gnome-chrome-shell», который подключает браузер к рабочему столу. Это утомительно, особенно для новых пользователей.
Если вам нравится устанавливать расширения Gnome Shell, но вы хотите, чтобы они были более доступными, рассмотрите возможность проверки Extension Manager. Extension Manager — это программа, которую пользователи могут установить в Linux, которая позволяет быстро установить любое расширение Gnome Shell без браузера. Вот как использовать Extension Manager в вашей системе.
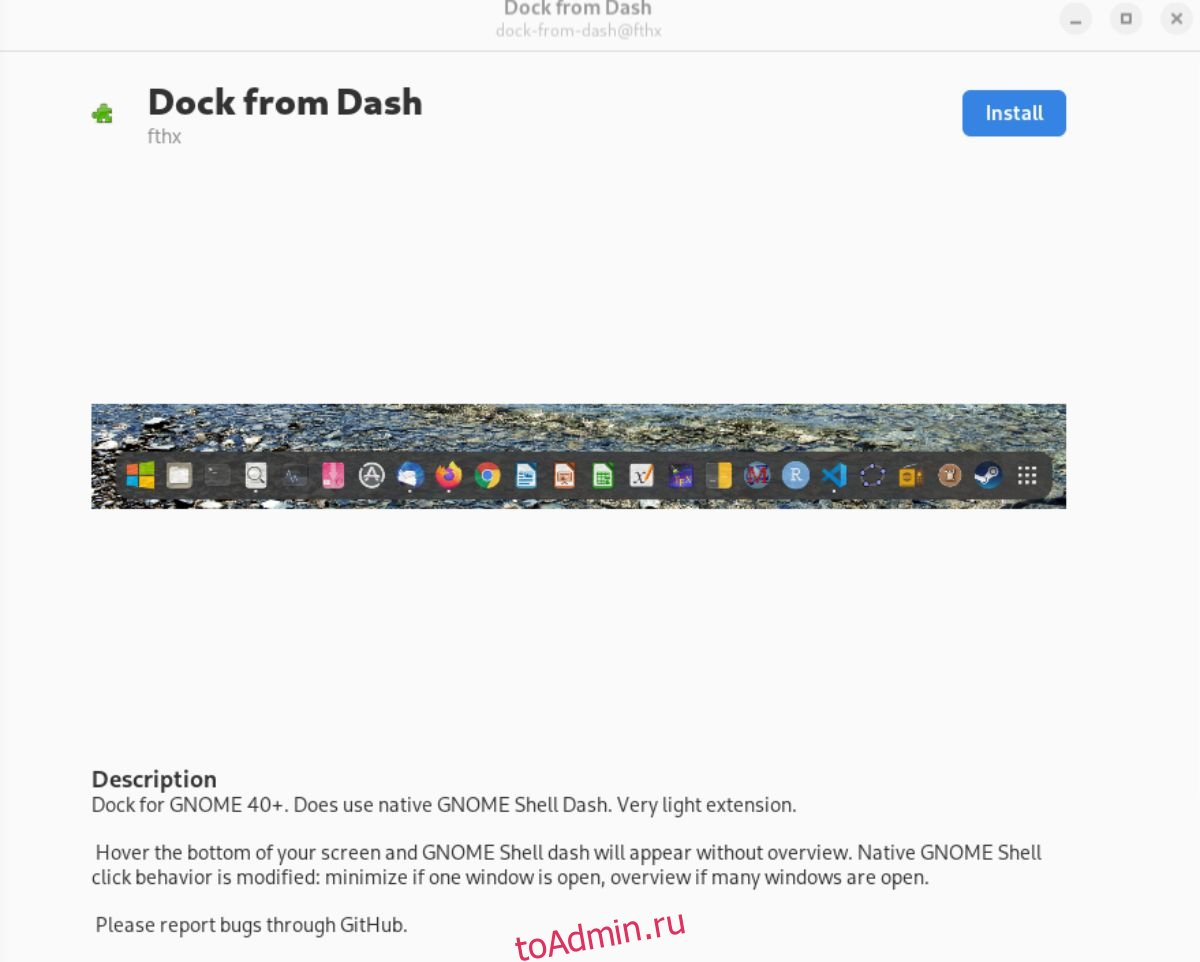
Оглавление
Установка менеджера расширений в Linux
Extension Manager поддерживается в Linux через Flatpak. Пользователи также могут настроить приложение через Arch Linux AUR. Откройте окно терминала на рабочем столе Linux, чтобы начать установку.
Как открыть окно терминала? Нажмите Ctrl+Alt+T на клавиатуре. Либо найдите «Терминал» в меню приложения и запустите таким образом. Следуйте приведенным ниже инструкциям по установке с открытым и готовым к использованию окном терминала.
Flatpak через Flathub
Лучший способ заставить Extension Manager работать в вашей системе Linux — установить приложение в виде Flatpak из Flathub. Для начала вы должны установить в своей системе среду выполнения Flatpak.
Чтобы настроить среду выполнения Flatpak, установите пакет «flatpak» на свой компьютер с помощью терминала. Если у вас возникли проблемы с настройкой среды выполнения Flatpak в вашей системе, следуйте нашему руководству о том, как ее запустить.
Когда среда выполнения Flatpak работает в вашей системе, вы можете установить магазин приложений Flathub, используя приведенную ниже команду удаленного добавления flatpak.
flatpak remote-add --if-not-exists flathub https://flathub.org/repo/flathub.flatpakrepo
После добавления магазина приложений Flathub в вашу систему вы сможете установить программу Extension Manager с помощью команды установки flatpak ниже.
flatpak install flathub com.mattjakeman.ExtensionManager
Flatpak через GitHub
Хотя мы рекомендуем установить Extension Manager в вашей системе через магазин приложений Flathub, это не единственный способ заставить его работать. Также можно загрузить Extension Manager как отдельный Flatpak прямо с GitHub.
Примечание: устанавливать Extension Manager как Flatpak из GitHub следует только в том случае, если вы не можете установить версию приложения Flathub.
Чтобы начать установку, используйте команду wget и загрузите последнюю версию Extension Manager на свой компьютер.
wget https://github.com/mjakeman/extension-manager/releases/download/v0.2.1/extension-manager.flatpak
После загрузки пакета Flatpak Extension Manager вы можете установить его на свой компьютер с помощью приведенной ниже команды установки flatpak.
flatpak install extension-manager.flatpak
Установка должна работать. Однако, если Flatpak отказывается устанавливать его, возможно, Flatpak не смог установить правильные среды выполнения.
Арх Линукс
Инструмент Extension Manager доступен пользователям для установки через пользовательский репозиторий Arch Linux. Чтобы начать процесс установки, используйте команду pacman для установки пакетов «git» и «base-devel».
sudo pacman -S git base-devel
После установки двух пакетов установите вспомогательный инструмент Trizen AUR. Эта программа сделает настройку Extension Manager намного более доступной.
git clone https://aur.archlinux.org/trizen.git
cd trizen/
makepkg -sri
Наконец, установите Extension Manager с помощью команды trizen -S.
trizen -S extension-manager
Как легко установить расширения Gnome Shell с помощью Extension Manager
Чтобы установить расширения Gnome Shell с помощью Extensions Manager, запустите приложение. Затем следуйте пошаговым инструкциям ниже.
Шаг 1. В диспетчере расширений найдите кнопку «Обзор» и выберите ее, чтобы получить доступ к области поиска расширений в приложении. Затем нажмите на поле поиска и введите ключевое слово.
Например, если вы хотите найти «Dock from Dash», введите его в поле поиска.

Шаг 2: После ввода ключевого слова в поле поиска результаты поиска появляются мгновенно. Отсюда щелкните расширение в результатах поиска, чтобы перейти на страницу установки расширения.
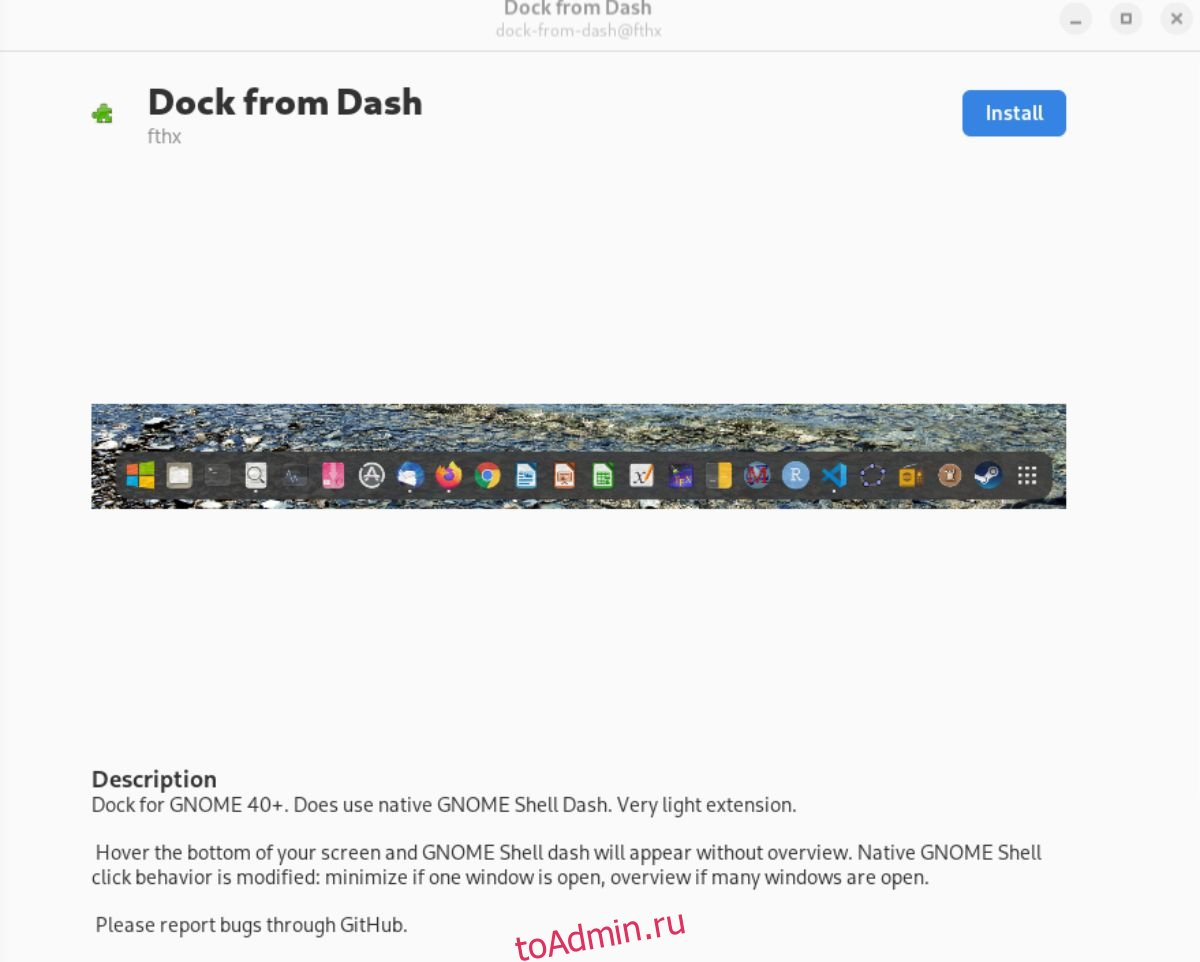
Шаг 3: После доступа к странице установки расширения найдите кнопку «Установить» и выберите ее с помощью мыши. Когда вы нажмете кнопку «Установить», он загрузит расширение Gnome Shell, загрузит и установит его на ваш компьютер.

Удаление расширений
Удалить установленные расширения через приложение Extension Manager очень просто. Для этого начните с загрузки приложения Extension Manager. После загрузки найдите в приложении раздел «Установлено» и щелкните по нему мышью.
Оказавшись в разделе «Установлено» Extension Manager, найдите расширение, которое вы хотите удалить из установки Gnome Shell. Найдя расширение, выберите его мышью, а затем нажмите красную кнопку «Удалить».
Выбор красной кнопки «Удалить» под расширением удалит файлы из вашей системы и полностью удалит их. Повторите этот процесс, чтобы избавиться от всех расширений Gnome Shell, которые вы хотите удалить.