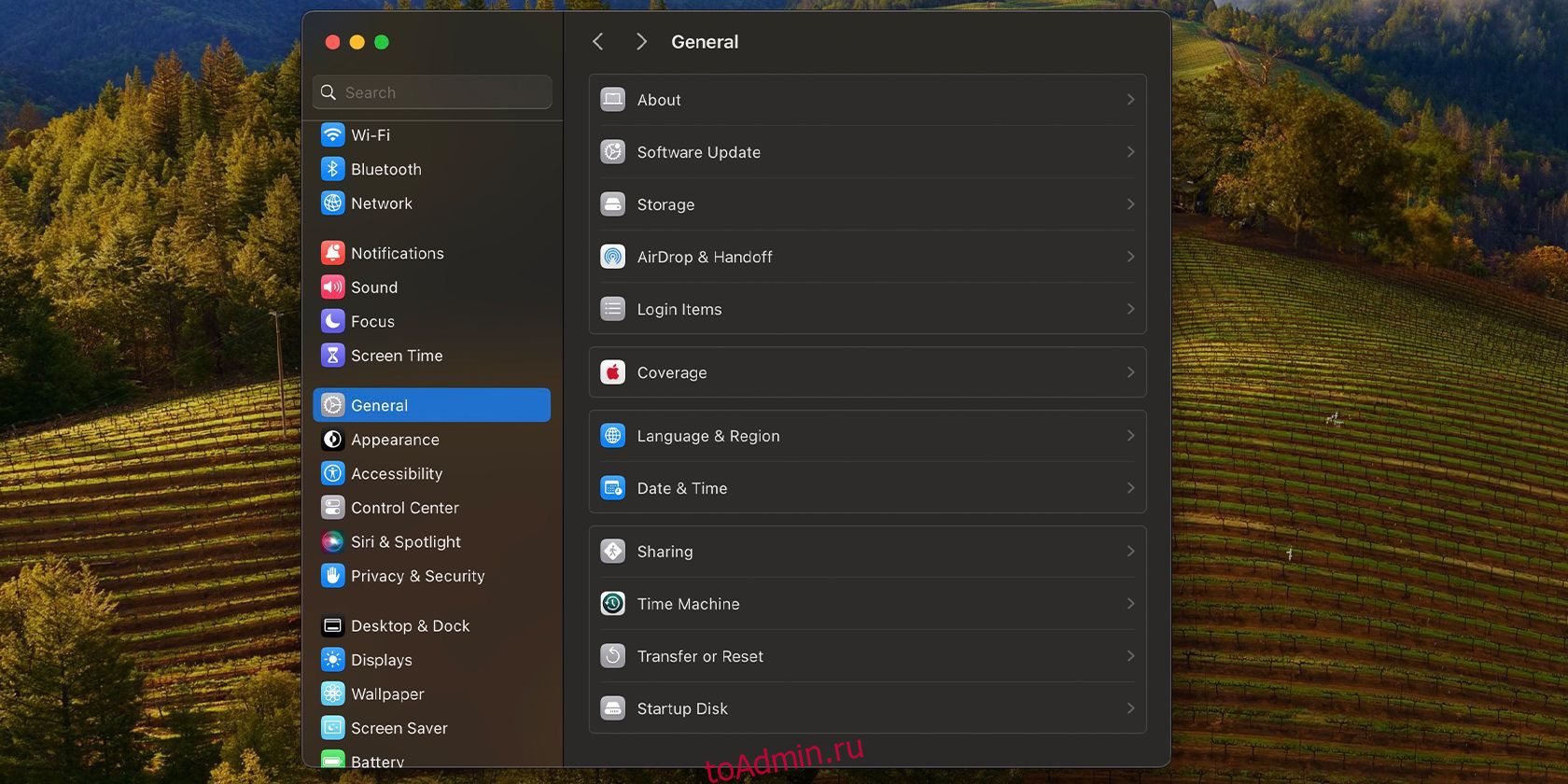Оглавление
Ключевые выводы
- Вы можете передавать файлы между Mac и Windows с помощью собственных инструментов, если оба устройства находятся в одной сети.
- Службы облачного хранения могут синхронизировать файлы между устройствами через Интернет, но за это может взиматься абонентская плата.
- Рассмотрите возможность использования внешних дисков или бесплатных приложений, таких как Resilio Sync, для периодической передачи файлов между устройствами.
Для обмена файлами между компьютерами Mac и ПК с ОС Windows не требуется никакого дополнительного программного обеспечения, если они подключены к одной сети. В других случаях вам может потребоваться изучить альтернативные варианты, например оплату услуги облачного хранилища. Мы рассмотрим все методы ниже.
Используйте общий доступ к файлам для передачи файлов с Mac на ПК с Windows
Если ваш ПК с Windows и Mac подключены к одной сети, настроить и начать использовать общий доступ к файлам в macOS относительно легко. Мы разобьем процесс на два раздела, по одному для каждой ОС.
Настройка общего доступа к файлам в macOS
Прежде чем получить доступ к файлам Mac с ПК с Windows, вам необходимо настроить общий доступ к файлам на вашем Mac:
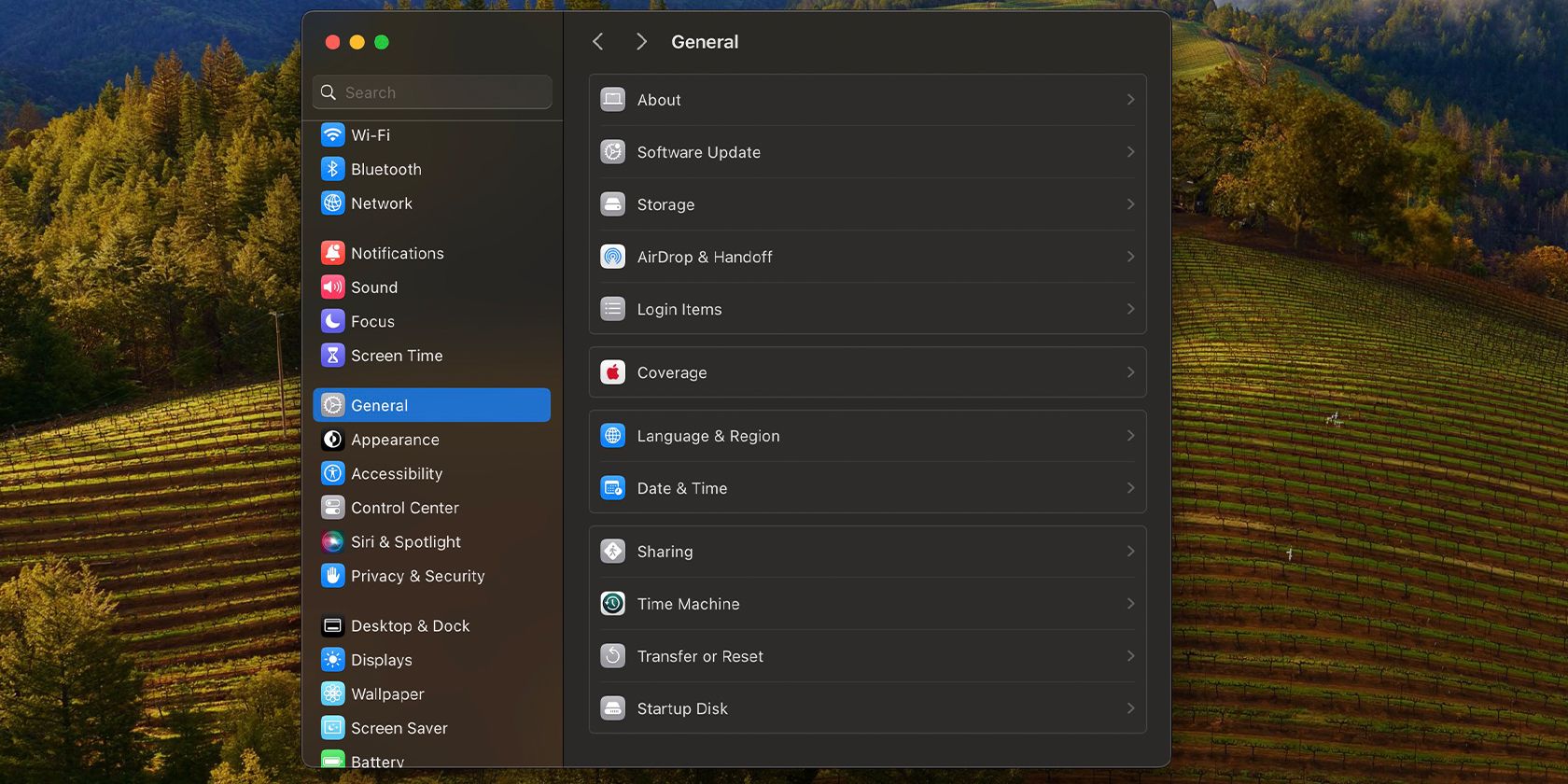


После того, как вы настроили общий доступ к файлам на своем Mac, пришло время перейти на ПК с Windows.
Доступ к файлам Mac и их копирование на ПК с Windows
Следуйте этим инструкциям, чтобы перенести файлы, хранящиеся на вашем Mac, на компьютер с Windows:

Если вы часто обращаетесь к этим файлам, вы можете сопоставить эту папку как сетевой диск в Windows, чтобы их было легче открывать.
Используйте общий доступ к файлам для передачи файлов с ПК с Windows на Mac с помощью macOS
Чтобы получить доступ к файлам вашего ПК на Mac, вам необходимо сначала настроить общий доступ к файлам в Windows. Опять же, для ясности мы разделим процесс на две части.
Настройка общего доступа к файлам в Windows
Вот что вам нужно сделать, чтобы включить общий доступ к файлам в Windows:




Это все, что вам нужно сделать на вашем ПК с Windows.
Доступ к общим файлам Windows на вашем Mac
Чтобы получить доступ к файлам, которыми вы только что поделились, на своем ПК с Windows с помощью Mac, подключенного к той же локальной сети:



Теперь вы увидите свои папки Windows в разделе «Местоположения» на боковой панели Finder. Теперь, когда вы подключили свой Mac и ПК с Windows, вы можете легко предоставить общий доступ к большему количеству папок.

Другие способы обмена файлами между Mac и Windows
Методы, которыми мы поделились, хороши, если ваши компьютеры подключены к одной сети. Но если вы хотите получить удаленный доступ к файлам или пропустить процесс установки Windows и Mac, вместо этого вы можете использовать следующие альтернативы.
Используйте службы облачного хранения
 Монтичелло/Шаттерсток
Монтичелло/Шаттерсток
Службы облачного хранения, такие как Google Drive и Dropbox, хранят копии ваших файлов на своих серверах и позволяют вам получить к ним доступ где угодно. Вам просто нужно установить и настроить их на каждом из ваших компьютеров, чтобы они автоматически синхронизировали ваши файлы.
Однако для обновления файлов вам необходимо активное подключение к Интернету. Кроме того, если вам нужно больше места для хранения, чем предлагается на бесплатных уровнях, вам придется заплатить за подписку. Вам также придется подождать дважды: один раз, пока файлы загрузятся с исходного компьютера, и еще раз, чтобы они загрузились на целевой компьютер.
Используйте съемное USB-устройство хранения данных
Джет Борха/MakeUseOf
Часто это самый простой способ передачи файлов между ПК с Windows и Mac. Все, что вам нужно, это внешний жесткий диск или USB-накопитель для копирования файлов на ваши устройства и с них.
Не забудьте отформатировать диск с использованием файловой системы exFAT, поскольку она совместима с Windows и macOS и поддерживает файлы большого размера. Хотя это не позволит вам синхронизировать файлы в режиме реального времени, его гораздо проще использовать, особенно потому, что он готов к использованию по принципу «подключи и работай».
Кроме того, это единоразовые расходы, в отличие от облачных сервисов, требующих подписки. Если вы планируете пойти по этому пути, учтите важные факторы при покупке внешнего диска для вашего Mac и ПК.
Делитесь файлами через Интернет без облачного хранилища

Если вы не хотите тратить деньги на облачное хранилище, но все же хотите иметь удаленный доступ к своим файлам, вы можете попробовать Ресилио Синхронизация или Синхронизация. Эти бесплатные приложения позволяют обмениваться файлами между Windows и macOS с помощью зашифрованного ключа.
Это здорово, если вам нужно время от времени передавать большие файлы между устройствами. Однако вам необходимо держать оба устройства включенными, а передача файлов может занять больше времени, если у вас нет быстрого и надежного подключения к Интернету.
Приобретите NAS-накопитель
 Затерянный_на_Среднем Западе/Шаттерсток
Затерянный_на_Среднем Западе/Шаттерсток
Сетевой накопитель (NAS) отлично подходит для синхронизации файлов на нескольких устройствах. Рассмотрите возможность приобретения одного из них, если вы работаете с большой командой или выполняете резервное копирование и защиту нескольких больших файлов.
Хотя его установка может быть немного сложной и требует высоких первоначальных затрат на оборудование, этот вариант является золотым стандартом для резервного копирования терабайтов данных.
Сторонние варианты копирования данных между ПК с Windows и Mac отлично подходят, если вам нужно часто работать с файлами на разных устройствах. Но если вы время от времени копируете и вставляете файлы с ПК с Windows на Mac (и наоборот), встроенных возможностей обеих операционных систем будет более чем достаточно для ваших нужд.