Обновления Windows могут повысить безопасность и улучшить взаимодействие с пользователем. Но когда разработчики собираются обновить процесс обновления? Есть ли там возможности для улучшения? Несмотря ни на что, всегда есть какая-то ошибка, отсутствующий элемент или выполнение занимает очень много времени. Просто погуглите мемы с обновлениями Windows, обещаю, вы не перестанете смеяться. На этот раз ошибка касается системных компонентов Windows. Если вы также столкнулись с той же проблемой, вы находитесь в правильном месте. Мы предлагаем вам идеальное руководство, которое поможет вам исправить компоненты ошибок операционной системы Windows.
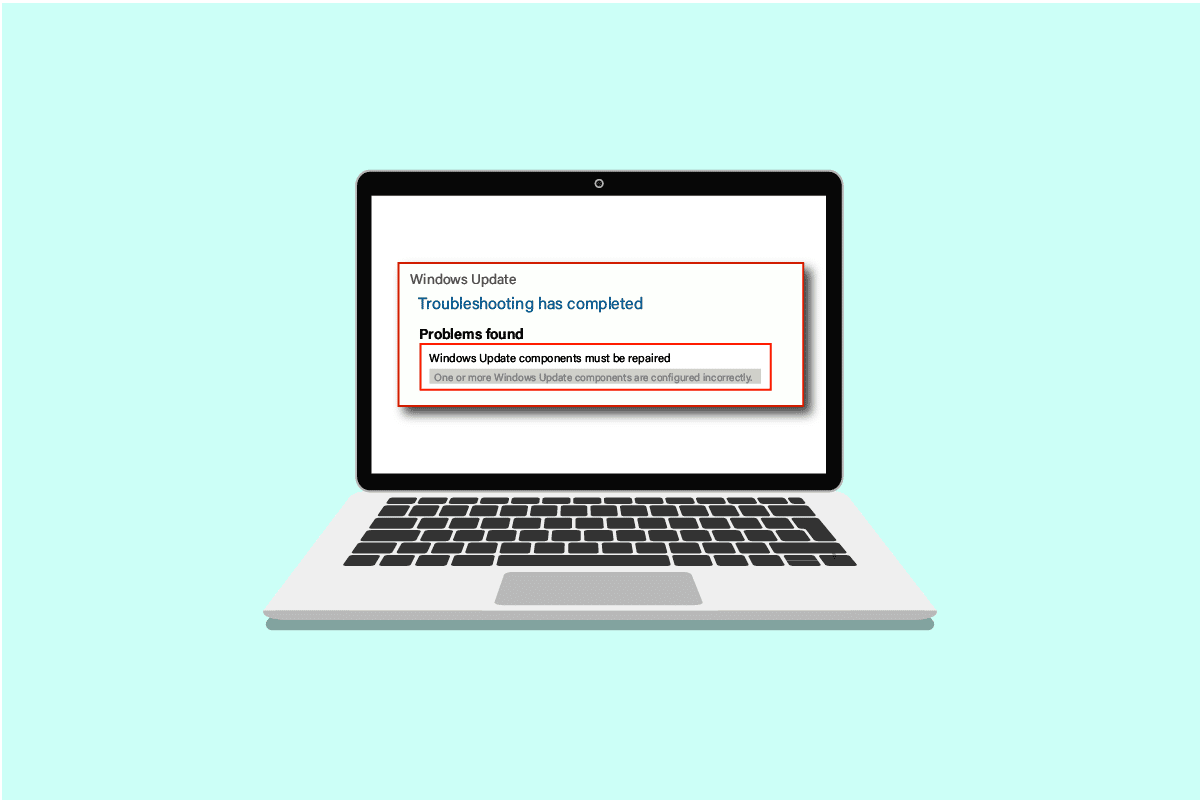
Оглавление
Как исправить системные компоненты Windows, которые должны быть отремонтированы
Эта проблема может возникнуть из-за возможных причин, перечисленных ниже;
- Поврежденные системные файлы.
- Фрагментированные компоненты обновления Windows.
- Не удалось проверить версию установки Windows.
Метод 1: основные шаги по устранению неполадок
Перед установкой нового обновления всегда проверяйте и выполняйте следующие основные задачи. Однако в большинстве случаев эти незначительные проблемы могут привести к сообщению об ошибке компонентов Окна операционная система должна быть восстановлена.
- Убедитесь, что у вас более чем достаточно места для хранения. Требуется минимум 16-20 ГБ.
- Отключите все ненужные внешние устройства.
- Сделайте резервную копию важных файлов и данных. Кроме того, удалите / удалите все ненужные приложения или файлы.
- Удалите антивирусное программное обеспечение, которое может помешать установке обновления.
Способ 2: загрузиться в безопасном режиме
Включение вашего ПК в безопасном режиме предотвратит вмешательство сторонних приложений, которые могут вызывать ошибку системных компонентов Windows, которую необходимо исправить. В безопасном режиме загружаются только необходимые программы и функции, что автоматически ограничивает ненужные приложения и помогает завершить процесс обновления. Чтобы загрузиться в безопасном режиме, прочитайте наше руководство «Как загрузиться в безопасном режиме в Windows 10», чтобы сделать то же самое.
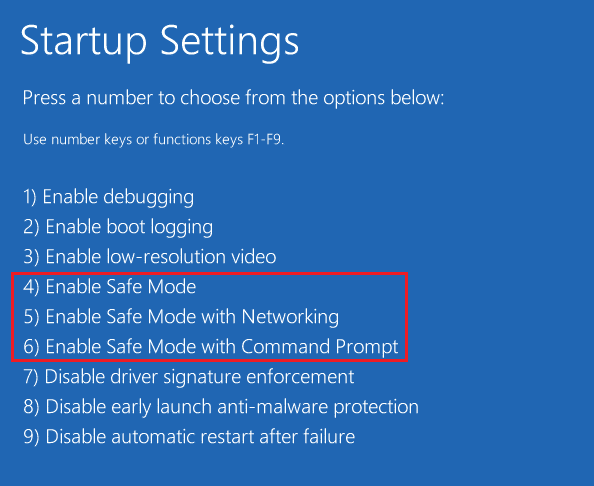
Если загрузка в безопасном режиме не устранила проблему, вы также можете попробовать средство устранения неполадок Центра обновления Windows в безопасном режиме из следующего метода.
Способ 3. Запустите средство устранения неполадок Центра обновления Windows
Это средство устранения неполадок автоматически выявит все проблемы, связанные с обновлениями, и исправит любые ошибки, мешающие обновлению Windows. Выполните следующие действия, чтобы запустить средство устранения неполадок Центра обновления Windows.

Попробуйте обновить его снова после загрузки. Если сообщение об ошибке «Системные компоненты Windows должны быть восстановлены» продолжает появляться, перейдите к следующему способу, указанному ниже.
Способ 4: изменить дату и часовой пояс
Не всегда, но в некоторых случаях неверная дата и время могут привести к ошибкам в компонентах операционной системы Windows, которые необходимо исправить. Чтобы проверить или изменить дату и часовой пояс, выполните следующие действия:
1. Щелкните правой кнопкой мыши значок Windows и выберите «Настройки».
2. Перейдите в меню «Время и язык».

3. Включите параметры «Установить время автоматически» и «Установить часовой пояс автоматически».
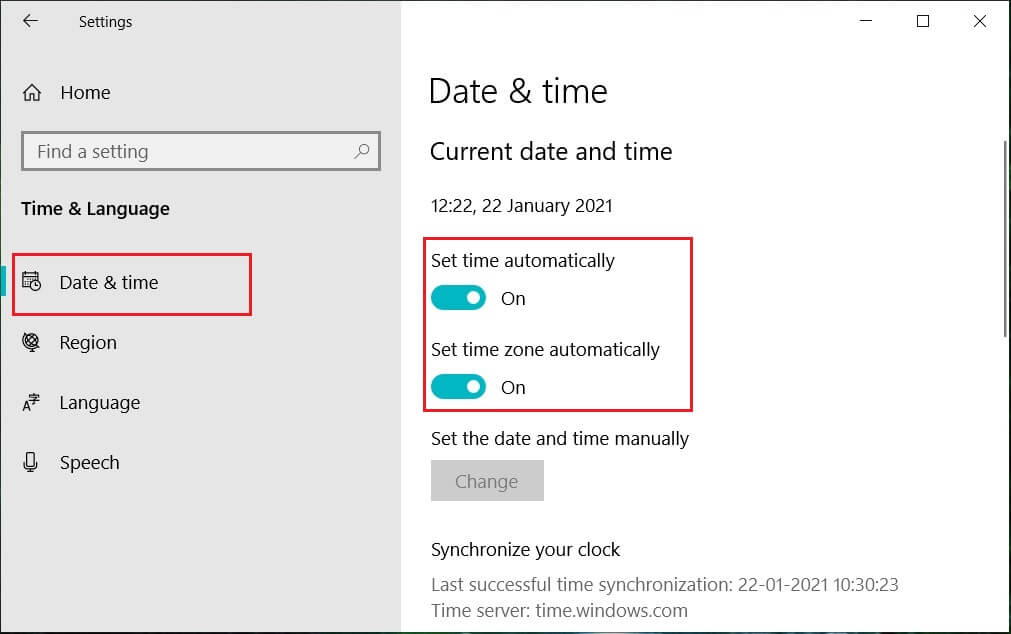
4. Наконец, перезагрузите компьютер и повторите попытку установки.
Способ 5: восстановить системные файлы
Системные компоненты Windows должны быть восстановлены. Сообщение об ошибке также может быть вызвано отсутствием или повреждением файлов. Средство проверки системных файлов просканирует всю вашу систему на наличие поврежденных файлов и восстановит их. Система обслуживания образов развертывания и управления ими или DISM — это средство диагностики и управления, которое может действовать как средство компонентов обновления Windows. Этот инструмент также может помочь в исправлении поврежденных и поврежденных файлов и восстановлении файлов образов Windows, включая компоненты обновления Windows. Следуйте нашему руководству по восстановлению системных файлов в Windows 10.
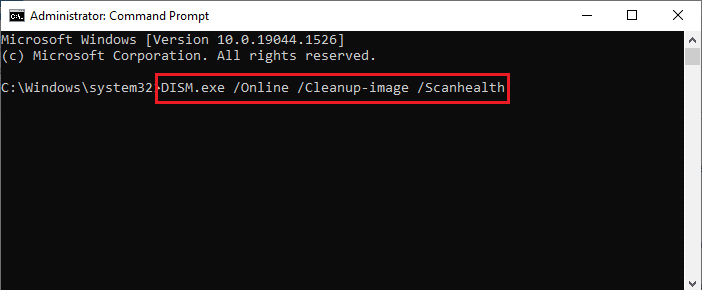
Надеемся, что использование этого инструмента компонентов обновления Windows устранило ошибку. В противном случае вам может потребоваться сброс системных компонентов Windows.
Способ 6: сброс компонентов системы Windows
Вот шаги для сброса системных компонентов Windows.
1. Нажмите клавишу Windows, введите «Командная строка» и нажмите «Запуск от имени администратора».
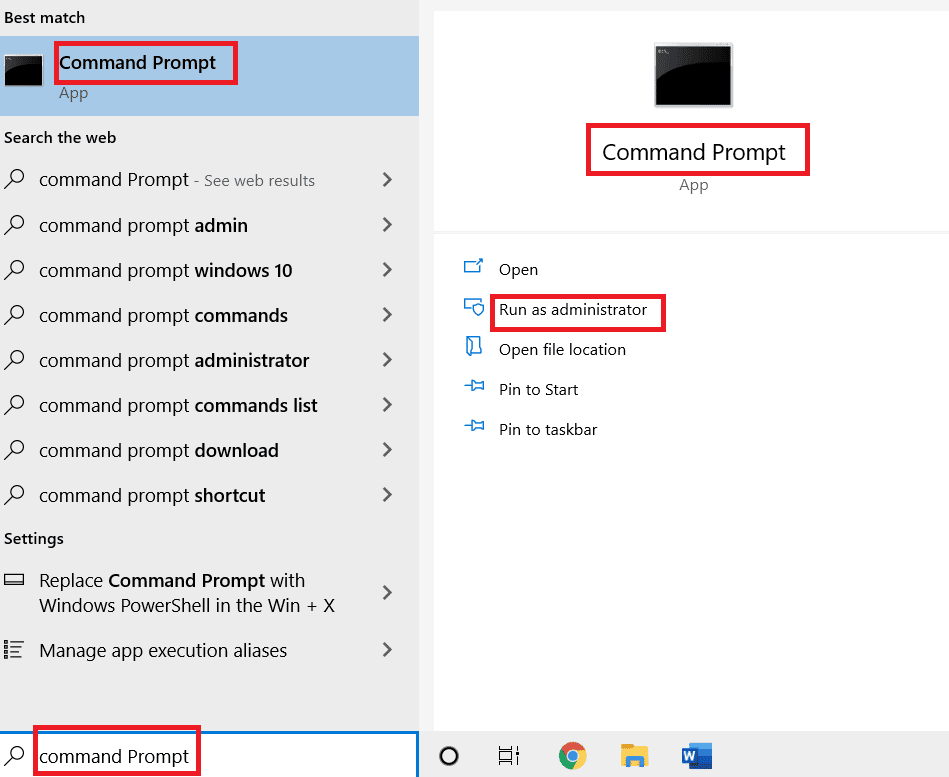
2. Нажмите Да, чтобы дать разрешение.
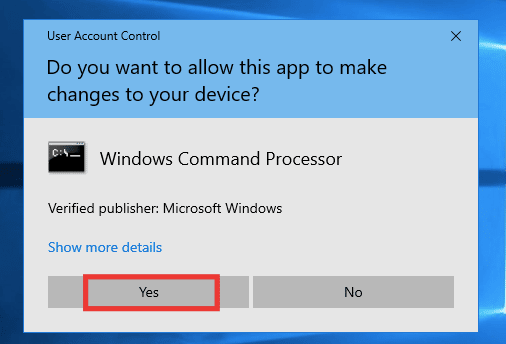
3. Выполните следующие команды одну за другой, чтобы остановить службы BITS, Windows Update и Cryptographic.
net stop bits net stop wuauserv net stop cryptsvc
Примечание. Нажимайте Enter после каждой командной строки.
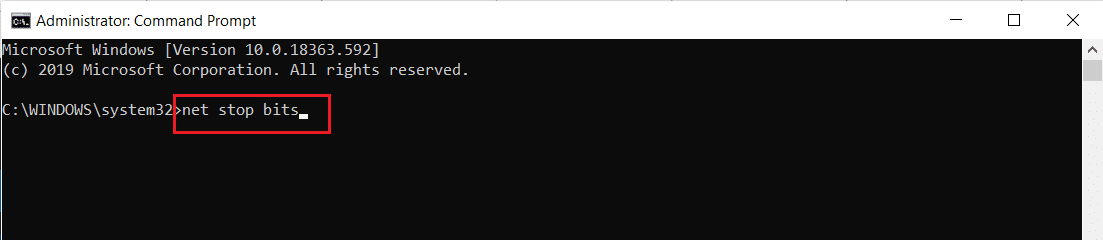
4. После этого выполните следующую команду, чтобы удалить файлы qmgr*.dat.
Del "%ALLUSERSPROFILE%Application DataMicrosoftNetworkDownloaderqmgr*.dat"
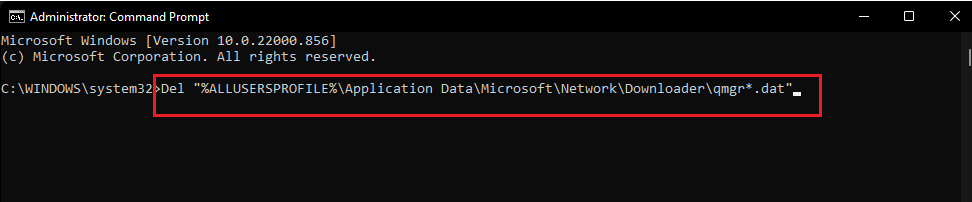
5. Затем выполните следующую команду.
cd /d %windir%system32
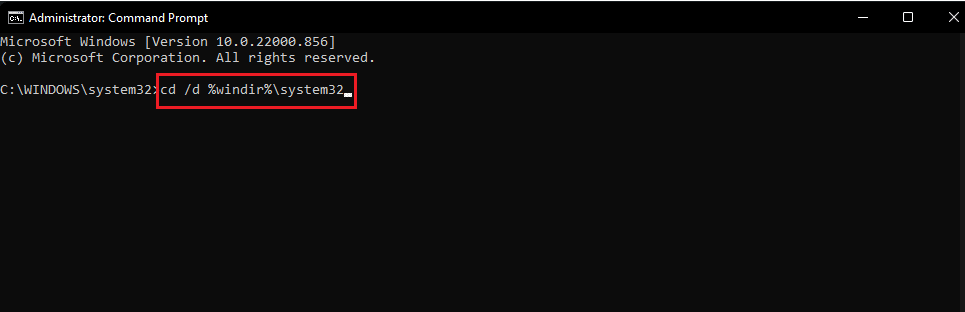
Это большой шаг, но не волнуйтесь, это легко. Чтобы перерегистрировать файлы BITS и Windows Update, вам необходимо вставить несколько команд одну за другой, как показано на следующем шаге ниже.
6. Вставьте следующие команды, затем нажимайте клавишу Enter после каждой команды.
regsvr32.exe atl.dll regsvr32.exe urlmon.dll regsvr32.exe mshtml.dll regsvr32.exe shdocvw.dll regsvr32.exe browseui.dll regsvr32.exe jscript.dll regsvr32.exe vbscript.dll regsvr32.exe scrrun.dll regsvr32.exe msxml.dll regsvr32.exe msxml3.dll regsvr32.exe msxml6.dll regsvr32.exe actxprxy.dll regsvr32.exe softpub.dll regsvr32.exe wintrust.dll regsvr32.exe dssenh.dll regsvr32.exe rsaenh.dll regsvr32.exe gpkcsp.dll regsvr32.exe sccbase.dll regsvr32.exe slbcsp.dll regsvr32.exe cryptdlg.dll regsvr32.exe oleaut32.dll regsvr32.exe ole32.dll regsvr32.exe shell32.dll regsvr32.exe initpki.dll regsvr32.exe wuapi.dll regsvr32.exe wuaueng.dll regsvr32.exe wuaueng1.dll regsvr32.exe wucltui.dll regsvr32.exe wups.dll regsvr32.exe wups2.dll regsvr32.exe wuweb.dll regsvr32.exe qmgr.dll regsvr32.exe qmgrprxy.dll regsvr32.exe wucltux.dll regsvr32.exe muweb.dll regsvr32.exe wuwebv.dll
Примечание: не копируйте и не вставляйте все вместе, это не сработает. Вы должны копировать, вставлять и нажимать клавишу ввода после ввода каждой команды.
7. Введите следующую команду для сброса Winsock и нажмите клавишу Enter.
netsh winsock reset

8. Затем выполните следующую команду, чтобы установить параметры прокси-сервера, если вы используете Windows Server 2003 или Windows XP.
proxycfg.exe -d
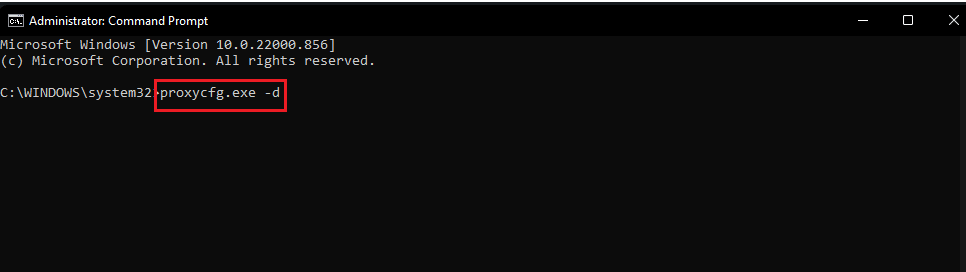
9. И, наконец, чтобы перезапустить службы BITS, Windows Update и Cryptographic, выполните следующие команды одну за другой:
net start bits net start wuauserv net start cryptsvc

10. Наконец, выполните следующую команду, чтобы очистить очередь BITS, если вы используете Windows Server 2008 или Windows Vista.
bitsadmin.exe /reset /allusers
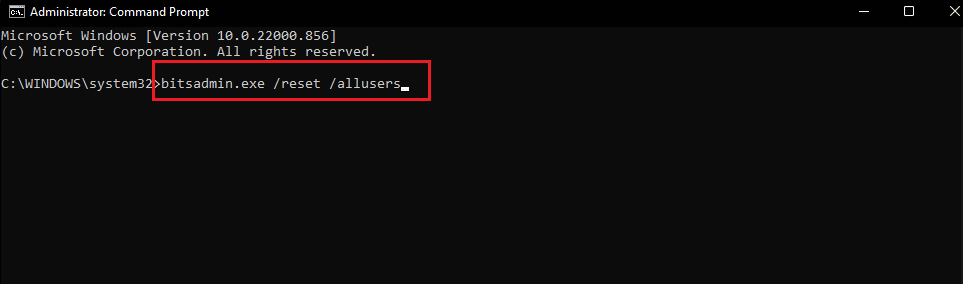
Способ 7: сброс компонентов Центра обновления Windows
Прочтите наше руководство о том, как сбросить компоненты Центра обновления Windows в Windows 10.

Способ 8: перезагрузить компьютер
После того, как вы попробовали каждый метод и все еще не смогли исправить ошибку системных компонентов Windows, вы можете попробовать перезагрузить компьютер или выполнить чистую установку. Следуйте нашему руководству о том, как сбросить Windows 10 без потери данных.
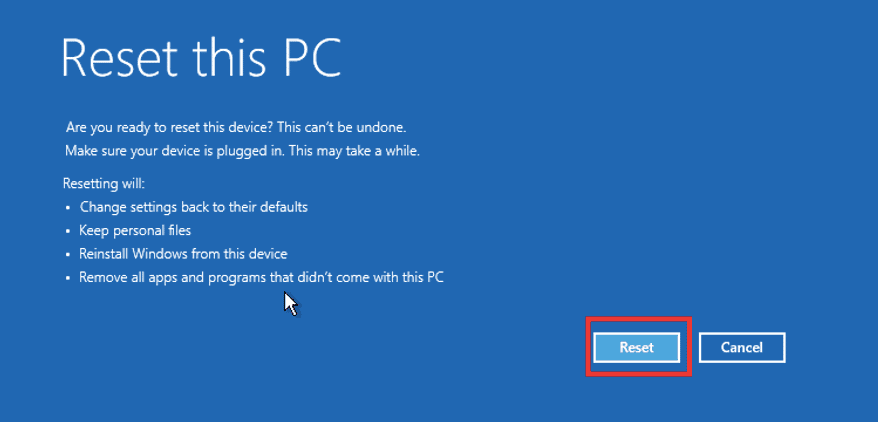
***
Мы надеемся, что это руководство было полезным, и вы смогли исправить ошибку «Системные компоненты Windows должны быть восстановлены». Дайте нам знать, какой метод работал для вас лучше всего. Если у вас есть какие-либо вопросы или предложения, не стесняйтесь оставлять их в разделе комментариев ниже.

