Slack предлагает аудио- или видеозвонки, а также поддерживает чат. С помощью Huddles вы можете присоединиться к аудиогруппе. Чат — это событие, которое происходит в канале, группе или в личном чате. Помимо совещаний, аудио- и видеозвонков, пользователи Slack также могут отправлять аудиосообщения и воспроизводить их.

Оглавление
Проблемы со звуком в Slack
Проблемы со звуком в Slack могут быть связаны с сетью, если они возникают, когда вы находитесь в сговоре. Они также могут быть вызваны вашими локальными настройками звука, если у вас возникли проблемы с отправкой звукового сообщения. Они также могут быть комбинацией того и другого. Если у вас проблемы со звуком в Slack, выполните следующие исправления.
Перезапустить Slack
Один из самых простых способов решить проблему с любым приложением — перезапустить его. Slack ничем не отличается.
Откройте Slack.
Перейдите в Файл> Выйти из Slack.
Как только приложение полностью закроется, откройте его снова.
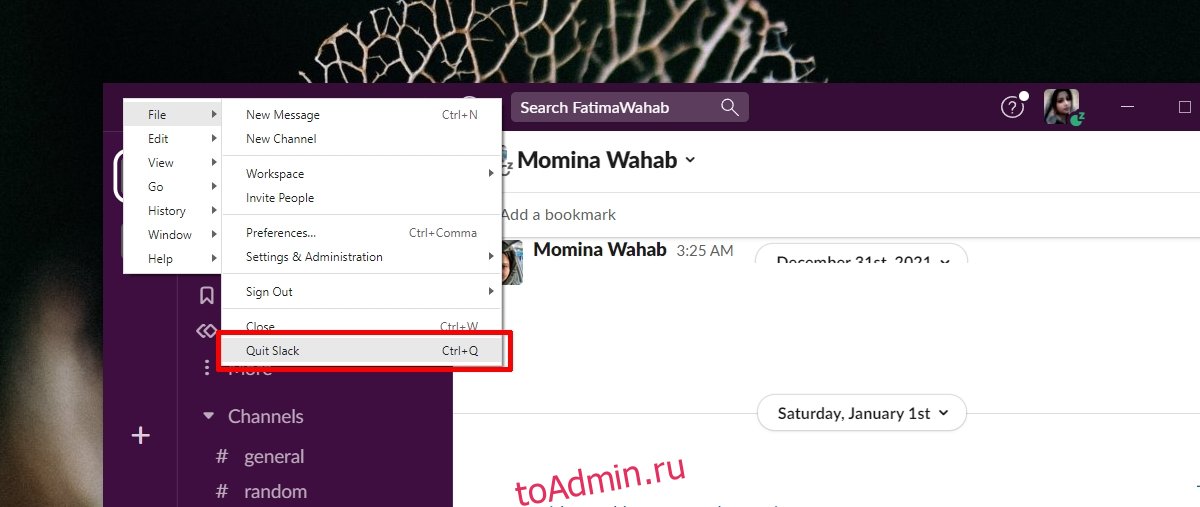
Проверить аудиоустройство
Проверьте, какое аудиоустройство установлено в качестве аудиоустройства по умолчанию. Если к вашей системе подключено несколько аудиоустройств, Slack может не использовать то, с которым вы разговариваете.
Откройте Панель управления.
Перейдите в раздел «Оборудование и звук».
Щелкните Звук.
Перейдите на вкладку Запись.
Щелкните правой кнопкой мыши устройство ввода, которое вы используете, и выберите «Установить как устройство по умолчанию».
Перейдите на вкладку Воспроизведение.
Щелкните правой кнопкой мыши устройство вывода, которое вы используете, и выберите «Установить как устройство по умолчанию».
Перезапустите Slack.
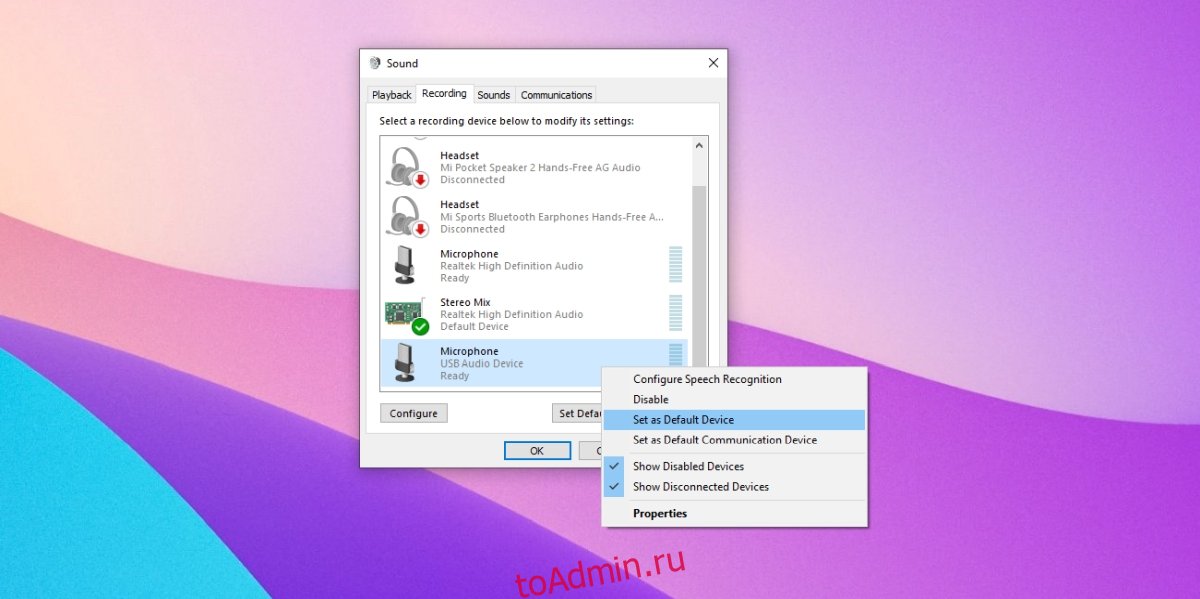
Проверьте аудиоустройства Slack
Убедитесь, что Slack настроен на использование правильного аудиоустройства. Если он использует неактивное устройство, вы не сможете отправлять или получать звук.
Откройте Slack.
Щелкните свой профиль и выберите в меню «Настройки».
Перейдите на вкладку Аудио и видео.
Откройте раскрывающийся список для микрофона и динамиков и выберите текущее активное аудиоустройство.
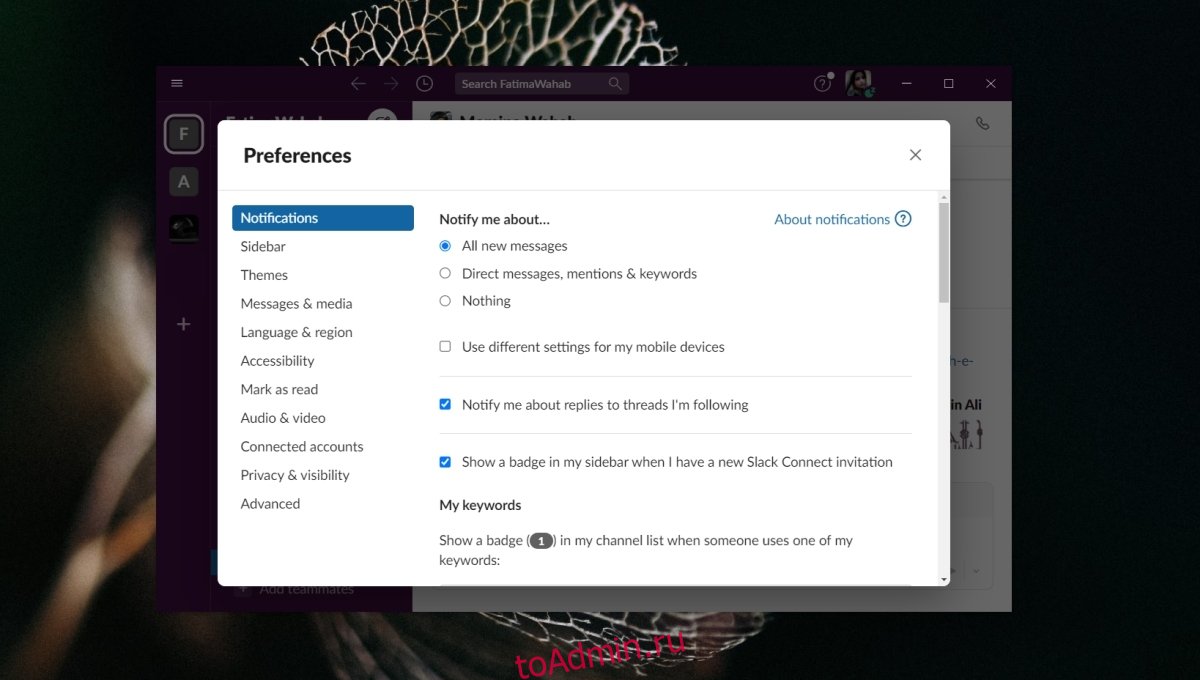
Проверьте скорость вашей сети
Для того, чтобы звук работал, то есть для передачи и приема звука, вам необходимо стабильное и достаточно быстрое подключение к Интернету. Slack рекомендует минимум 200 Кбит / с для голосового вызова, но вам потребуется 2 Мбит / с, если в вызове будет больше участников.
Посетите Speedtest.net.
Щелкните Go.
Проверьте скорость интернета, которую вы получаете, и, если ее недостаточно, проверьте, что ее замедляет.
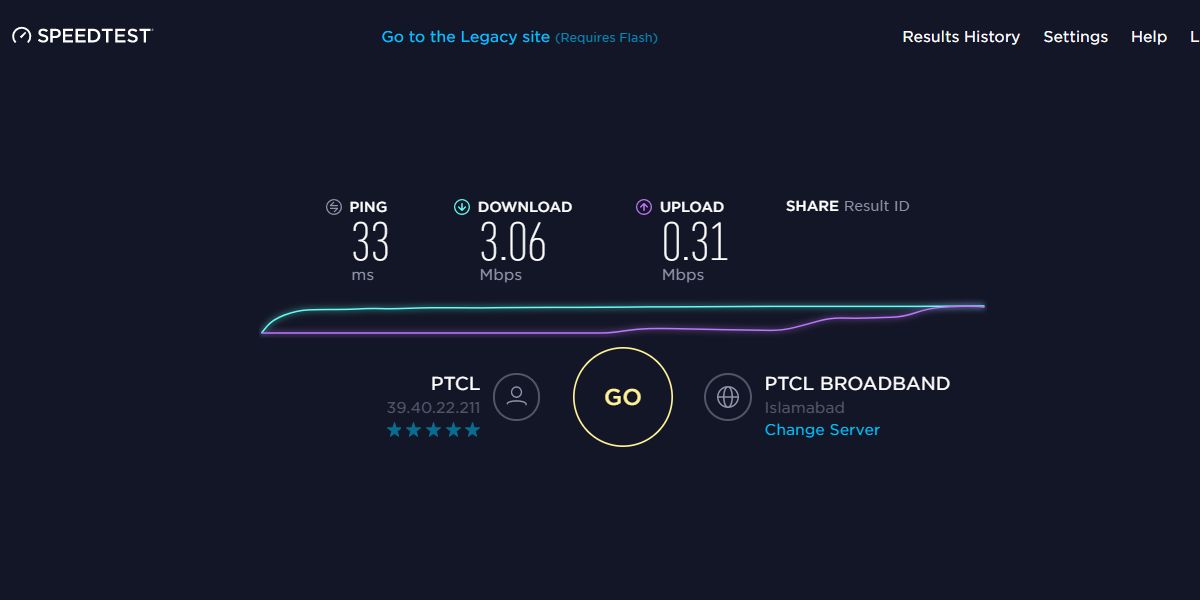
Обновите аудиодрайверы
Проблемы со звуком в Slack могут быть связаны с вашими аудиодрайверами. Убедитесь, что они обновлены.
Откройте диспетчер устройств.
Разверните Аудиовходы и выходы.
Щелкните правой кнопкой мыши свое аудиоустройство и выберите «Обновить драйвер» в контекстном меню.
Найдите в Интернете обновления аудиодрайвера и установите те, которые доступны.
Перезагрузите систему.

Проверить использование аудиоустройства
Если ваше аудиоустройство используется другим приложением, Slack не сможет его использовать. Он не может взять на себя управление из другого приложения. Проверьте все приложения, запущенные в вашей системе, и которые могут использовать либо динамики, либо микрофон. Приложение для записи экрана или любой другой инструмент для аудио / видеоконференций — это первый тип приложений, который вы должны проверить. Закройте эти типы приложений и перезапустите Slack.
Переустановите Slack
Если ничего не помогает, переустановите Slack. Это ядерный вариант, когда ничего не работает.
Откройте Панель управления.
Перейдите в «Программы»> «Удалить программу».
Выберите Slack и нажмите кнопку «Удалить».
После удаления загрузите и снова установите Slack.
Вывод
Slack — это, как правило, простое приложение для настройки и использования. Редко возникают какие-либо проблемы, но всегда будут исключения. Убедитесь, что ваше аудиоустройство правильно настроено. Чаще всего проблема в аудиоустройстве.

