Antimalware Service Executable — один из «необходимых» фоновых процессов, которые иногда мешают нормальному использованию ПК. Попробуем исправить это без ущерба для вашей безопасности.
Защитник Microsoft (он же Защитник Windows) — один из хороших парней, защищающих ваш компьютер в отсутствие сторонней антивирусной программы.
Это бесплатная встроенная защита от вредоносных программ, обеспечивающая постоянную защиту ПК с Windows.
Сразу самое простое решение — переключиться на известную антивирусную программу, которая не позволяет Microsoft Defender создавать эту неприятность.
Однако Microsoft Defender может по-прежнему работать вместе с любой внешней антивирусной программой. В этом случае лучше безопасно отключить периодическое сканирование в разделе «Безопасность Windows» > «Защита от вирусов и угроз» > «Антивирусная программа Microsoft Defender».
Кроме того, вам необходимо создать или отредактировать значение реестра, чтобы избежать чрезмерного потребления ресурсов. Сначала откройте Windows Run, нажав клавишу Windows + R.
Затем введите regedit, нажмите OK, чтобы войти в редактор реестра, и перейдите к ComputerHKEY_LOCAL_MACHINESOFTWAREPoliciesMicrosoftWindows Defender.
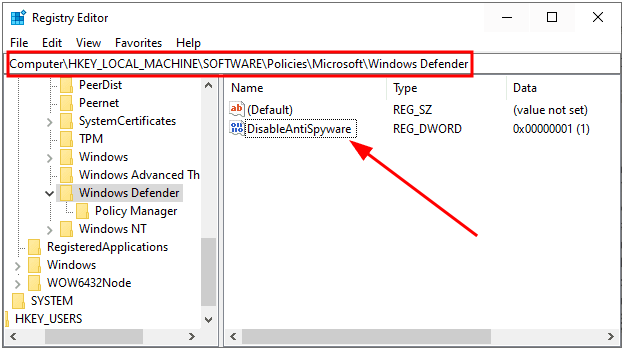
Найдите ключ DisableAntiSpyware, дважды щелкните его и измените значение параметра на 1.
Вы также можете создать этот ключ, если его там нет. Для этого щелкните правой кнопкой мыши в пустом месте, введите «Создать» и выберите «Параметр DWORD (32-разрядное)».
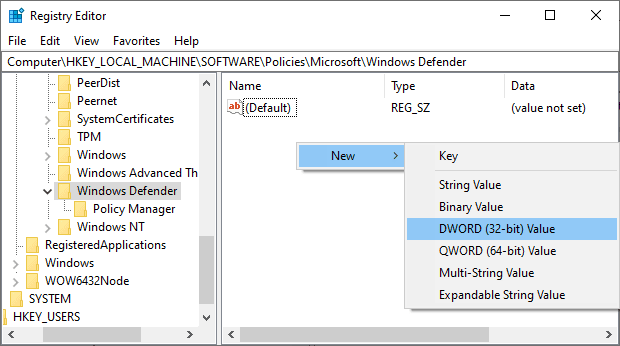
Наконец, назовите значение DisableAntiSpyware и измените значение на 1, как указано ранее.
Итак, это самое простое решение.
Но все же, если вы собираетесь придерживаться встроенной антивирусной защиты, вот несколько способов, которыми можно воспользоваться.
Оглавление
Исправить исполняемый файл службы защиты от вредоносных программ
Эта служба (MsMpEng.exe) вызывается многими факторами, и пользователи сообщили о нескольких решениях, которые исправили ее для них.

Давайте проверим каждый из них, чтобы увидеть, что работает для вас.
Регулировать запланированные сканирования
Microsoft Defender выполняет периодическое сканирование для поддержания работоспособности системы. Вы можете проверить это в планировщике заданий и управлять приоритетами сканирования.
Сначала откройте Windows «Выполнить», нажав ⊞ + R, и введите taskschd.msc. Кроме того, вы можете использовать поиск на панели задач для открытия планировщика заданий.
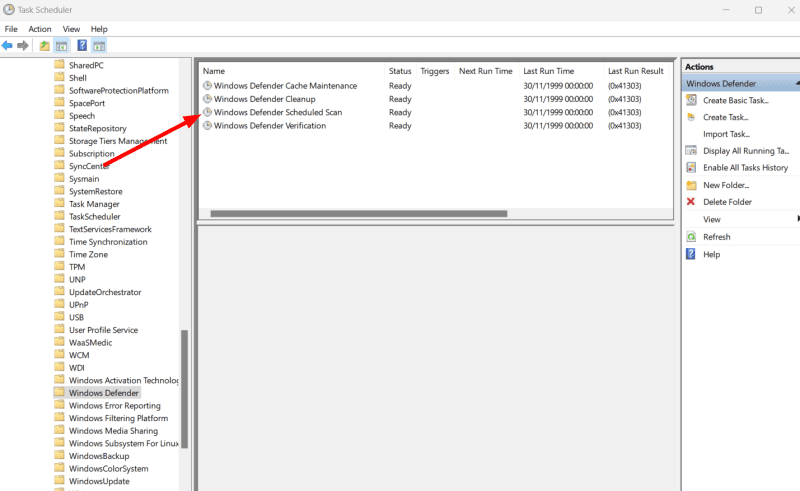
Затем перейдите в «Библиотека планировщика заданий» > «Microsoft» > «Windows» > «Защитник Windows» и дважды щелкните Запланированное сканирование Защитника Windows.
На вкладке «Общие» убедитесь, что флажок «Выполнить с наивысшими привилегиями» не установлен, или снимите его и нажмите «ОК» внизу.
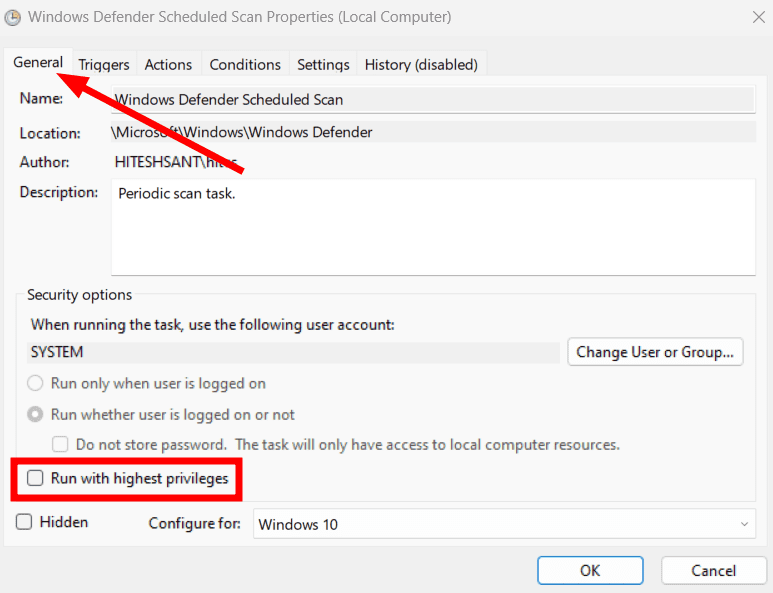
Хотя вы можете полностью отключить его, это противоречит цели защиты от вредоносных программ. Поэтому вместо этого мы запланируем его так, как нам удобно, чтобы он не перегружал ваш компьютер в загруженный рабочий день.
Эти настройки находятся в разделе «Триггер», рядом с вкладкой «Общие», которую мы только что видели.
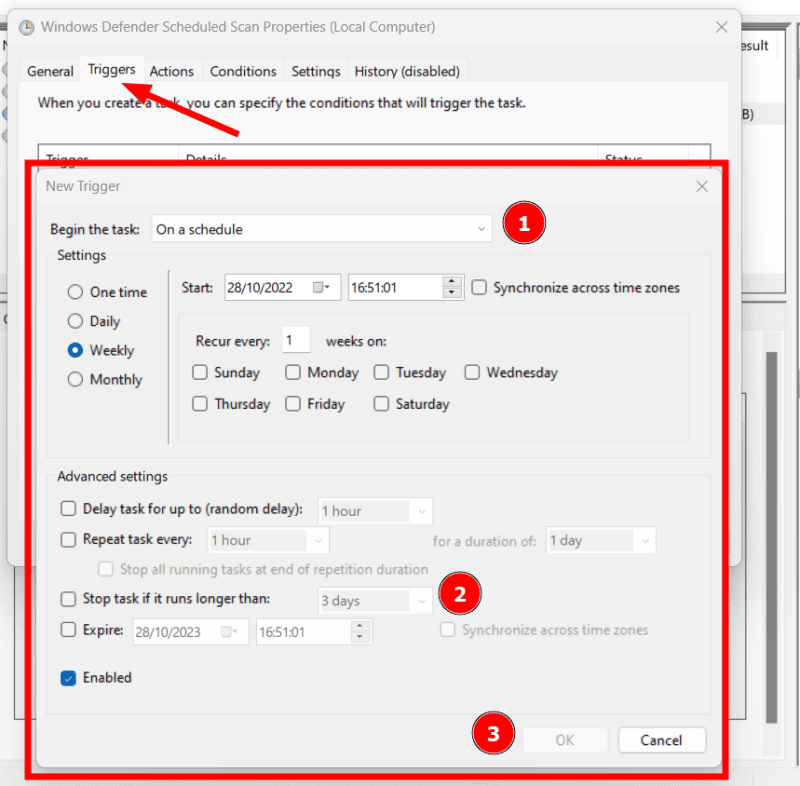
Есть много вещей, которые нужно настроить. Важно отметить, что вы можете начать этот процесс по установленному расписанию и завершить его, если он займет больше времени, чем установленная продолжительность, а затем нажать OK.
Точно так же вы можете указать несколько ситуаций на вкладке «Условия», что еще больше ограничивает время запуска запланированного сканирования.
Наконец, в меню «Настройки» есть несколько параметров для дальнейшего управления.
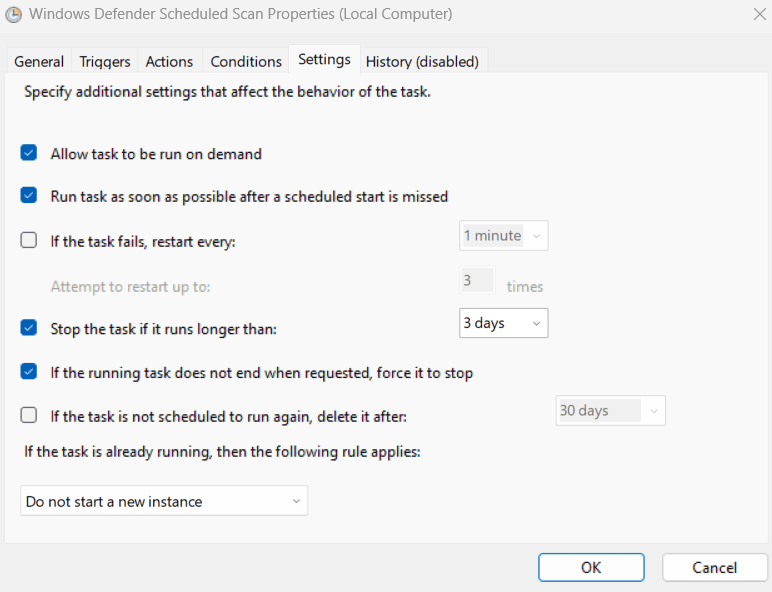
Однако некоторые настройки, такие как продолжительность задачи, повторяются. Здесь лучше всего установить его аналогично триггеру.
Не забывайте нажимать OK после каждого шага или сразу после каждого, чтобы настройки вступили в силу.
Установить приоритет процесса
Вышеуказанные шаги касались планирования сканирования. Тем не менее, когда это происходит, это может потреблять большую часть ресурсов, делая систему непригодной для использования.
В таких случаях может помочь настройка приоритета конкретного процесса.
Поскольку этот процесс выполняет MsMpEng.exe, быстрое решение может установить для него низкий приоритет, чтобы избежать чрезмерного потребления ресурсов.
Для этого откройте диспетчер задач, чтобы найти исполняемый файл службы защиты от вредоносных программ в списке процессов. Затем щелкните правой кнопкой мыши предметный процесс и выберите Перейти к деталям.
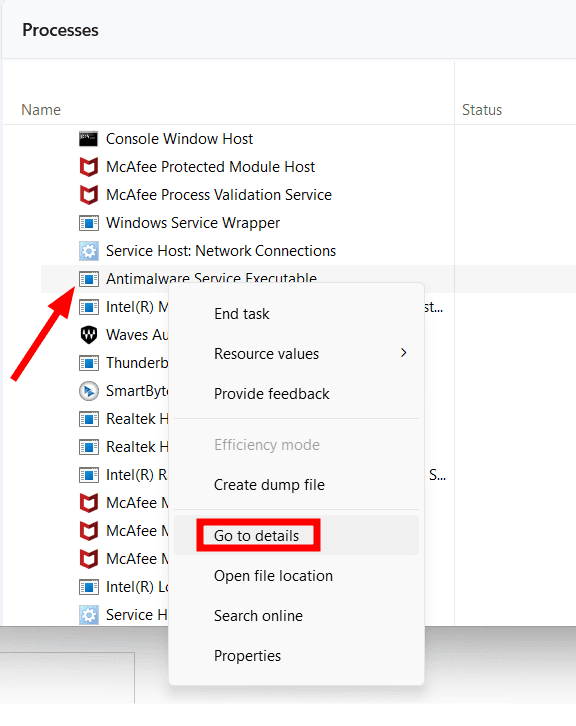
Это приведет вас к соответствующему приложению, в данном случае MsMpEng.exe. Наконец, снова щелкните правой кнопкой мыши, чтобы перейти к «Установить приоритет», и выберите «Низкий».
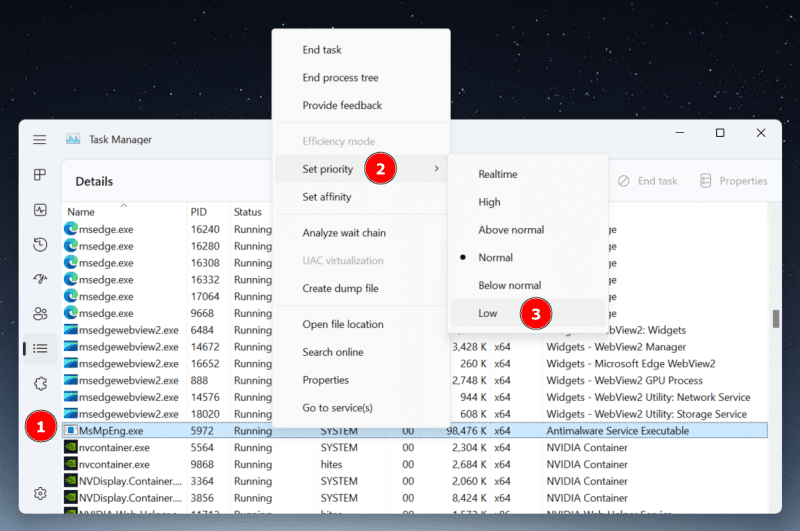
Единственная (и основная) проблема этого решения — сброс значений приоритета после первого сканирования или перезагрузки системы.
И хотя есть несколько сторонних приложений для установки постоянных приоритетов, я не могу найти их достаточно надежными, чтобы рекомендовать их. Лучший из них, диспетчер процессов Bill2, последний раз обновлялся в 2014 году и не позволяет устанавливать приоритет MsMpEng.exe даже в режиме администратора.
В конце концов, вам остается настраивать это из диспетчера задач каждый раз, когда он потребляет больше ресурсов, чем хотелось бы.
Добавление исключения MsMpEng.exe
Странное исправление, о котором сообщают многие пользователи ПК с Windows, заключается в том, что защитник Windows не сканирует свою собственную папку или ответственный исполняемый процесс службы защиты от вредоносных программ, MsMpEng.exe.
Возможность добавления исключения находится в разделе «Безопасность Windows» > «Защита от вирусов и угроз».
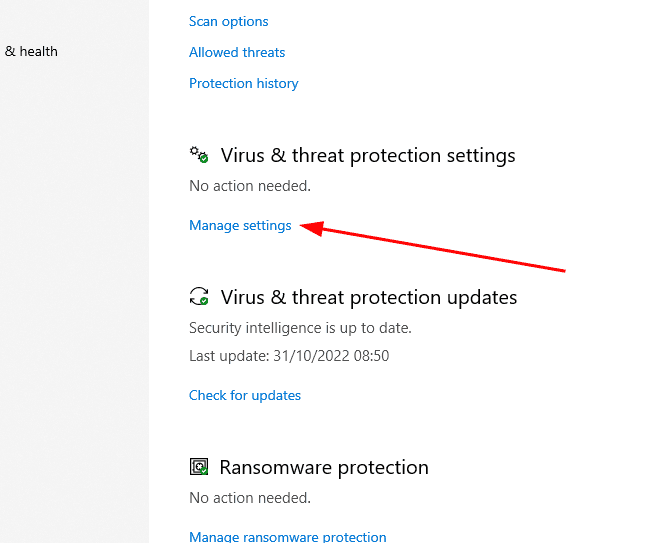
Прокрутите вниз до пункта «Исключения», нажмите «Добавить или удалить исключения» и выберите «+Добавить исключение».
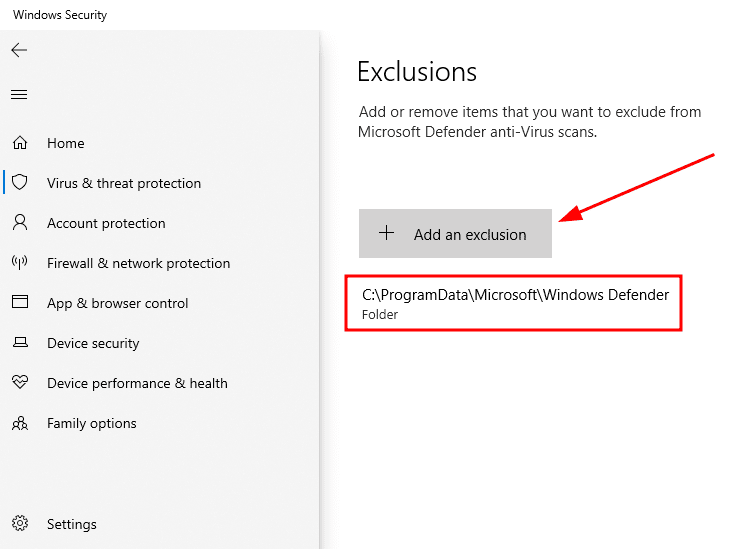
Затем выберите папку из раскрывающегося списка. Наконец, перейдите в папку Защитника Windows, которая обычно находится по адресу C:ProgramDataMicrosoftWindows Defender.
Это добавит все связанные файлы, включая MsMpEng.exe. Кроме того, вы также можете выбрать «Обработать» во всплывающем окне «Добавить исключение» и ввести MsMpEng.exe, чтобы добавить эту отдельную программу.
Отключить автоматическую выборку
Это еще одно решение, о котором сообщают пользователи, однако оно создает неоптимальную среду безопасности.
В любом случае, вы можете сделать это, отключив автоматическую отправку образцов в настройках защиты от вирусов и угроз.
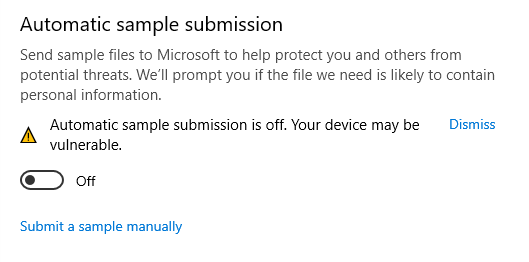
Тем не менее, некоторые пошли дальше, отключив защиту в реальном времени в настройках защиты от вирусов и угроз, против которых мы настоятельно не рекомендуем. Это почти равносильно полному отсутствию антивируса.
И если вы все еще не можете разобраться и не хотите выбирать платное решение, вы можете попробовать несколько бесплатных антивирусных программ.
Подведение итогов
Защитник Windows обычно является виновником того, что исполняемый файл службы защиты от вредоносных программ потребляет значительный объем ЦП и ОЗУ.
Быстрое решение, как уже говорилось, состоит в том, чтобы отказаться от Microsoft Defender для какого-либо решения безопасности премиум-класса и внести изменения в реестр, чтобы облегчить эти проблемы.
Однако можно также запланировать сканирование, добавить исключения и настроить некоторые параметры безопасности, чтобы избежать чрезмерного потребления ресурсов.
Наконец, запустите полную антивирусную проверку, чтобы удалить любые вредоносные программы.
Тем не менее, давайте проверим некоторые средства решения проблем Windows, чтобы автоматически решить некоторые подобные проблемы.

