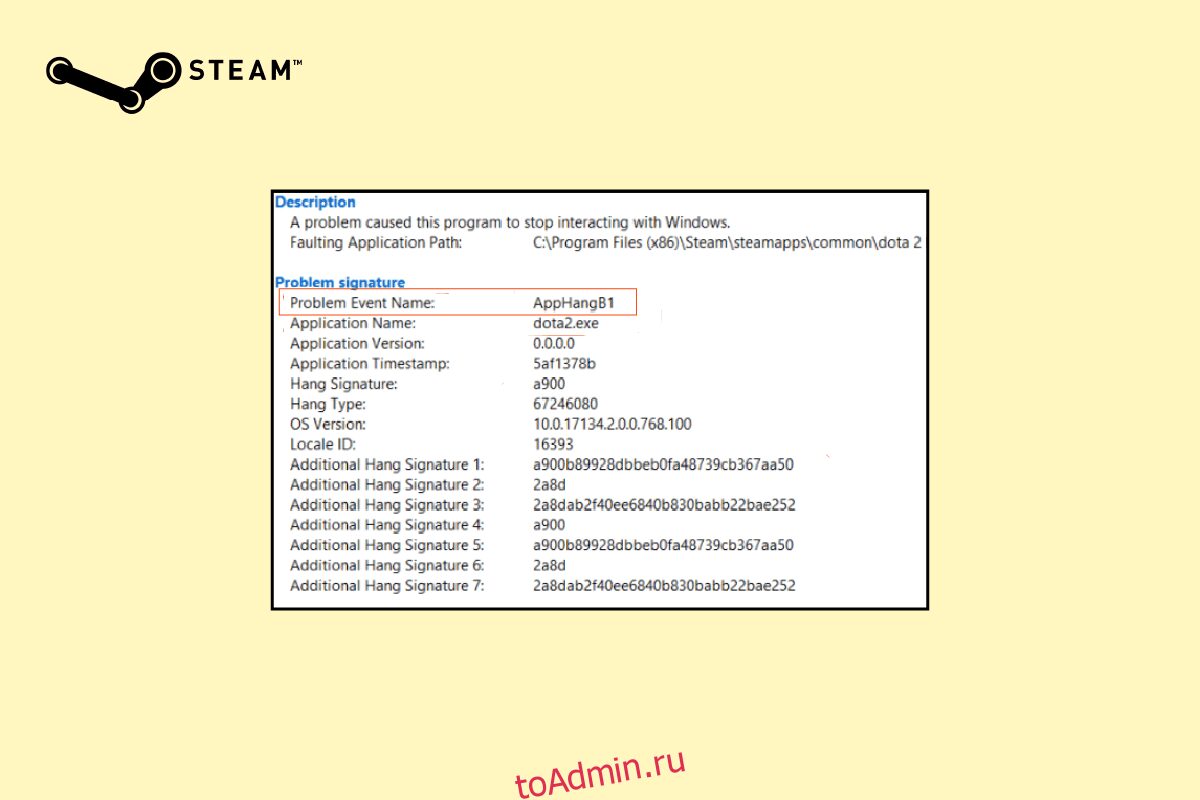Чрезмерное использование RGB и проблемы со Steam — две вещи, которые объединяют каждого геймера на ПК по всему миру. Как вы, возможно, уже знаете, Steam в настоящее время является самым популярным дистрибьютором цифровых игр и может похвастаться более чем 120 миллионами активных пользователей в месяц. Однако известно, что клиентское приложение Steam время от времени ведет себя неправильно. Ошибка AppHangB1 Windows 10 является одной из наиболее распространенных ошибок и не позволяет пользователям запускать игры в Steam. Иногда имя события проблемы AppHangB1 также встречается при открытии самого приложения Steam. В этой статье мы рассмотрим все возможные причины этой ошибки Steam и предоставим вам несколько способов исправить ошибку AppHangB1 в Steam.
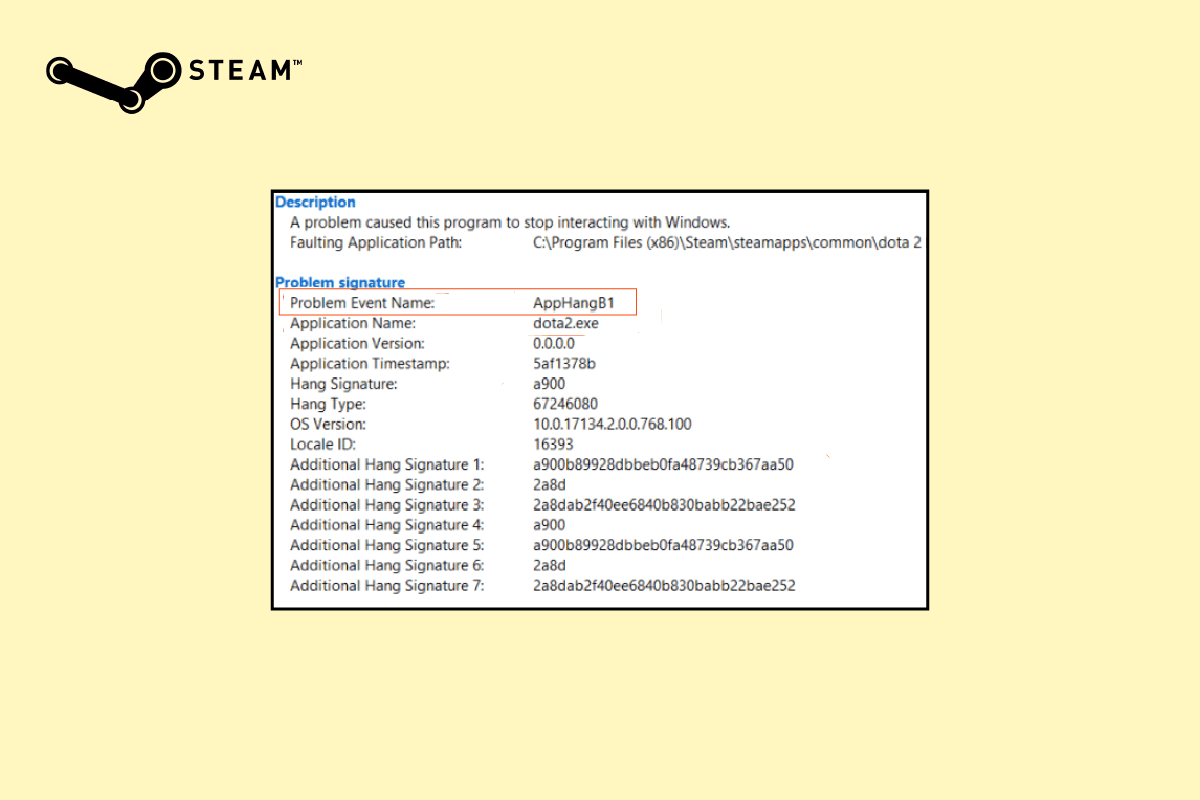
Оглавление
Как исправить ошибку AppHangB1 на ПК Steam с Windows 10
Благодаря Готовить на паруогромной популярности, каждая известная проблема уже была разгадана и решена его пользовательской базой. То же самое и с ошибкой AppHangB1. Ниже приведены различные причины, которые могут вызывать эту ошибку на вашем компьютере:
- Строгие настройки антивируса и брандмауэра
- Неправильно настроены параметры запуска Steam
- Поврежденные файлы игры
- Повреждены файлы библиотеки Steam.
- Ошибки в приложении/файлах приложений
Способ 1. Запустите средство устранения неполадок совместимости
Если последняя версия Windows не работает для программы, вы можете столкнуться с этой проблемой. В этом случае запустите средство устранения неполадок совместимости, чтобы решить эту проблему. Выполните следующие шаги:
1. Щелкните правой кнопкой мыши клиент Steam и выберите «Устранение неполадок совместимости».
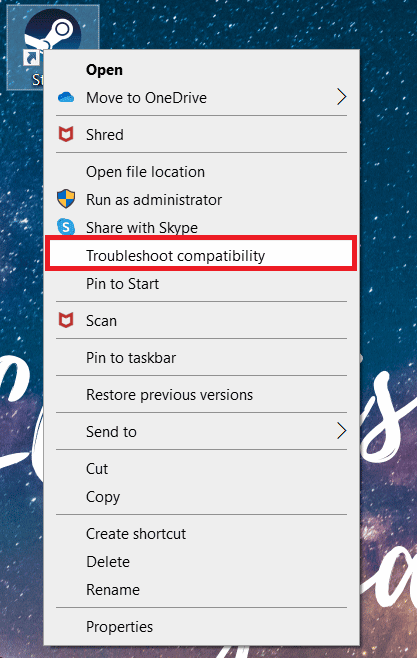
2. Выберите Попробуйте рекомендуемые настройки.
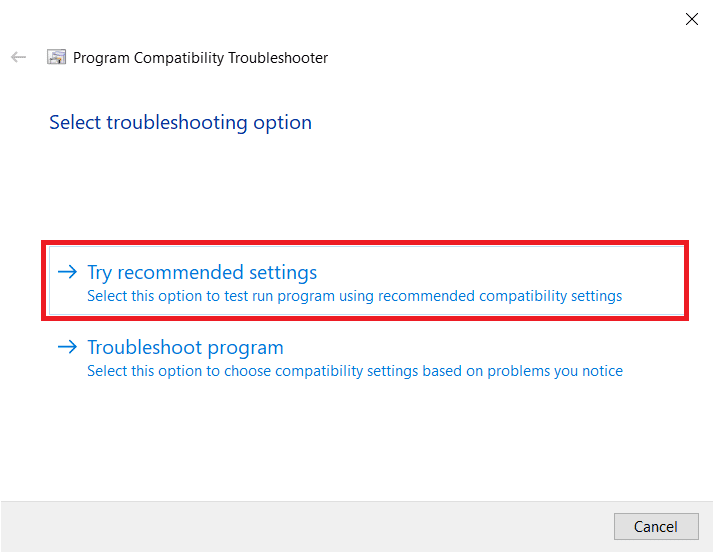
3. Нажмите «Проверить программу…».
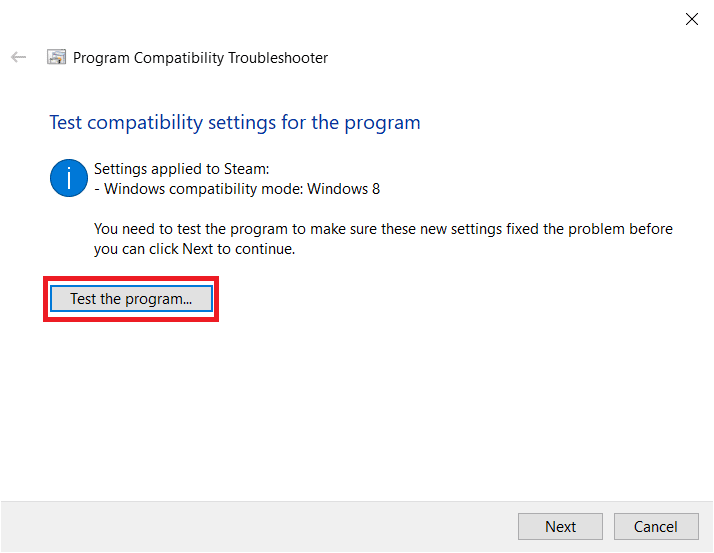
4. После завершения тестирования нажмите «Далее».
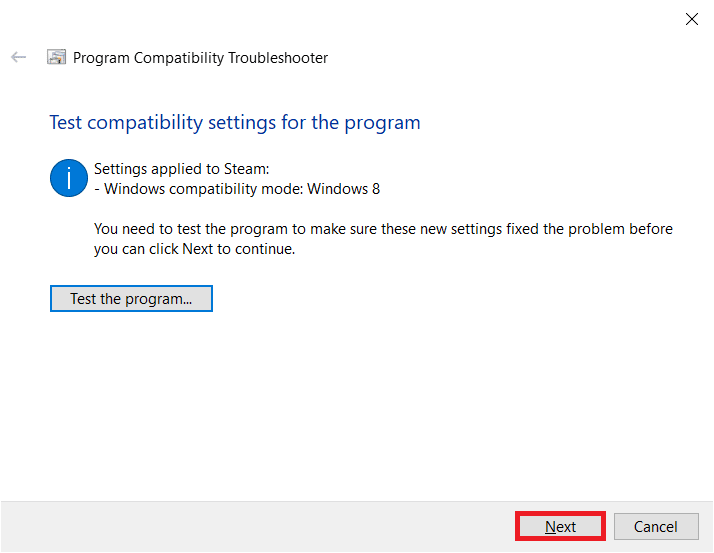
5. Нажмите Да, сохраните эти настройки для этой программы.
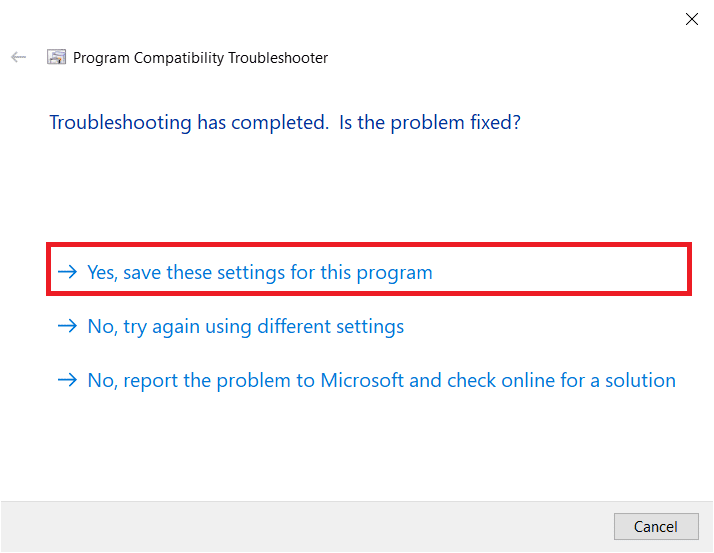
6. Щелкните Закрыть.
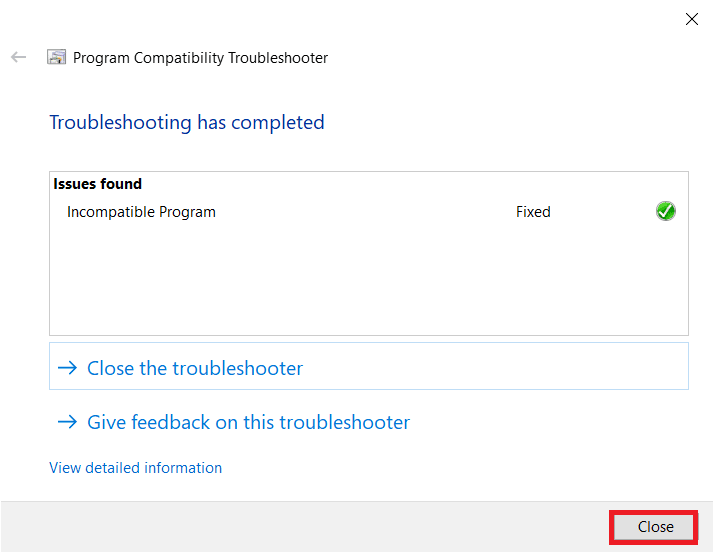
Способ 2: обновить Steam
Разработчики регулярно выпускают обновления для исправления ошибок и проблем с существующими версиями приложений. Так что, если вы давно не обновляли приложение Steam, подумайте об этом. Вы можете вручную обновить приложение, выполнив следующие действия:
1. Откройте клиент Steam.
2. Нажмите на Steam в верхнем левом углу и выберите «Проверить наличие обновлений клиента Steam…».
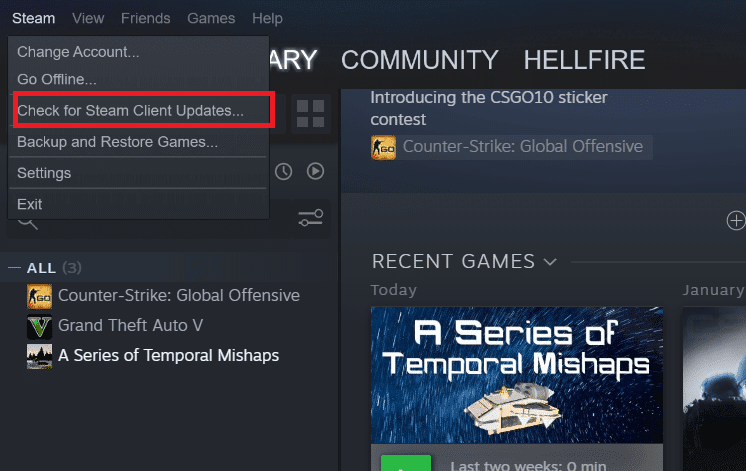
3А. Если доступны какие-либо новые обновления, дождитесь завершения обновления и нажмите ПЕРЕЗАПУСТИТЬ STEAM.
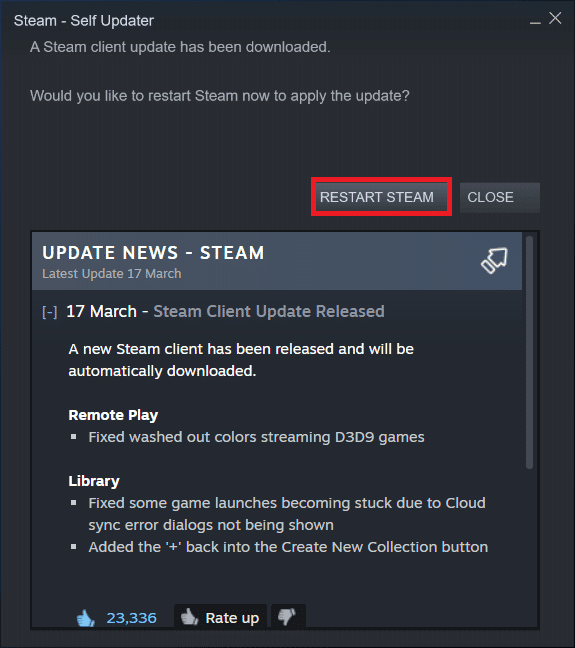
3Б. Если клиент Steam уже обновлен, появится сообщение «Ваш клиент Steam обновлен».

Способ 3: проверьте целостность файлов игры
Как упоминалось ранее, ошибка AppHangB1 иногда возникает при запуске определенной игры Steam. Если это так, это решение может помочь устранить ошибку. Из-за постоянно обновляемых игр, бесчисленного количества установленных официальных и сторонних модов и т. д. важные игровые файлы могут иногда подвергаться ударам и быть поврежденными. Итак, используя встроенную функциональность Steam, убедитесь, что файлы игры не скомпрометированы.
Прочтите наше руководство о том, как проверить целостность файлов игры в Steam? и реализовать то же самое.
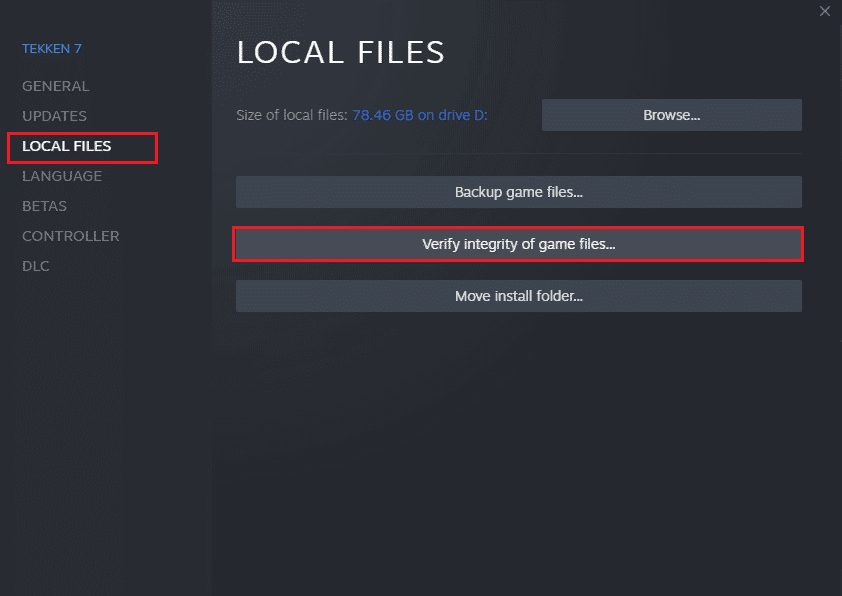
Способ 4: восстановить библиотеку Steam
Хотя предыдущий метод был ориентирован на конкретную игру, вы также можете попробовать восстановить все файлы библиотеки Steam, чтобы устранить ошибку AppHangB1 в Steam. Способ сделать это довольно просто и как объяснено:
1. В открытом приложении Steam нажмите Steam и выберите «Настройки».
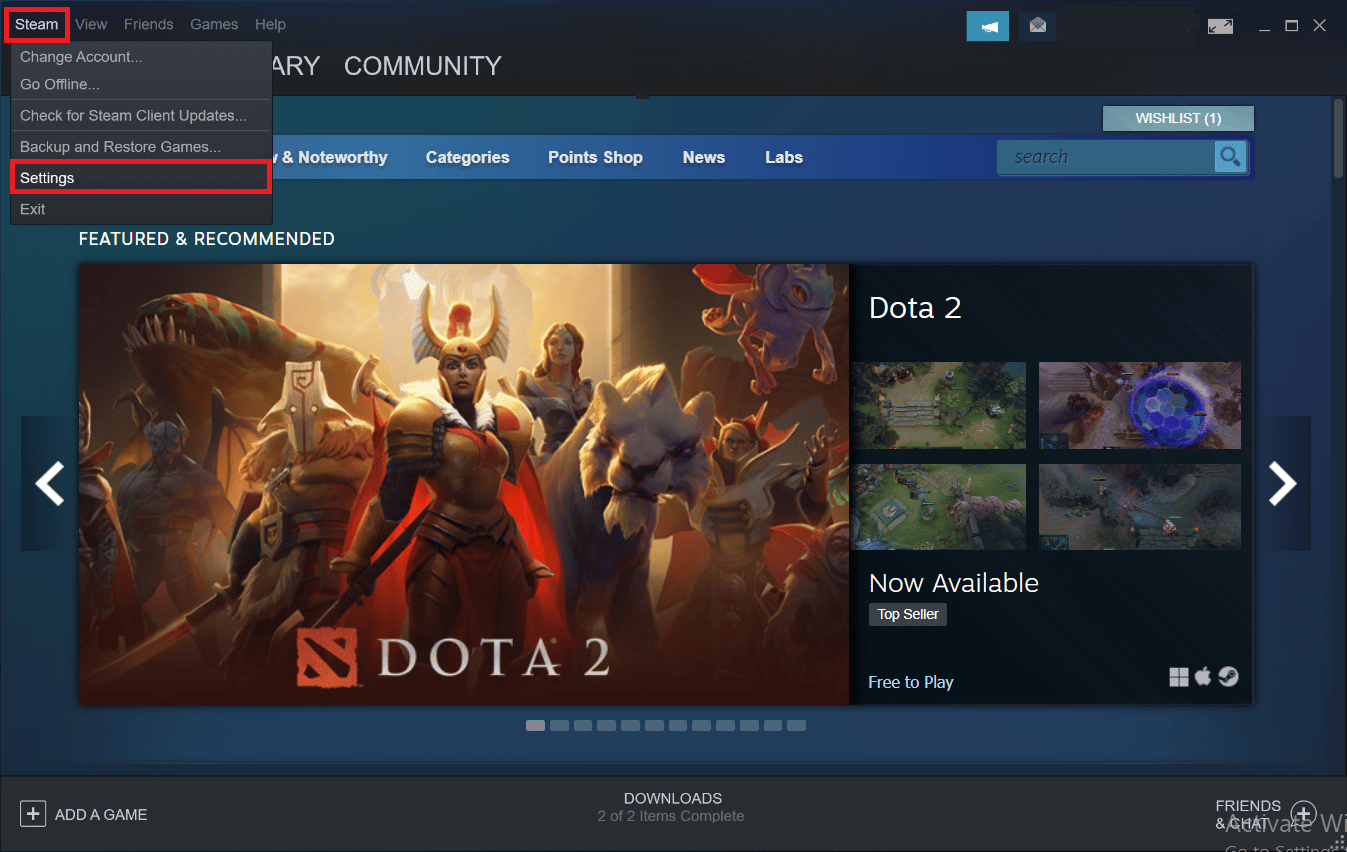
2. Нажмите «Загрузки» в индексном меню.
3. Нажмите на STEAM LIBRARY FOLDERS в разделе Content Libraries.
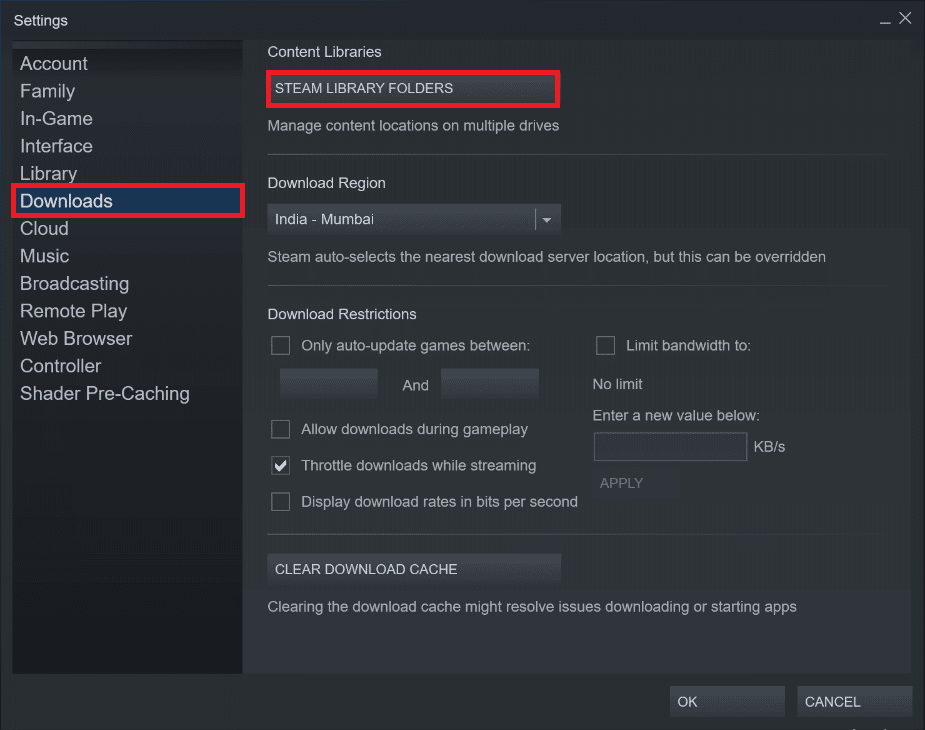
4. Выясните, на каком диске находятся файлы игры, с запуском которой у вас возникли проблемы, и щелкните значок с тремя точками. Выберите Восстановить папку.
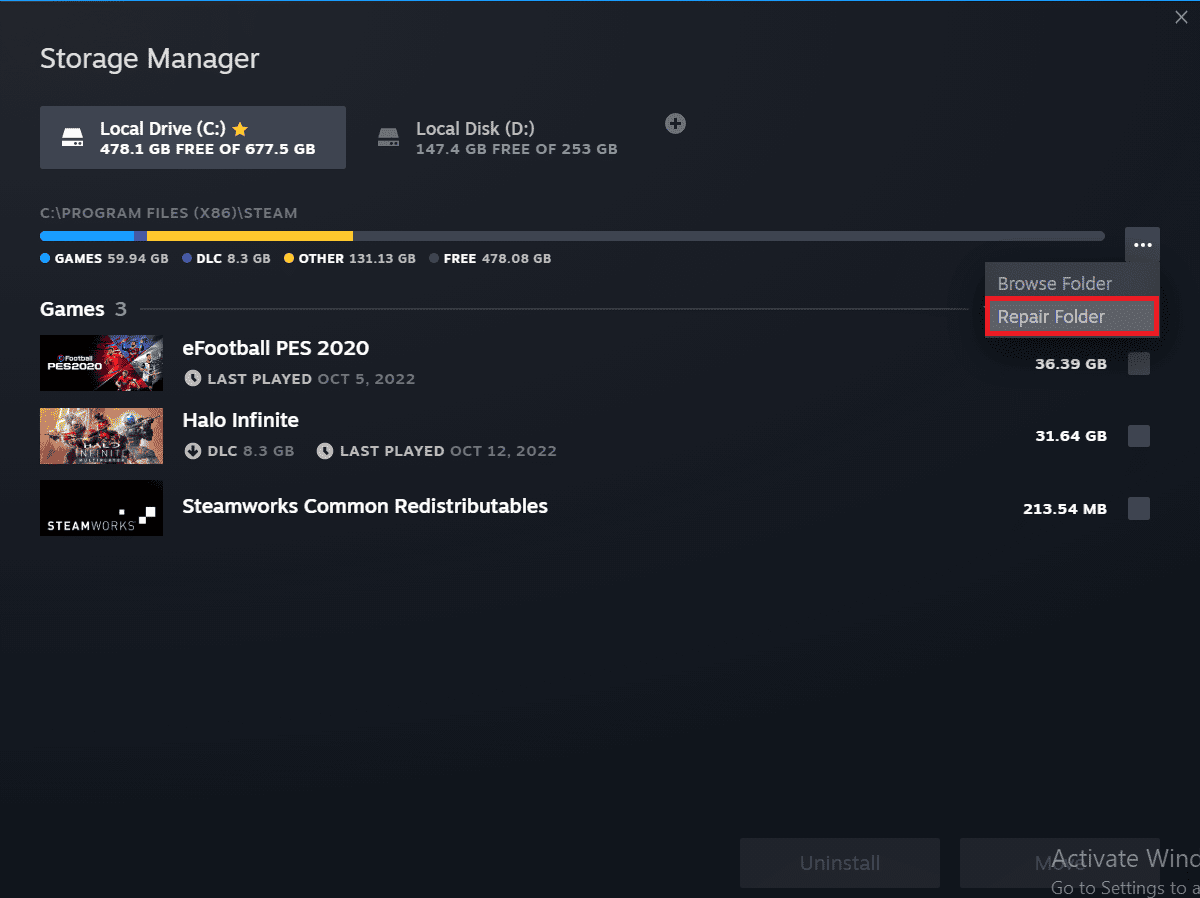
Способ 5: обновить Steam
Еще один метод, который, по-видимому, решает многие проблемы, связанные с приложениями Steam, — это обновление/сброс Steam. Вы удалите все поврежденные файлы, вручную удалив все файлы Steam и заставив Steam повторно загрузить свежие копии всех необходимых файлов.
1. Нажмите клавиши Windows и E вместе, чтобы запустить Проводник.
2. Перейдите по следующему пути:
C:Program Files (x86)Steam
Примечание. Папку установки Steam можно найти и в других папках. В этом случае перейдите в соответствующую папку.
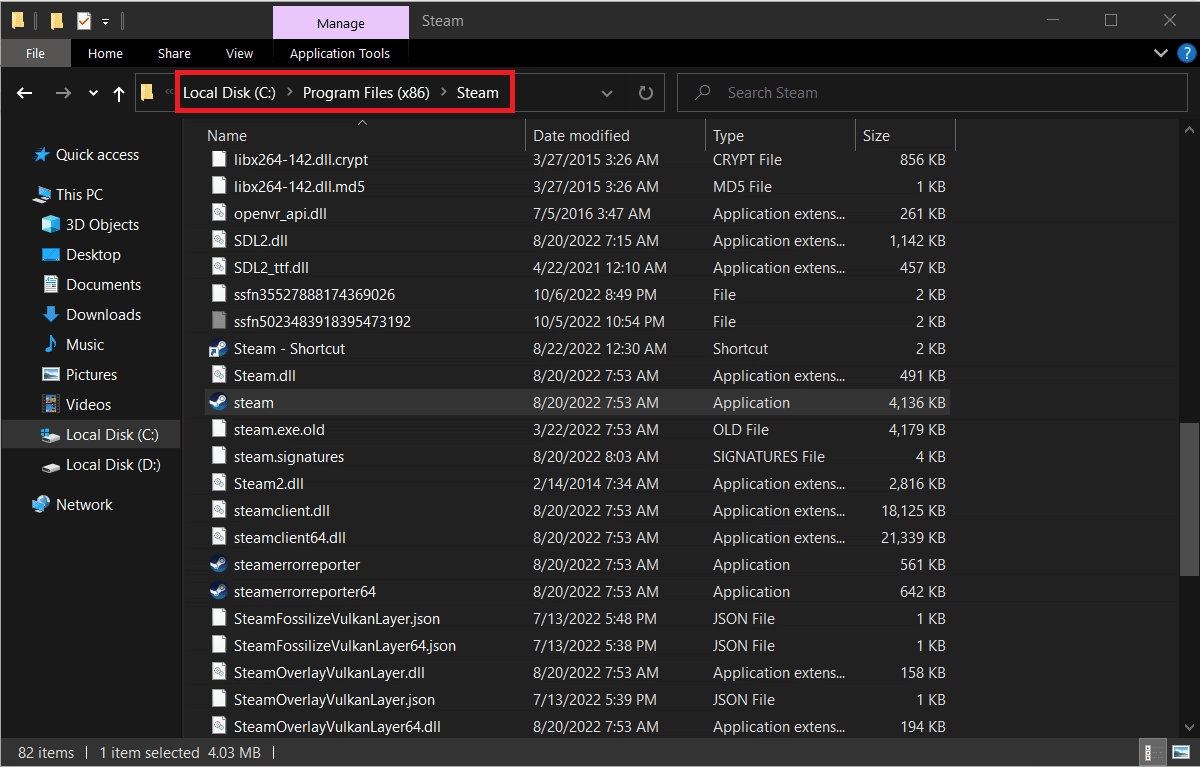
3. Выберите все элементы, кроме папки steamapps, папки userdata и файла steam.exe.
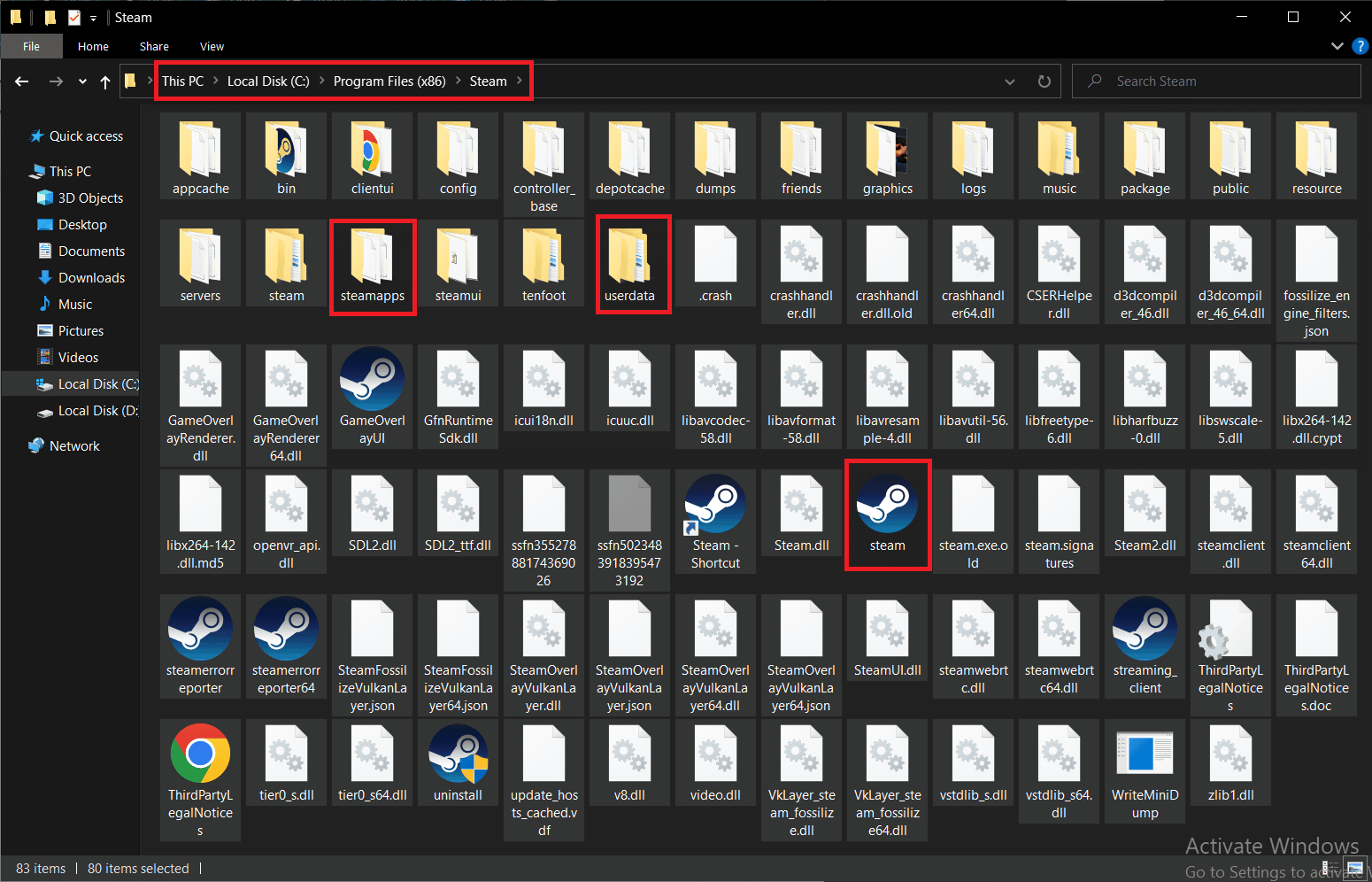
4. Щелкните их правой кнопкой мыши и выберите параметр «Удалить».
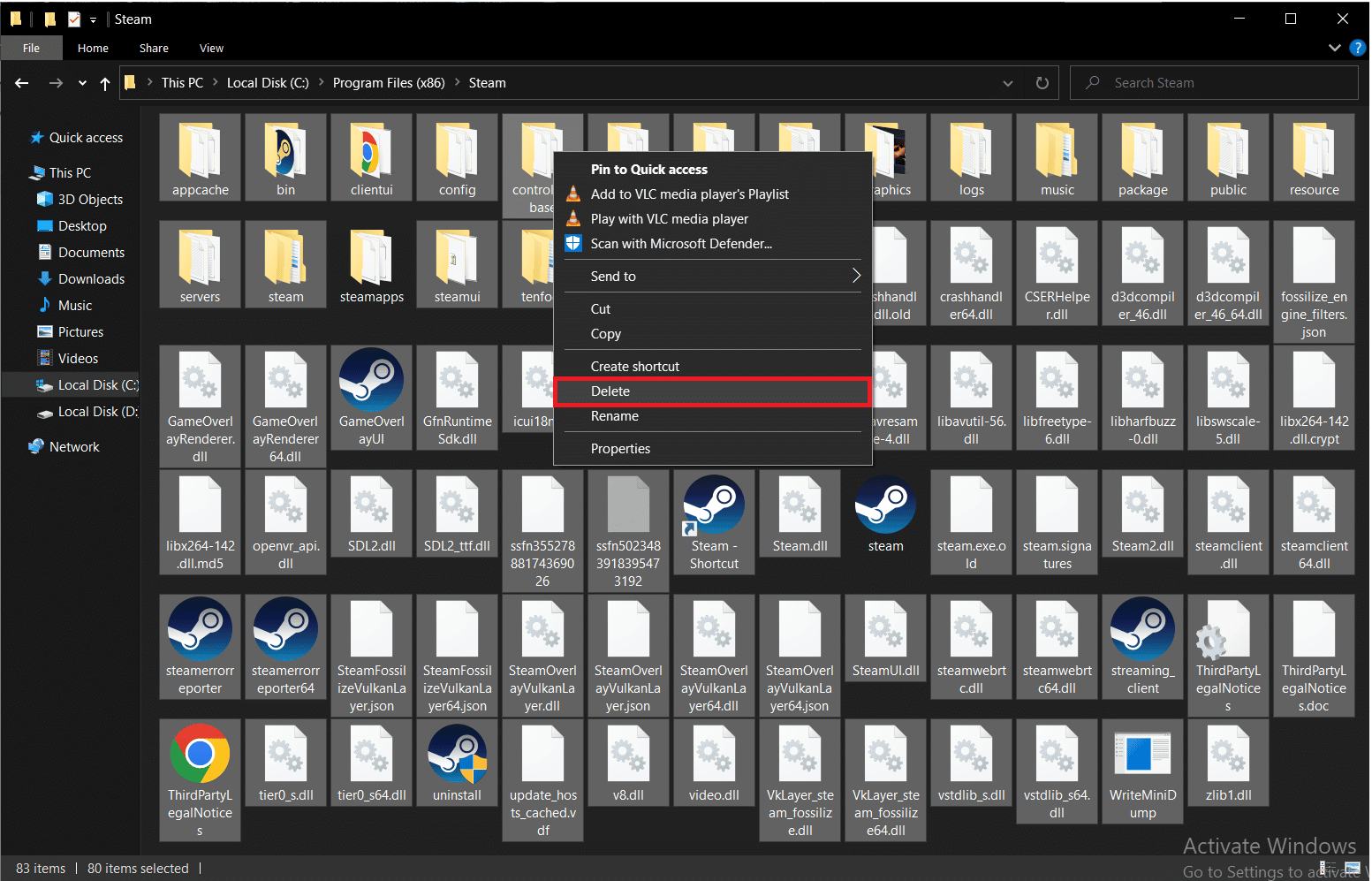
5. Перезагрузите компьютер и Steam.
Теперь Steam автоматически начнет загрузку всех удаленных файлов с предыдущего шага, а также загрузит все ожидающие обновления.
Способ 6: изменить параметры запуска Steam
Для бесперебойной работы игр на компьютерах с Windows у вас должна быть установлена правильная версия DirectX. Если Steam запускается с использованием более старой версии DirectX, вы можете столкнуться с ошибкой имени события AppHangB1. К счастью, вы можете вручную настроить Steam и его игры для запуска с использованием определенной версии DirectX.
Примечание. Прежде чем перейти к шагам, обязательно завершите все программы Steam в фоновом режиме.
1. Откройте проводник.
2. Перейдите в папку установки Steam по следующему пути:
C:Program Files (x86)Steam
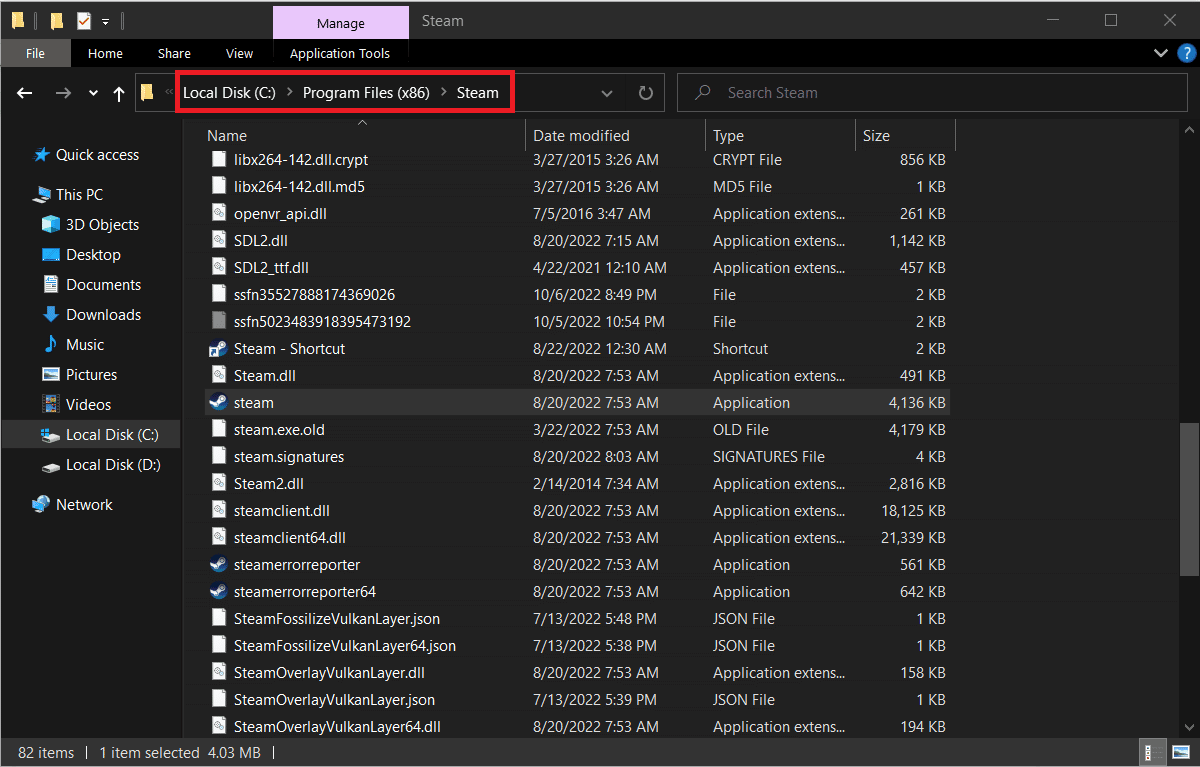
3. Щелкните правой кнопкой мыши файл приложения Steam и выберите Создать ярлык.
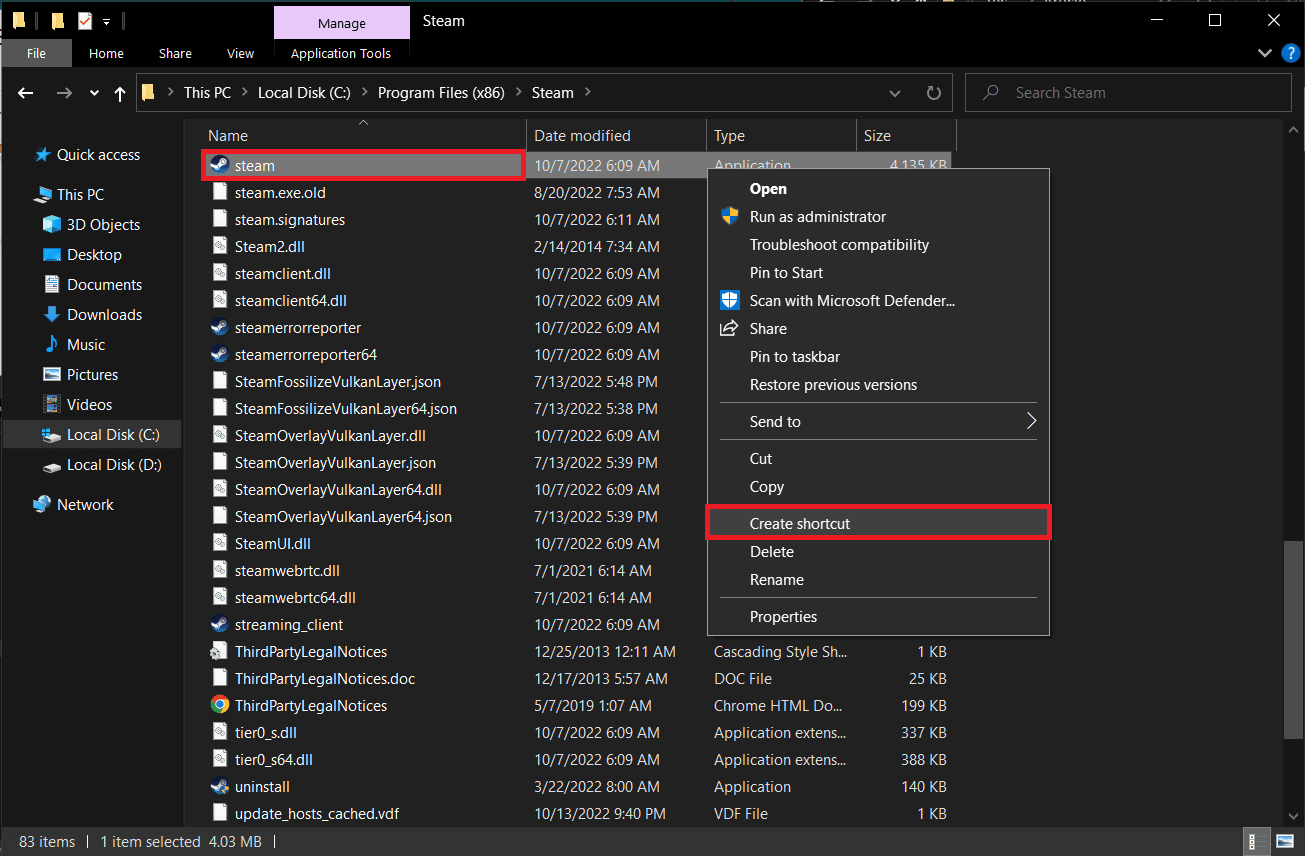
4. Щелкните правой кнопкой мыши только что созданный ярлык Steam и выберите «Свойства».
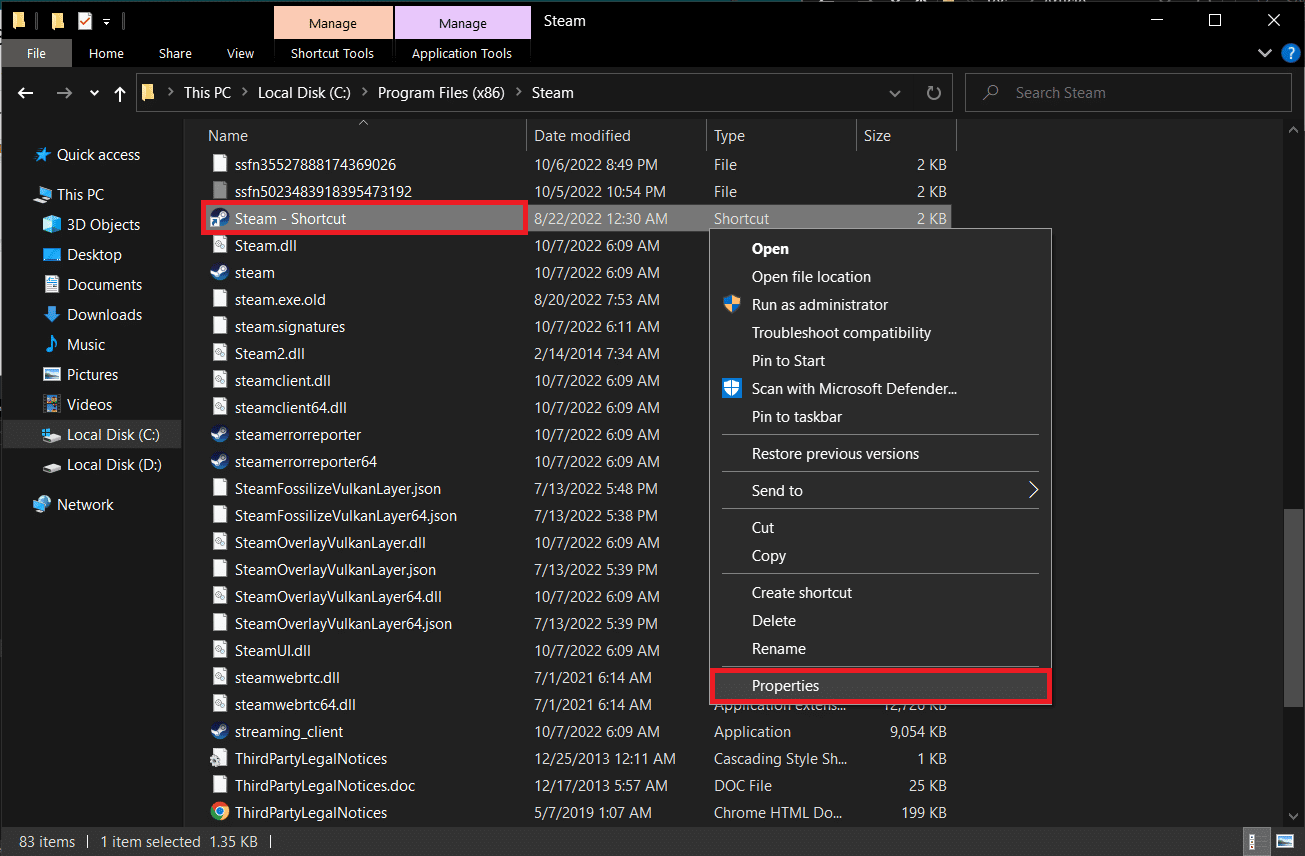
5. Перейдите на вкладку «Ярлык» окна «Свойства».
6. Добавьте -dx9 в конец существующей записи в текстовом поле Target. Окончательная запись должна читаться как;
«C:Program Files (x86)SteamSteam.exe» -dx9
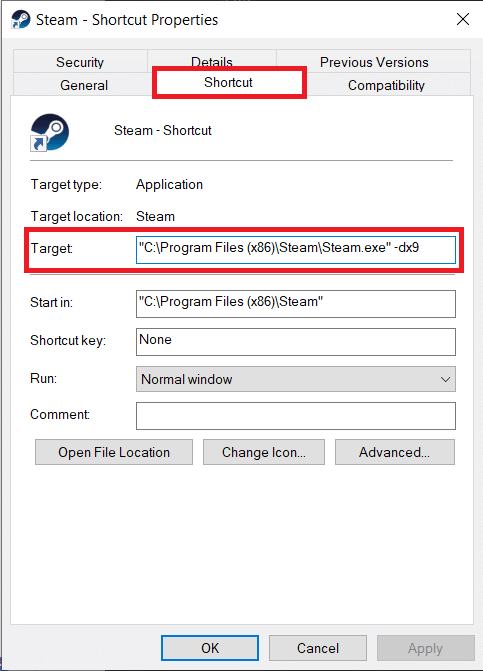
7. Сохраните изменение, нажав «Применить» > «ОК».
Способ 7: изменить параметры запуска игры
Если вы столкнулись с этой ошибкой Steam при запуске определенной игры, выполните следующие действия, чтобы запустить ее с помощью DirectX 9.
1. Запустите Steam на своем устройстве.
2. Нажмите БИБЛИОТЕКА.
3. Щелкните правой кнопкой мыши игру, в которой возникла проблема, и выберите «Свойства».
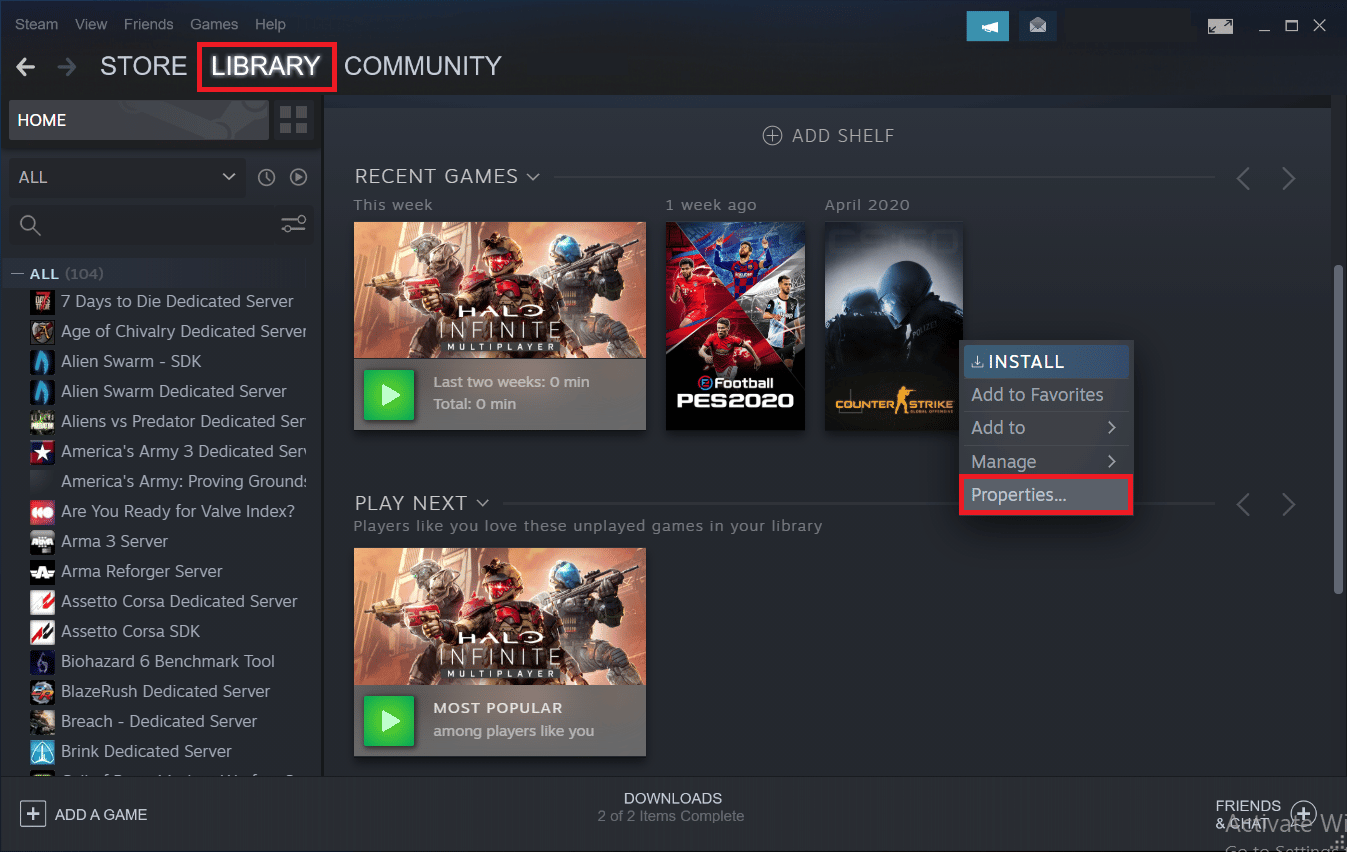
4. Введите -dx9 в текстовом поле под ВАРИАНТАМИ ЗАПУСКА и закройте окно.

Примечание. Если запуск Steam и проблемной игры с DirectX9 не решает проблему, попробуйте запустить их с DirectX11 (добавьте -dx11 вместо -dx9).
Способ 8: запустить сканирование на наличие вредоносных программ
Если какой-либо из вышеупомянутых методов не помог вам устранить ошибку AppHangB1 Windows 10, вероятно, проблема связана с операционной системой, а не с самим Steam. Выполните тщательное сканирование компьютера на наличие вредоносных программ, чтобы исключить вероятность того, что вирус или вредоносное приложение помешают Steam и его процессам.
Прочтите и следуйте инструкциям в нашем руководстве «Как запустить сканирование на вирусы на моем компьютере».
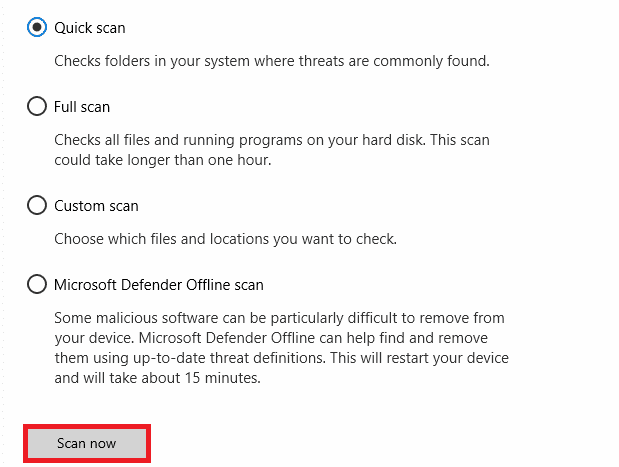
Если вы хотите удалить вредоносное ПО со своего компьютера, следуйте нашему руководству «Как удалить вредоносное ПО с вашего компьютера в Windows 10» и выполните его.
Способ 9: восстановить системные файлы
Если вышеуказанный метод не работает, вы можете запустить встроенные инструменты для восстановления поврежденных системных файлов, вызывающих эту ошибку AppHangB1 в Steam. Поврежденные неправильно сконфигурированные файлы можно восстановить с помощью встроенных утилит вашего ПК с Windows 10, а именно средства проверки системных файлов и обслуживания образов развертывания и управления ими. Кроме того, выполните сканирование восстановления системы, чтобы исправить поврежденные файлы, если проблема начала возникать после недавнего обновления. Прочтите наше руководство по восстановлению системных файлов в Windows 10 и следуйте инструкциям, чтобы восстановить все поврежденные файлы.
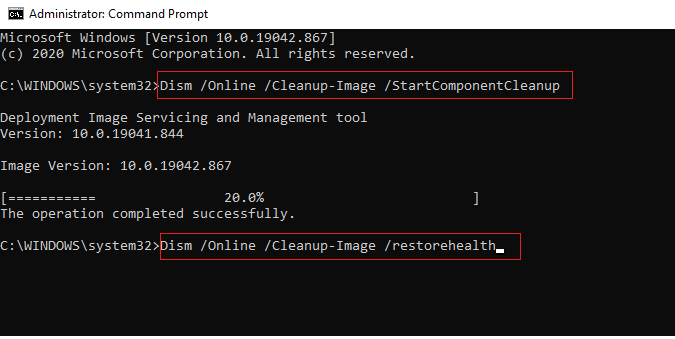
Способ 10: отключить брандмауэр Windows (не рекомендуется)
Если описанный выше метод не помог вам с ошибкой, поскольку она была создана в более новой версии, вы можете попробовать отключить брандмауэр Windows на своем ПК. Брандмауэр Защитника Windows защищает от вирусов и вредоносных программ, которые могут поставить под угрозу ваши данные и систему. Несмотря на то, что не рекомендуется отключать брандмауэр Windows, поскольку он может сделать вашу систему уязвимой и восприимчивой к вирусам, вы можете попробовать временно отключить его, чтобы проверить, не является ли он конкретной причиной проблемы. Наше руководство по отключению брандмауэра Windows 10 поможет вам использовать этот метод с максимальной безопасностью.
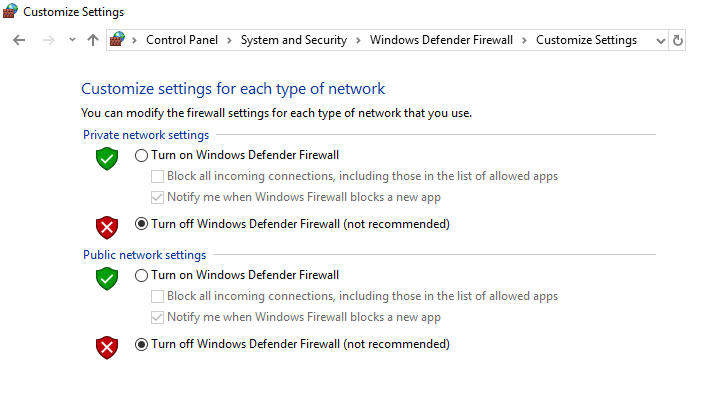
Способ 11: отключить антивирус (если применимо)
Некоторые антивирусные программы печально известны тем, что чрезмерно защищают ваш компьютер и помечают даже самые безобидные приложения как угрозы. Steam — это приложение, функциональность которого в значительной степени зависит от Интернета. Если ваша антивирусная программа/брандмауэр ограничивает связь Steam со своими серверами, вероятно возникновение таких проблем, как ошибка AppHangB1.
Вы можете попробовать временно отключить антивирусную программу/брандмауэр, чтобы проверить, продолжает ли возникать ошибка. Прочтите наше руководство о том, как временно отключить антивирус в Windows 10, и следуйте инструкциям, чтобы временно отключить антивирусную программу на вашем ПК.
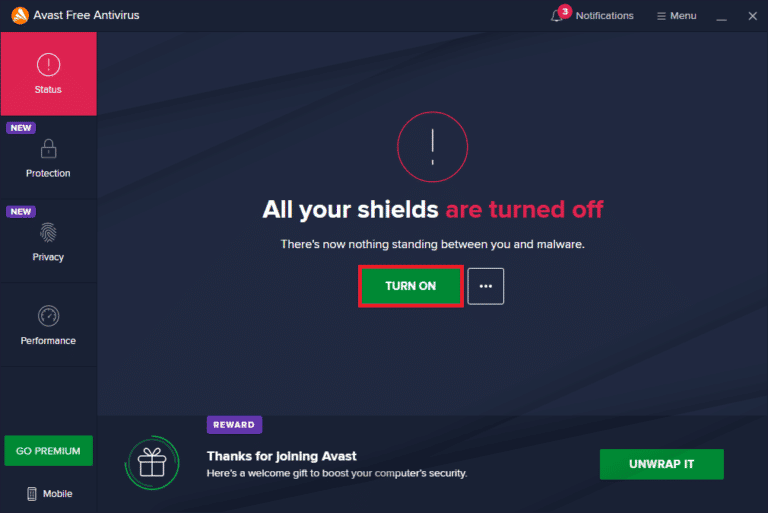
Способ 12: разрешить через брандмауэр Windows
Если вы не хотите отключать брандмауэр, вы можете разрешить игру или Steam через брандмауэр Windows. Чтобы разрешить Steam или игру в брандмауэре Защитника Windows, следуйте нашему руководству по разрешению или блокировке приложений через брандмауэр Windows и выполните шаги в соответствии с инструкциями.
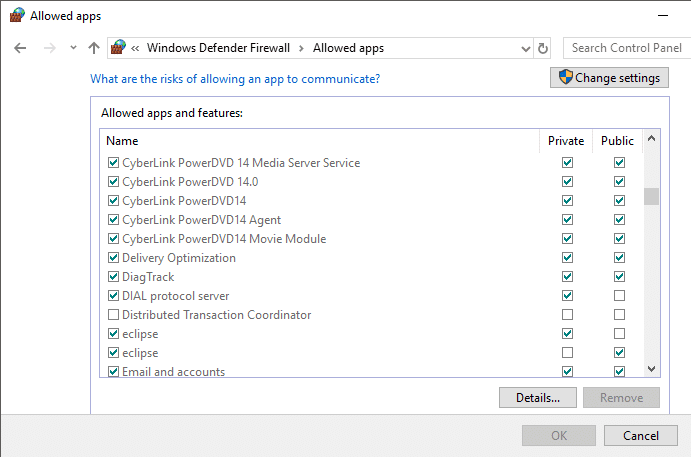
***
Мы надеемся, что вы смогли исправить ошибку AppHangB1 в Steam и вернуться к играм, используя вышеуказанные решения. Сообщите нам и другим читателям, какое решение сработало для вас, в разделе комментариев ниже. Если у вас есть какие-либо сомнения или вопросы, оставьте их в разделе комментариев.