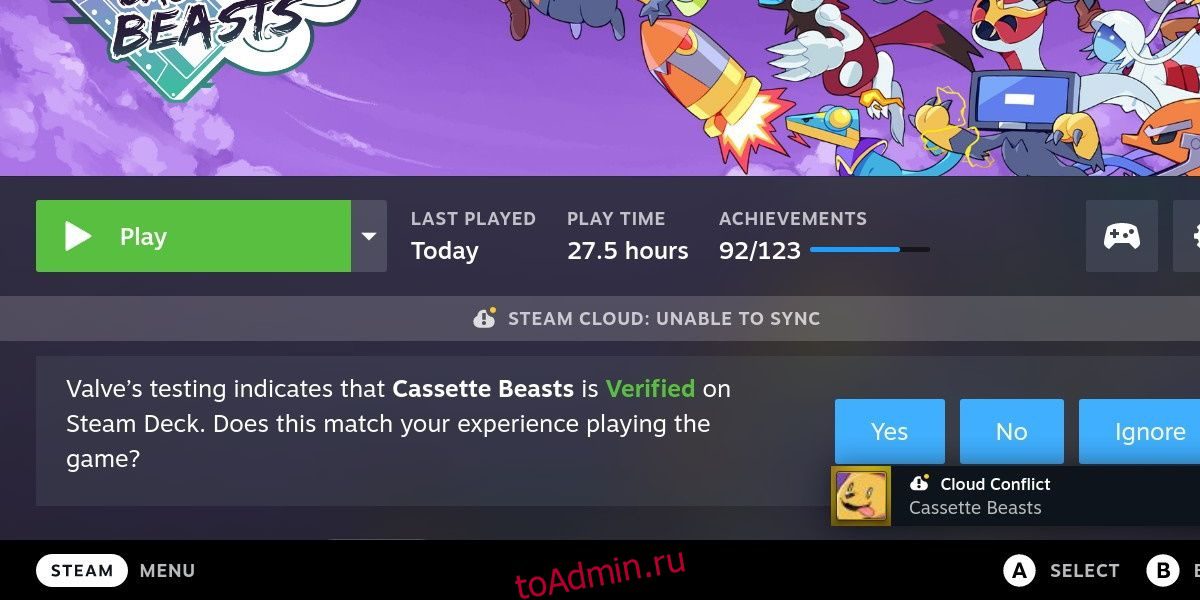Оглавление
Ключевые выводы
- Ошибки облачной синхронизации на Steam Deck могут доставлять неприятности и влиять на несколько игр. Причина неизвестна, но есть временные решения.
- Попробуйте повторно подключиться к Wi-Fi или перейти в автономный режим, чтобы синхронизация с облаком заработала.
- Проверка наличия обновлений или отключение облачной синхронизации для затронутых игр также может помочь решить проблему.
- Очистка файлов совместимых данных в режиме рабочего стола — наиболее надежный способ исправить ошибку синхронизации с облаком.
Steam Deck — это мощный портативный компьютер, способный синхронизироваться с другими вашими устройствами для обмена данными сохранения игры. Очень неприятно, когда эта функция не работает и возникают ошибки синхронизации с облаком. Давайте посмотрим, как можно исправить ошибку синхронизации с облаком Steam Deck.
Почему я получаю сообщение об ошибке синхронизации Steam Cloud?
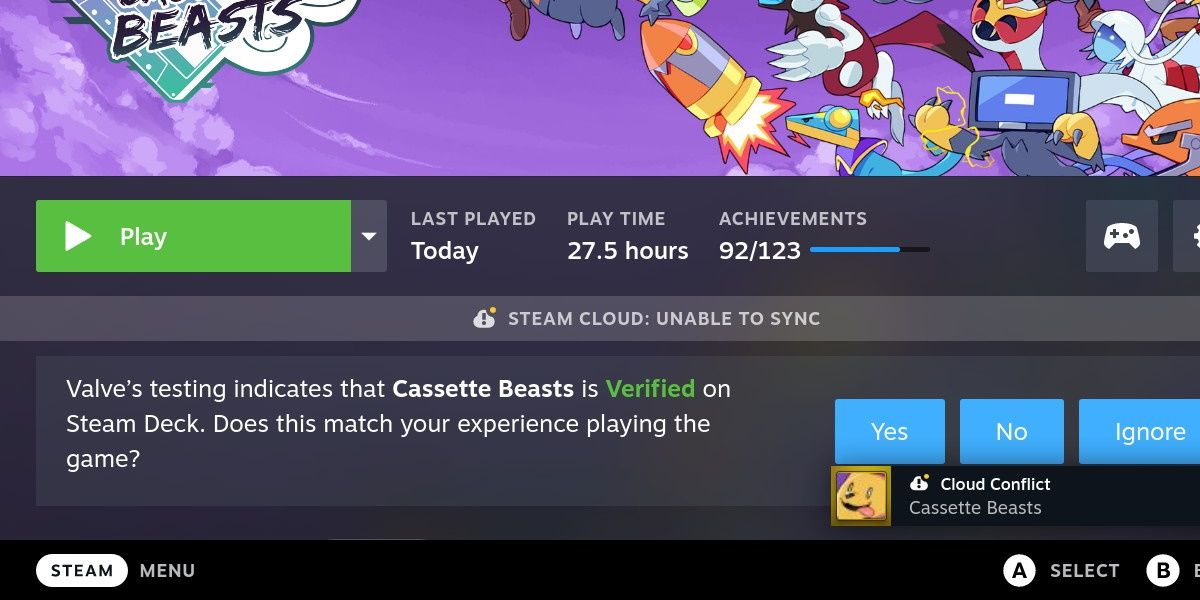
Ошибки облачной синхронизации довольно распространены в Steam Deck и часто затрагивают несколько игр одновременно. Если простой перезапуск не решит проблему, ошибки могут сохраняться на некоторое время и затруднить или сделать невозможным играть в ваши игры.
К сожалению, в настоящее время неизвестно, почему эта проблема так широко распространена и какова причина. Вполне вероятно, что причина где-то на стороне Steam, что оставляет пользователю без каких-либо постоянных исправлений.
Тем не менее, все еще можно временно решить эту проблему и продолжить игровую сессию.
1. Переподключите Wi-Fi.
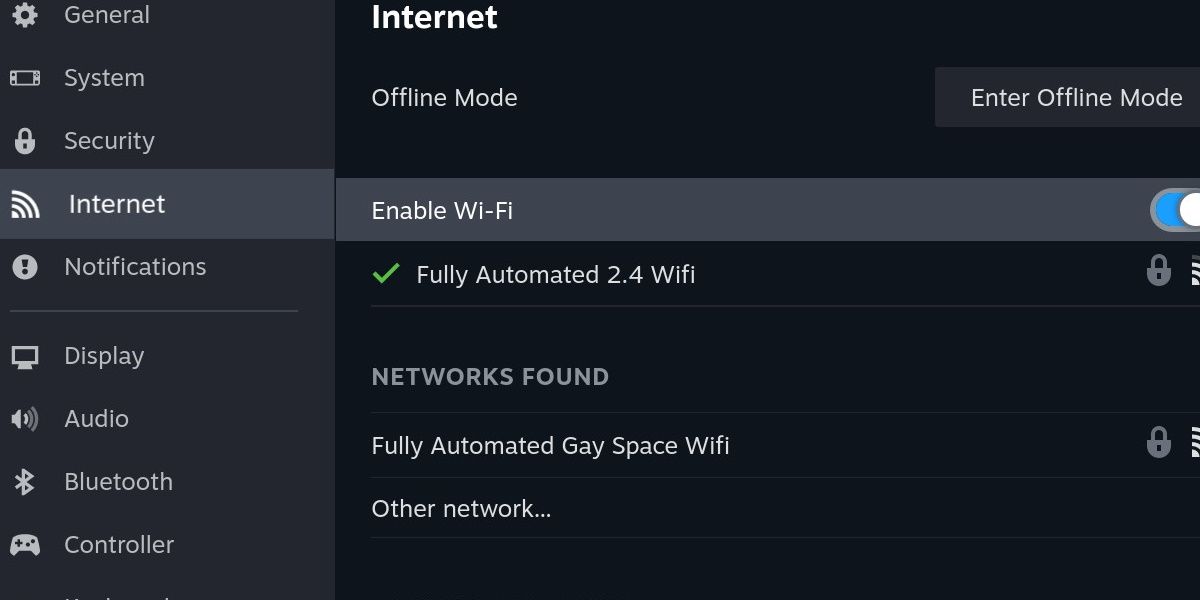
Первый шаг, который вы можете попробовать, прост. Чтобы отключить Wi-Fi, нажмите кнопку Steam и прокрутите вниз до «Настройки». Затем перейдите в категорию Интернет.
Выключите и снова включите параметр «Включить Wi-Fi». Важно после этого попытаться запустить игру, чтобы она снова попыталась синхронизироваться с облаком.
2. Войдите в автономный режим.
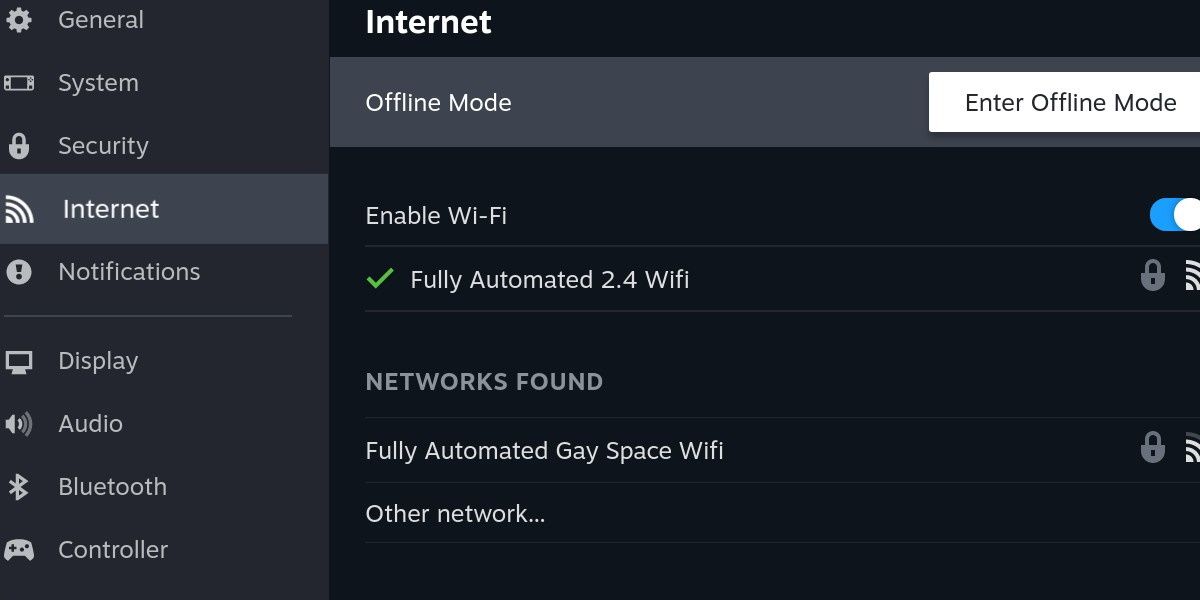
Если переключение Wi-Fi не дало результатов, попробуйте войти в автономный режим на том же экране. После того, как вы нажмете «Включить автономный режим», перезагрузите устройство, чтобы оно снова перешло в автономный режим. Затем отключите автономный режим и попытайтесь запустить игру.
Часто это может заставить работать облачную синхронизацию, поскольку синхронизация данных сохранения является важной частью выхода из автономного режима.
3. Проверьте наличие обновлений
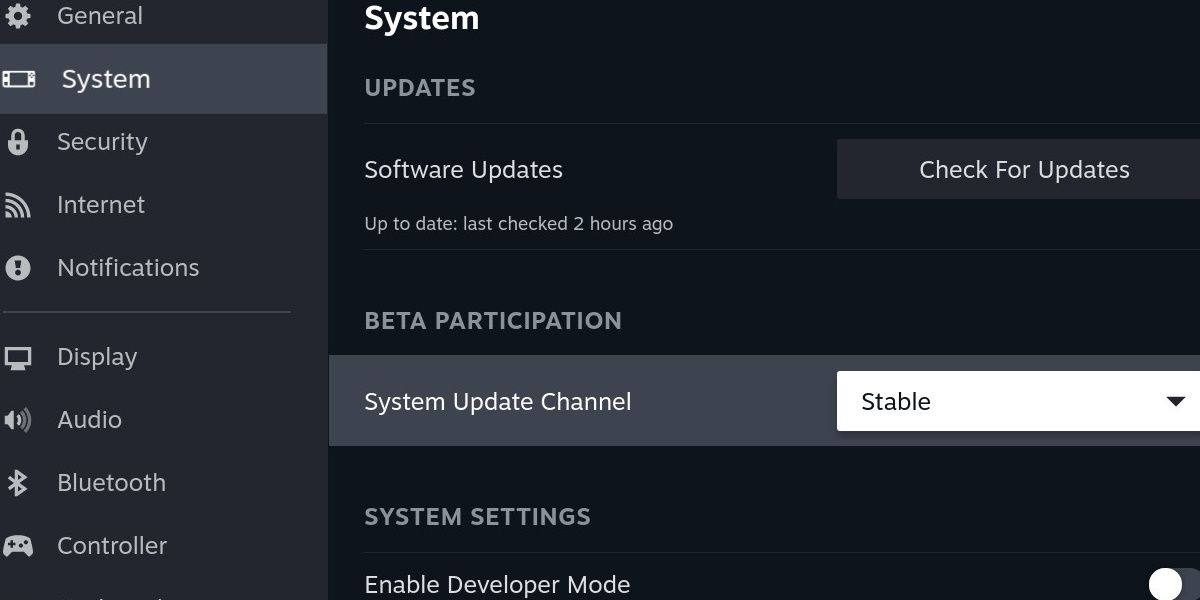
Существует вероятность, что обновление может исправить ошибки синхронизации с облаком. В настройках перейдите в категорию «Система». Нажмите первый вариант «Проверить наличие обновлений» и примените все применимые.
Если вы любите приключения, вы можете изменить канал обновления системы на бета-версию или предварительную версию, что предоставит вам экспериментальные сборки, если в стабильном канале нет необходимого вам исправления.
Будьте осторожны, поскольку бета-версии и предварительные сборки могут содержать неожиданные ошибки и даже повредить ваш диск. В этом случае вам потребуется восстановить SteamOS с помощью образа восстановления.
4. Отключите облачную синхронизацию.
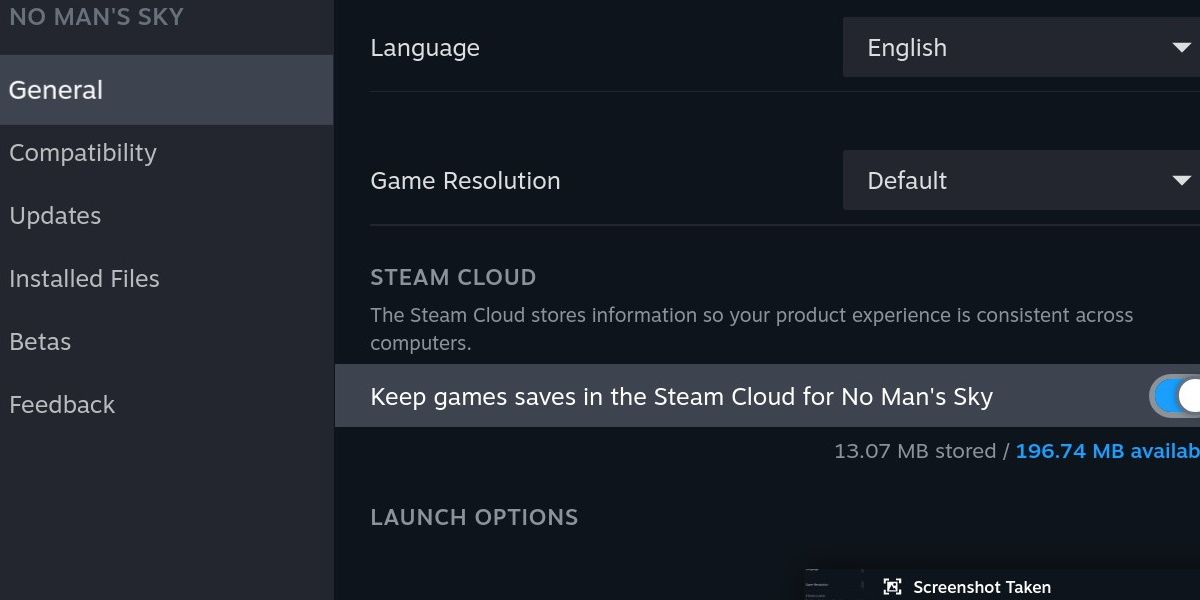
Следующее исправление выводит нас из меню настроек. Вместо этого перейдите на страницу библиотеки любой из затронутых игр. Нажмите на значок шестеренки и зайдите в «Свойства». Прокрутите вниз категорию «Общие», пока не найдете заголовок Steam Cloud.
Отключите сохранение сохранений игры в опции Steam Cloud. Запустите игру, учитывая, что в данный момент вы не синхронизированы с облаком.
Через некоторое время выйдите из игры и снова включите облачную синхронизацию игры. Когда вы в следующий раз запустите игру, она должна синхронизироваться с облаком и спросить вас, какой файл сохранения вы хотите использовать.
5. Очистите файлы совместимости.
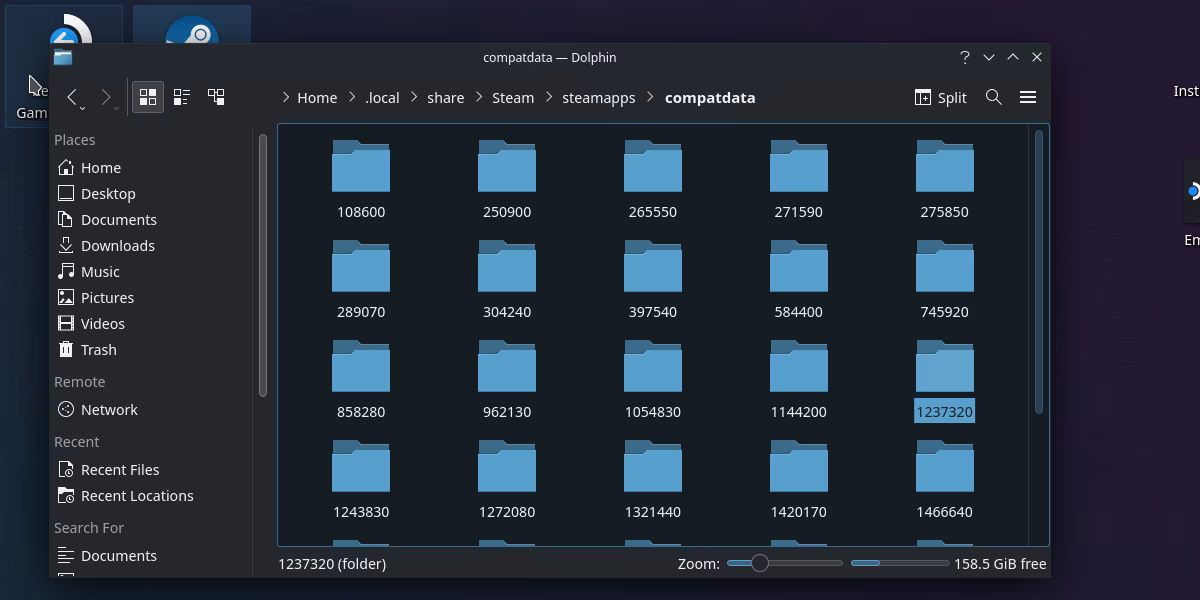
Этот метод является наиболее надежным способом принудительной синхронизации с облаком, но и наиболее практичным. Вам необходимо быть знакомым с режимом рабочего стола Steam Deck и уметь им пользоваться.
Запустите режим рабочего стола и перейдите в следующую папку:
.local/share/Steam/steam apps/compatdata
Чтобы получить доступ к папке .local, вам необходимо включить скрытые папки.
Папка compatdata будет содержать папки, названные разными номерами. Любой файл в этом расположении, который не является папкой, является зависшим файлом, который не удается синхронизировать. Просто удалите эти файлы и перезапустите игровой режим.
Попробуйте запустить игру, и ошибка синхронизации с облаком должна исчезнуть.
Проблемы с синхронизацией Steam Deck легко исправить, но они портят впечатление
Хотя эта проблема широко распространена и может доставлять неприятности, хорошо, что ее относительно легко исправить. К сожалению, постоянное исправление проблем с облачной синхронизацией, когда вы пытаетесь играть в игры, может серьезно ухудшить работу портативного устройства.
Если повезет, исправление этой повторяющейся проблемы появится раньше, чем позже.