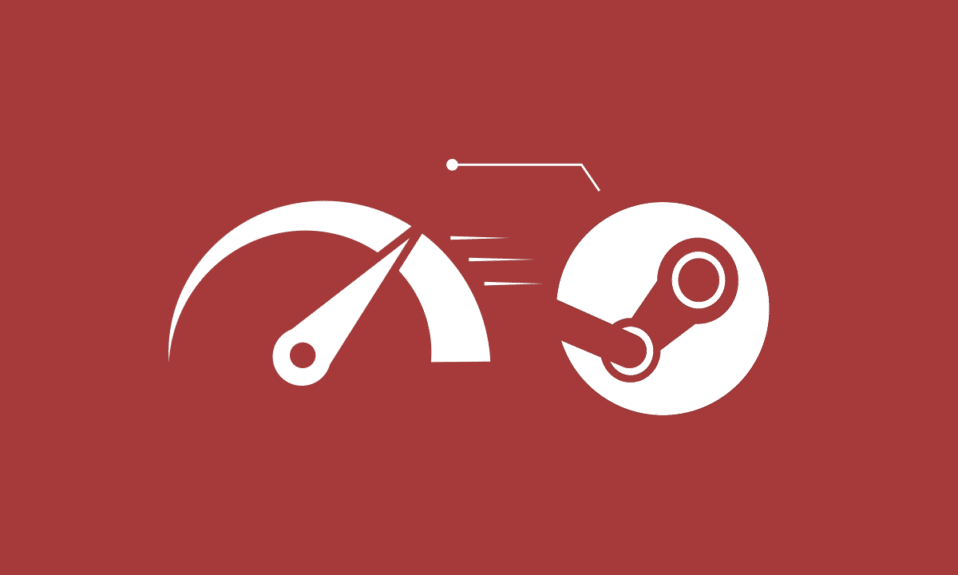
Вы можете быть любителем игр или профессиональным игроком, который полагается на приложение Steam, которое является самой любимой игровой платформой в мире. Но когда-нибудь вы столкнетесь с проблемами, с которыми не сталкивались во время игры. Высокая загрузка процессора при загрузке клиента Steam — одна из таких проблем, с которой большинство геймеров уже сталкивались на своих ПК. Если вы также один из них, прочитайте эту статью, чтобы найти полезные способы раз и навсегда исправить Steam со 100% -ной проблемой ЦП. Давайте начнем!

Оглавление
Как исправить высокую загрузку процессора загрузчиком клиента Steam в Windows 10
Ниже приведены некоторые из причин, по которым на вашем ПК может возникнуть ошибка высокой загрузки ЦП загрузчика клиента Steam:
- Неисправные и поврежденные системные файлы
- Оверлей Steam
- Устаревший графический драйвер
- Вещание для стрима
- Режим большого изображения
- Окно Steam по умолчанию: Магазин
Теперь вы увидите способы полного решения указанной проблемы. Внимательно прочитайте и следуйте каждому методу и связанным с ним шагам на своем компьютере.
Способ 1: восстановить системные файлы
Когда ваши системные файлы повреждены, компьютер демонстрирует высокую загрузку ЦП и ОЗУ. Запустив сканирование SFC на вашем ПК, поврежденные файлы и загрузчик клиента Steam также могут быть исправлены. Следуйте нашему руководству по восстановлению системных файлов в Windows 10.

Способ 2: восстановить службу Steam
Вы также можете восстановить службу Steam, так как этот метод устранил проблему Steam, использующую 100% ЦП для нескольких пользователей. Выполните следующие шаги, чтобы выполнить тот же метод на вашем ПК.
1. Нажмите одновременно клавиши Windows + R, чтобы открыть диалоговое окно «Выполнить».
2. Введите приведенную ниже команду в указанное поле и одновременно нажмите клавиши Ctrl + Shift + Enter, чтобы запустить ее с правами администратора.
"C:Program Files (x86)SteambinSteamService.exe" /repair

3. Наконец, перезапустите Steam.
Способ 3: изменить скин клиента Steam на стандартный
Совершенно нормально использовать различные скины в Steam, но считается, что изменение скина по умолчанию является причиной проблемы с высокой загрузкой процессора клиента Steam. Выполните следующие шаги, чтобы выполнить этот шаг на вашем ПК.
1. Откройте приложение Steam на своем компьютере.
2. Нажмите «Пара» в строке меню и нажмите «Настройки».

3. Затем нажмите на опцию «Интерфейс», как показано ниже.
4. В разделе «Выберите скин, который вы хотите использовать в Steam (требуется перезапуск Steam)» выберите параметр < скин по умолчанию > в раскрывающемся меню и нажмите «ОК».

5. Затем в главном меню нажмите Steam > Выход, как показано ниже.

Способ 4: изменить окно по умолчанию на библиотеку
Если ваше окно Steam по умолчанию настроено на меню «Магазин», иногда вы можете столкнуться с ошибкой высокой загрузки ЦП загрузчика клиента Steam. Выполните следующие шаги, чтобы изменить это окно по умолчанию на другое, например «Библиотека».
1. Откройте приложение Steam на своем ПК.
2. Выберите параметр Steam в строке меню и нажмите «Настройки», чтобы открыть окно «Настройки».

3. На вкладке «Интерфейс» выберите параметр «Библиотека» в раскрывающемся меню, как показано на рисунке.
4. Теперь нажмите кнопку ОК снизу.

5. Затем нажмите Steam > Выход из главного меню, как указано в предыдущем методе.
6. Наконец, перезапустите приложение Steam на своем ПК.
Способ 5: отключить оверлей Steam
Несколько пользователей Steam заметили, что Steam использует 100% ЦП при включенном оверлее Steam. Когда любая игра запущена в Steam с включенной этой функцией, она автоматически увеличивает загрузку ЦП соответствующего ПК. Принимая это во внимание, вы можете отключить параметр «Включить оверлей Steam во время игры» в настройках Steam. Прочтите и следуйте руководству «Как отключить наложение Steam в Windows 10» до конца, чтобы подробно понять этот метод. После выполнения указанных шагов проверьте, исправили ли вы указанную проблему или нет.

Способ 6: отключить трансляцию в Steam
Трансляция в Steam требует высокой загрузки ЦП для правильной работы. Вы можете отключить эту опцию в настройках Steam, чтобы увидеть, исправится ли высокая загрузка ЦП или нет.
1. Откройте приложение Steam с правами администратора на вашем ПК.
2. Выберите параметр Steam в строке меню и нажмите «Настройки», как показано на рисунке.

3. Затем нажмите «Вещание» > «Вещание отключено», как показано на рисунке.

4. Затем нажмите «ОК» и выйдите с главного экрана Steam.
Способ 7: отключить рендеринг с ускорением графического процессора в веб-представлениях
1. Запустите приложение Steam с правами администратора.
2. Нажмите Steam > Настройки, как показано на рисунке.

3. Затем щелкните вкладку «Интерфейс» на левой панели и снимите флажок «Включить рендеринг с ускорением графического процессора в веб-представлениях», как показано на рисунке.

4. Теперь нажмите OK и выйдите из приложения.
5. Наконец, перезапустите приложение Steam и проверьте статус проблемы высокой загрузки ЦП загрузчика клиента Steam.
Способ 8: обновить графический драйвер
Эта ошибка Steam, использующая 100% ЦП, может возникнуть на вашем компьютере, если у вас установлен устаревший графический драйвер. Вы можете обновить графический драйвер до последней версии, чтобы в конечном итоге устранить желаемую проблему. Прочтите наше руководство по 4 способам обновления графических драйверов в Windows 10, чтобы узнать о различных методах, которые вы можете использовать для обновления графического драйвера.

Способ 9: использовать бета-версию клиента Steam
1. Откройте Steam и нажмите Steam > Настройки.

2. Щелкните вкладку «Учетная запись» > «ИЗМЕНИТЬ» в разделе «Участие в бета-тестировании», как показано ниже.

3. В раскрывающемся меню выберите пункт «Клиент Steam».
4. Теперь нажмите «ОК» и перезапустите приложение Steam.
Метод 10: обходной путь с режимом большого изображения
Выполните следующие действия, чтобы решить проблему с режимом большого изображения, если он вызывает проблему.
1. Откройте Steam и запустите меню настроек, как указано выше.
2. В разделе «Контроллер» нажмите «ОБЩИЕ НАСТРОЙКИ КОНТРОЛЛЕРА», как показано на рисунке.

3. Снимите все флажки здесь и нажмите «Назад», как показано на рисунке.

4. Затем в разделе Контроллеры откройте и закройте по очереди все выделенные конфигурации.

Способ 11: переустановите Steam
Если вам ничего не помогло решить нужную ошибку, переустановите приложение Steam на свой компьютер. При переустановке клиента Steam будет установлена последняя версия с исправленными ошибками и сбоями предыдущей версии. После переустановки приложения Steam проверьте, исправили ли вы проблему Steam, использующую 100% ЦП на вашем ПК.
1. Нажмите клавишу Windows, введите «Панель управления» и нажмите «Открыть».

2. Установите «Просмотр по > категории», затем нажмите «Удалить программу» в меню «Программы», как показано на рисунке.

3. В утилите «Программы и компоненты» найдите Steam.
4. Теперь нажмите Steam и выберите вариант «Удалить», как показано на рисунке ниже.

5. Нажмите кнопку «Удалить» в окне удаления Steam, чтобы удалить приложение Steam на вашем ПК.

6. Удалите папку Steam по пути Локальный диск (C:) > Program Files (x86), нажав клавишу Delete.

Шаги, описанные ниже, помогут вам переустановить приложение Steam на вашем компьютере с нуля.
7. Теперь перейдите на страницу загрузки Steam в веб-браузере по умолчанию и нажмите кнопку «Установить Steam» в правом верхнем углу домашней страницы.

8. Нажмите кнопку «УСТАНОВИТЬ STEAM» на следующей странице, чтобы загрузить приложение Steam на свой компьютер.

9. Затем щелкните загруженный файл SteamSetup.exe в левом нижнем углу страницы, чтобы запустить приложение Steam на вашем ПК.

10. Нажмите кнопку «Далее» в окне «Настройка Steam», чтобы начать установку приложения Steam на ПК.

11. Выберите нужный язык в следующем окне и нажмите кнопку Далее в мастере.

12. Затем выберите папку назначения приложения Steam, нажав кнопку «Обзор…» и нажав кнопку «Установить», чтобы завершить установку приложения.

13. Наконец, нажмите кнопку «Готово» в окне «Завершение настройки Steam», чтобы завершить настройку пара.

14. Создайте новую учетную запись или войдите в существующую учетную запись, используя учетные данные для входа в приложение Steam.

***
Итак, теперь вы поняли, как исправить высокую загрузку ЦП загрузчиком клиента Steam на вашем ПК с Windows 10 с помощью подробных шагов. Вы можете сообщить нам о любых вопросах по поводу этой статьи или предложениях по любой другой теме, по которой вы хотите, чтобы мы написали статью. Оставьте их в разделе комментариев ниже, чтобы мы знали.

