Плитки в меню «Пуск» — вот что делает его полезным. Если бы у вас был список приложений, меню «Пуск» было бы просто прославленным списком приложений, занимающим больше места, чем следовало бы. Однако некоторым пользователям кажется, что значки плиток в меню «Пуск» исчезли. Плитки по-прежнему закреплены там, где они были изначально расположены, и если вы наведете на них курсор, вы сможете прочитать имя плитки приложения. Значок не появляется. Вот несколько способов исправить отсутствующие значки плиток в меню «Пуск» в Windows 10.
Оглавление
Изменить размер плитки
Щелкните правой кнопкой мыши плитку с отсутствующим значком и в контекстном меню перейдите к изменению размера. Измените размер значка на любой, который в данный момент не выбран. Это должно заставить плитку снова появиться. Перезагрузите систему, чтобы увидеть, работает ли исправление после перезагрузки.
Ярлык приложения в папке меню «Пуск»
Для приложений, в которых отсутствуют значки плиток, найдите их EXE-файлы и создайте для них ярлык на рабочем столе. Затем перейдите в следующее место;
C:Users[UserName]AppDataRoamingMicrosoftWindowsStart MenuPrograms
Скопируйте и вставьте ярлык в указанное выше место. Сделайте это для всех приложений, у которых нет значка плитки. Если ярлык уже присутствует в папке меню «Пуск», вам следует заменить его новым. Если ярлыка нет, вставьте его.
Инструмент восстановления при загрузке
Загрузите средство восстановления при загрузке Microsoft и запустите его, чтобы узнать, может ли оно решить проблему. Он может сказать вам, что ваша база данных плиток повреждена, и, к сожалению, нет простого способа восстановить ее. Даже Microsoft предлагает создать нового пользователя, чтобы решить эту проблему, хотя перед этим попробуйте другие исправления, указанные ниже.
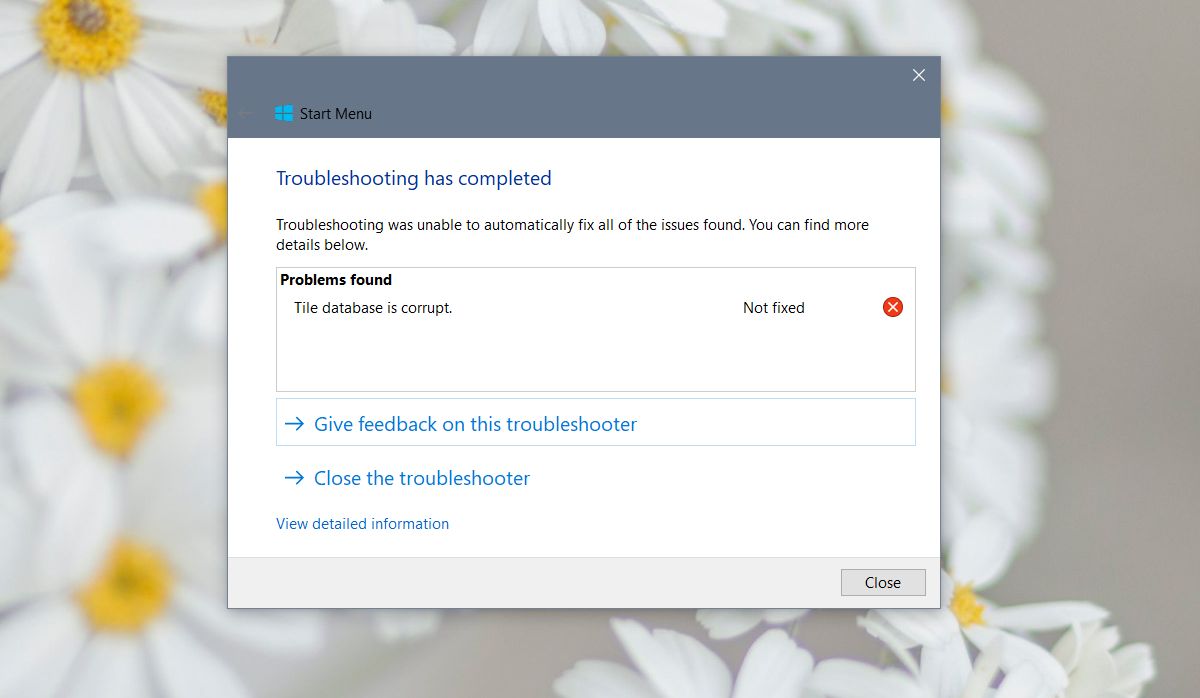
Сценарий PowerShell
Откройте Блокнот и вставьте в него следующее. Сохраните его с расширением BAT, а затем запустите файл с правами администратора. Ваша панель задач на некоторое время исчезнет, но не волнуйтесь. Это просто перезапуск Explorer.exe. Как только панель задач вернется, перезагрузите систему и проверьте, вернулись ли значки плитки.
@echo offtaskkill /f /im explorer.exe taskkill /f /im shellexperiencehost.exe timeout /t 3 /NOBREAK > nul del %localappdata%PackagesMicrosoft.Windows.ShellExperienceHost_cw5n1h2txyewyTempState* /q timeout /t 2 /NOBREAK > nul start explorer @echo on
Командная строка
Откройте командную строку с правами администратора. На этом этапе рекомендуется закрыть все остальное, что у вас открыто. Команды, которые вы собираетесь выполнить, займут некоторое время, и процесс Explorer.exe будет остановлен, что затруднит переключение между приложениями.
Выполните следующие команды одну за другой.
DISM.exe /Online /Cleanup-image /Scanhealth
Следующий запуск;
DISM.exe /online /cleanup-image /restorehealth
Следующий запуск;
sfc / scannow

Это должно восстановить системные файлы, которые могли быть повреждены. Для завершения потребуется время. Как только это будет сделано, перезагрузите вашу систему. Если инструмент sfc / scannow сообщает вам, что не может восстановить файлы, у вас может быть более серьезная проблема. Единственная альтернатива — либо перезагрузить компьютер, либо создать нового пользователя и переместить на него файлы.

