Windows уже давно имеет возможность создавать точки доступа. Это зависит от наличия правильного оборудования в вашей системе, т. Е. Ваш сетевой набор микросхем должен его поддерживать. В Windows 7 и 8 / 8.1 мобильная точка доступа включается через командную строку. В Windows 10 есть удобный маленький переключатель в Центре действий, который обо всем позаботится. Тем не менее, эта точка доступа работает немного по-другому, и пользователи Windows 10 1803 могут захотеть создать точку доступа из командной строки. При этом вы могли обнаружить, что на вашем наборе микросхем нет поддержки размещенной сети для Wlan, несмотря на то, что вы можете создать точку доступа. Более того, вы могли иметь поддержку размещенной сети в Creators Update, но, похоже, она исчезла. Эта проблема вызвана драйверами.
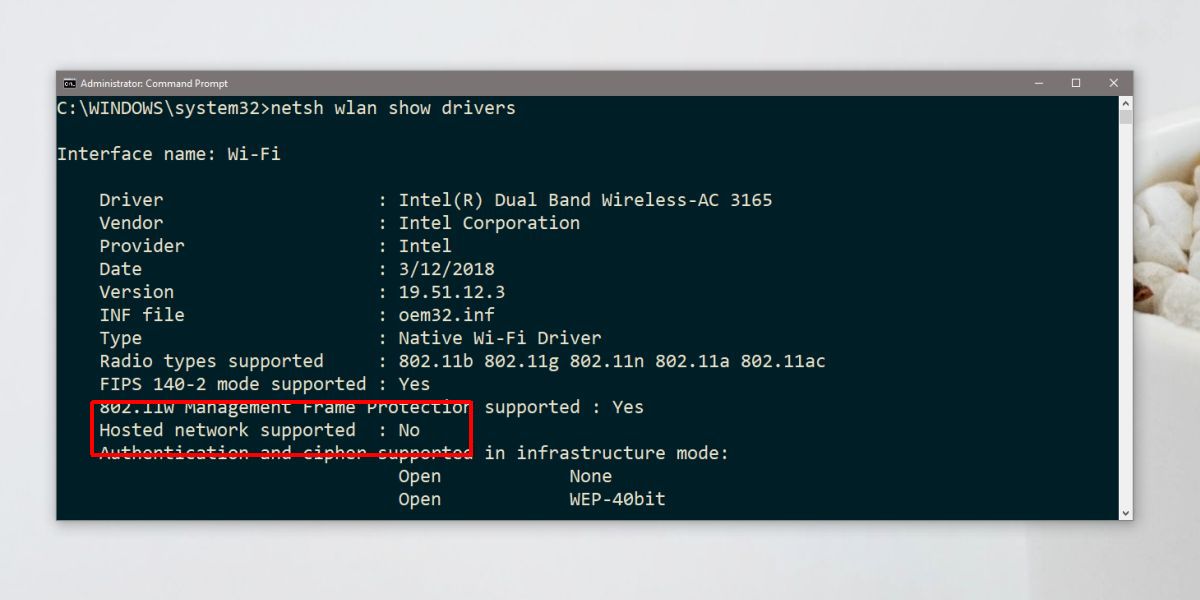
Оглавление
Причина
Когда вы обновляли Windows 10 до более новой версии, она также устанавливала новые драйверы. Для нескольких избранных сетевых наборов микросхем, то есть перечисленных ниже, это привело к отсутствию поддержки размещенной сети.
Двухдиапазонный адаптер Intel® Dual Band Wireless-AC 3165
Двухдиапазонный адаптер Intel® Dual Band Wireless-AC 3168
Двухдиапазонный адаптер Intel® Dual Band Wireless-AC 7265
Двухдиапазонный адаптер Intel® Dual Band Wireless-AC 8260
Двухдиапазонный адаптер Intel® Dual Band Wireless-AC 8265
Двухдиапазонный адаптер Intel® Dual Band Wireless-N 7265
Трехдиапазонный адаптер Intel® Tri-Band Wireless-AC 17265
Трехдиапазонный адаптер Intel® Wireless-AC 18260
Intel® Wireless-AC 9260
Intel® Wireless-AC 9461
Intel® Wireless-AC 9462
Intel® Беспроводной AC 9560
Intel® Wireless-N 7265
Проверить Network Chispet
Вы можете проверить, есть ли у вас один из этих наборов микросхем, открыв диспетчер устройств. Разверните Сетевые адаптеры и найдите один из этих наборов микросхем.

Исправить отсутствие поддержки размещенной сети
Проблема заключается в используемом вами сетевом драйвере. Он не обновлялся для совместимости с новым API в Windows 10 1708 и более поздних версиях. Версия драйвера 17.16.0 обеспечивает поддержку размещенной сети, но вы обновились до более поздней версии. Решение — откатить драйвер или установить старый, что немного сложно.
Если у вас есть возможность отката в диспетчере устройств, используйте ее. Если нет, то нужно скачать Программное обеспечение Intel® PROSet / Wireless и драйверы для Windows 8. Версия этого драйвера — 17.16.0.
Далее вам нужно загрузить вашу систему в безопасном режиме. Чтобы загрузить Windows 10 в безопасном режиме, откройте меню «Пуск» и нажмите кнопку питания. Удерживая нажатой клавишу Shift, нажмите «Перезагрузить» в меню питания. После перезагрузки системы перейдите в раздел Устранение неполадок> Дополнительные параметры> Дополнительные параметры восстановления> Параметры запуска и нажмите «Перезагрузить». На следующем экране нажмите кнопку 4.
Находясь в безопасном режиме, вы не должны подключаться к сети Wi-Fi. Если да, забудьте о сети в приложении «Настройки».
Откройте Диспетчер устройств и разверните Сетевой адаптер. Выберите свой набор микросхем и щелкните его правой кнопкой мыши. В контекстном меню выберите «Обновить драйвер». Выберите «Найти на моем компьютере программное обеспечение»> «Выбрать из списка доступных драйверов на моем компьютере». Из списка выберите драйвер Intel для вашего набора микросхем и позвольте ему установить.
После завершения установки вы можете получить сообщение об ошибке, и установка может занять некоторое время (до 15 минут). В любом случае перезагрузите систему, и вы вернетесь в нормальный режим. Выполните следующую команду, и теперь поддержка размещенной сети должна работать. Версия вашего драйвера также должна быть уменьшена до 17.16.0 или более ранней.
netsh wlan show drivers

Каждый раз, когда вам хочется вернуться к последней версии драйвера, просто зайдите в Диспетчер устройств, разверните Сетевые адаптеры, щелкните правой кнопкой мыши свой набор микросхем и выберите Обновить драйвер.

