Discord — известный мессенджер, любимый миллионами геймеров. Тем не менее, иногда вы можете столкнуться с проблемой неработающей камеры Discord при использовании камеры вашего устройства для видеозвонка. На экране появляется черный или зеленый экран, и даже иногда вы можете столкнуться с пустым изображением с бесконечным экраном загрузки. Об этой проблеме сообщают как встроенные (внутренние), так и веб-камеры (внешние). Эта проблема не всегда связана с аппаратным обеспечением. Следуйте приведенному ниже руководству по устранению неполадок, чтобы полностью решить эту проблему на вашем устройстве.
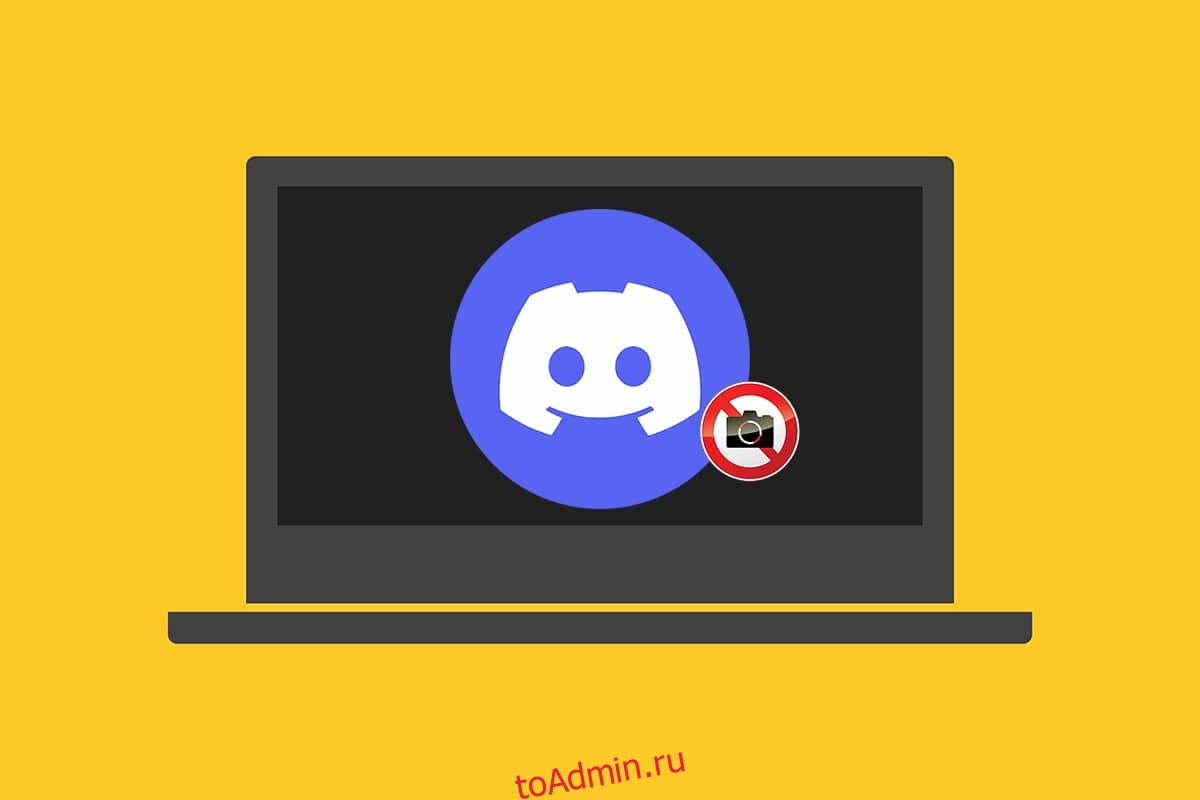
Оглавление
Как исправить Discord Camera, не работающую в Windows 10
Если вы используете внешнюю камеру, убедитесь, что порт USB подключен правильно. Кроме того, подтверждение состояния встроенной камеры на вашем ноутбуке сэкономит вам время на поиск и устранение неполадок, упомянутых далее в этой статье. Некоторые другие причины возникновения этой проблемы в вашей системе:
-
Нестабильное интернет-соединение может привести к тому, что камера Discord не будет работать на вашем устройстве. Запустите Тест скорости на вашем устройстве, чтобы узнать точное состояние подключения к Интернету.
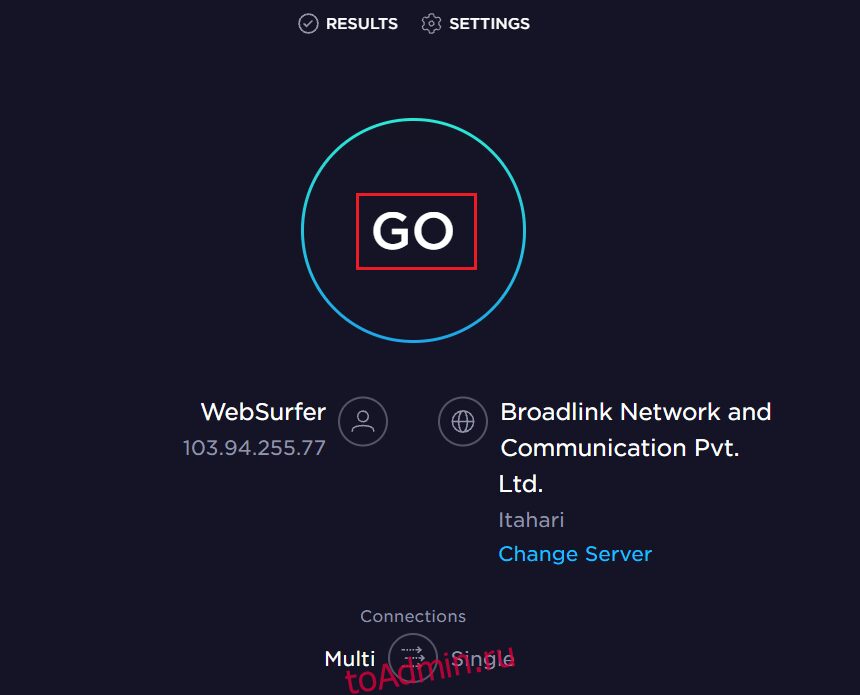
-
Если проводится техническое обслуживание сервера Discord, пользователи обычно сталкиваются с этой проблемой в течение некоторого времени. Посетить сайт со статусом дискорда чтобы обеспечить то же самое.

-
Устаревшие драйверы веб-камеры могут нарушить плавность работы камеры с приложением Discord в вашей системе.
-
При отключенном доступе камеры к приложению Discord эта проблема останется в вашей системе, пока вы не выполните какое-либо действие.
-
Если вы используете устаревшую версию операционной системы, вы можете столкнуться с этой проблемой на своем устройстве.
Вы также увидите другие причины с комплексными решениями этой проблемы с зеленым экраном веб-камеры Discord. Внимательно прочитайте и выполните указанные шаги, чтобы реализовать данные исправления.
Способ 1: выход из фоновых программ
Если вы столкнулись с зеленым экраном веб-камеры Discord на своем устройстве, ваша камера может использоваться некоторыми другими приложениями. В фоновом режиме может быть запущено множество приложений, которые увеличивают нагрузку на ЦП и объем памяти, тем самым влияя на производительность системы. Выполните следующие шаги, чтобы закрыть фоновые задачи.
1. Нажмите одновременно клавиши Windows + X, чтобы открыть меню Windows Power User. Выберите Диспетчер задач, как показано.

2. В окне диспетчера задач щелкните вкладку «Процессы».
3. Теперь найдите и выберите ненужные запущенные задачи в фоновом режиме и выберите «Завершить задачу».
4. Аналогичным образом убедитесь, что никакие другие программы не используют камеру, например Zoom. Нажмите на нее и кнопку «Завершить задачу», как показано ниже.

5. Наконец, перезагрузите компьютер, чтобы изменения вступили в силу.
Способ 2: Запустите Discord от имени администратора
Вам нужны права администратора для доступа к нескольким файлам и службам в Discord. Если у вас нет необходимых прав администратора, вы можете столкнуться с проблемой неработающей камеры Discord. Однако немногие пользователи предположили, что проблема может быть решена при запуске программы от имени администратора.
1. Щелкните правой кнопкой мыши ярлык Discord на рабочем столе, чтобы открыть контекстное меню.
Примечание. Или перейдите в каталог установки Discord в проводнике и щелкните его правой кнопкой мыши.
2. Теперь нажмите «Свойства».

3. В окне «Свойства» перейдите на вкладку «Совместимость».
4. Теперь установите флажок Запустить эту программу от имени администратора.
Примечание. Вы также можете установить флажок Запустить эту программу в режиме совместимости с предыдущими версиями Windows.

5. Наконец, нажмите «Применить» и «ОК», чтобы сохранить изменения. Теперь перезапустите Discord, чтобы увидеть, что проблема исправлена.
Способ 3: разрешить доступ камеры к Discord
В вашей системе будет список приложений и программ, которым разрешен доступ к звуку и камере. Если Discord нет в этом списке, вы не сможете получить доступ к камере во время использования приложения. Поэтому убедитесь, что настройки камеры включены для Discord на вашем ПК, выполнив следующие шаги.
1. Нажмите одновременно клавиши Windows + I, чтобы запустить настройки Windows.
2. Теперь нажмите «Конфиденциальность», как показано ниже.
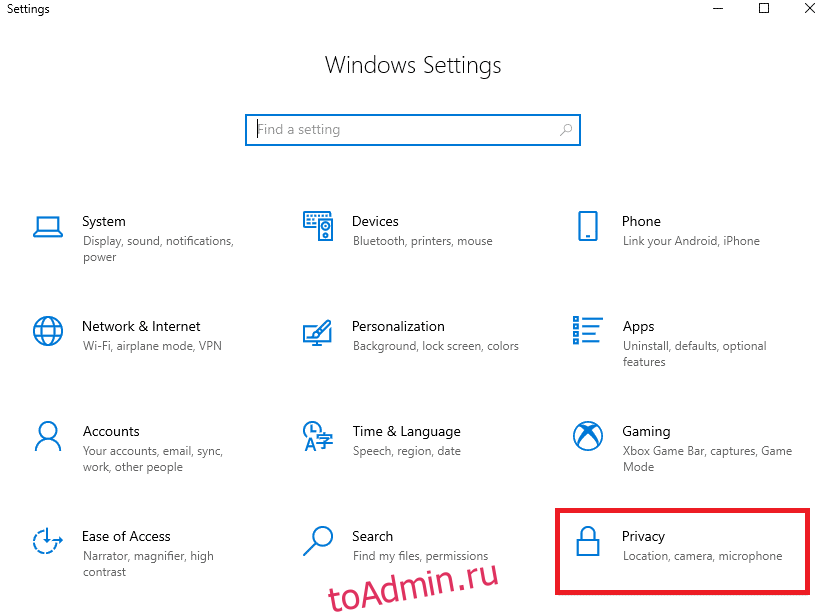
3. Здесь прокрутите левую панель вниз и выберите параметр «Камера». Убедитесь, что параметр «Разрешить приложениям доступ к вашей камере» включен, как показано на рисунке.
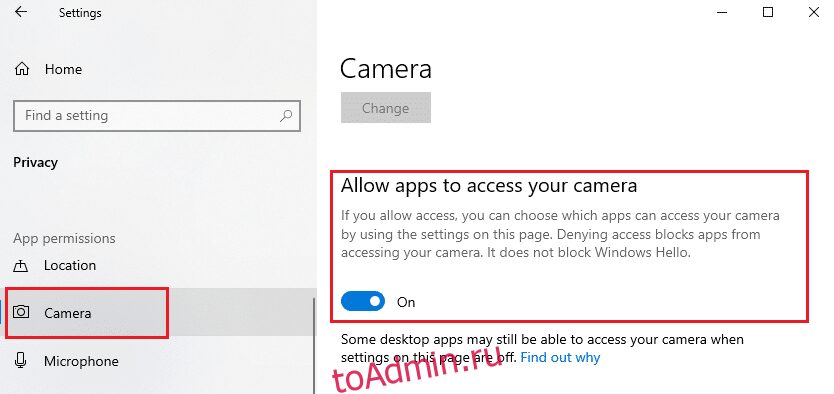
4. Прокрутите вниз раздел правой панели и убедитесь, что приложение Discord включено в разделе Выберите, какие приложения могут получить доступ к вашей камере.

Способ 4: обновить ОС Windows
Если вы не получили исправления с помощью вышеуказанных методов, то вероятность того, что в вашей системе могут быть ошибки, невелика. Установка новых обновлений поможет вам исправить ошибки в вашей системе. Следовательно, всегда убедитесь, что вы используете свою систему в ее обновленной версии. В противном случае файлы в системе не будут совместимы с файлами Discord, что приведет к неработающей проблеме с камерой Discord. Выполните следующие шаги, чтобы обновить операционную систему Windows:
1. Нажмите одновременно клавиши Windows + I, чтобы открыть «Настройки».
2. Теперь нажмите «Обновление и безопасность».

3. Теперь выберите «Проверить наличие обновлений» на правой панели.

4А. Нажмите «Установить сейчас», чтобы загрузить последнее доступное обновление. Перезагрузите компьютер, чтобы установить его.

4Б. Если ваша система уже обновлена, появится сообщение «Вы обновлены».
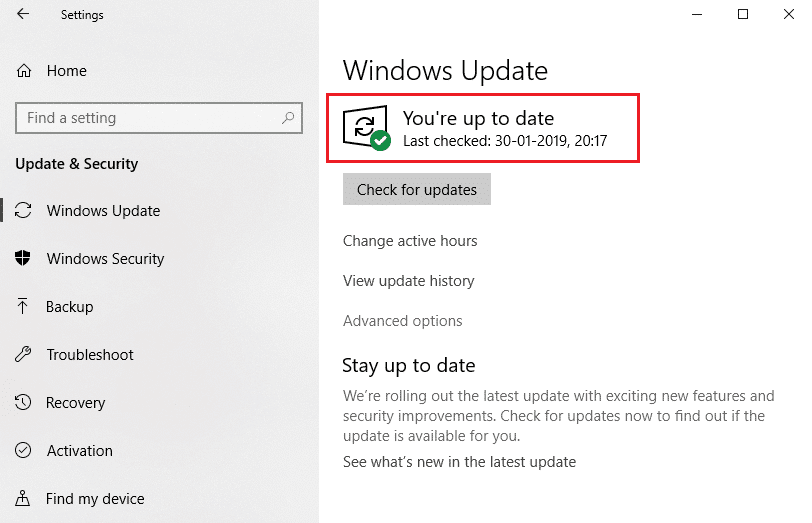
Способ 5: обновить драйверы камеры
Старые и устаревшие драйверы камеры могут быть причиной того, что камера Discord не работает. Если текущие драйверы в вашей системе несовместимы/устарели с файлами Discord, вы увидите зеленый экран веб-камеры Discord. Но, к счастью, исправление довольно простое и понятное.
Примечание. В качестве примера мы использовали драйвер HD-камеры HP TrueVision для иллюстрации следующих шагов.
1. Введите «Диспетчер устройств» в меню «Начать поиск» и нажмите «Ввод» на клавиатуре, чтобы запустить его.
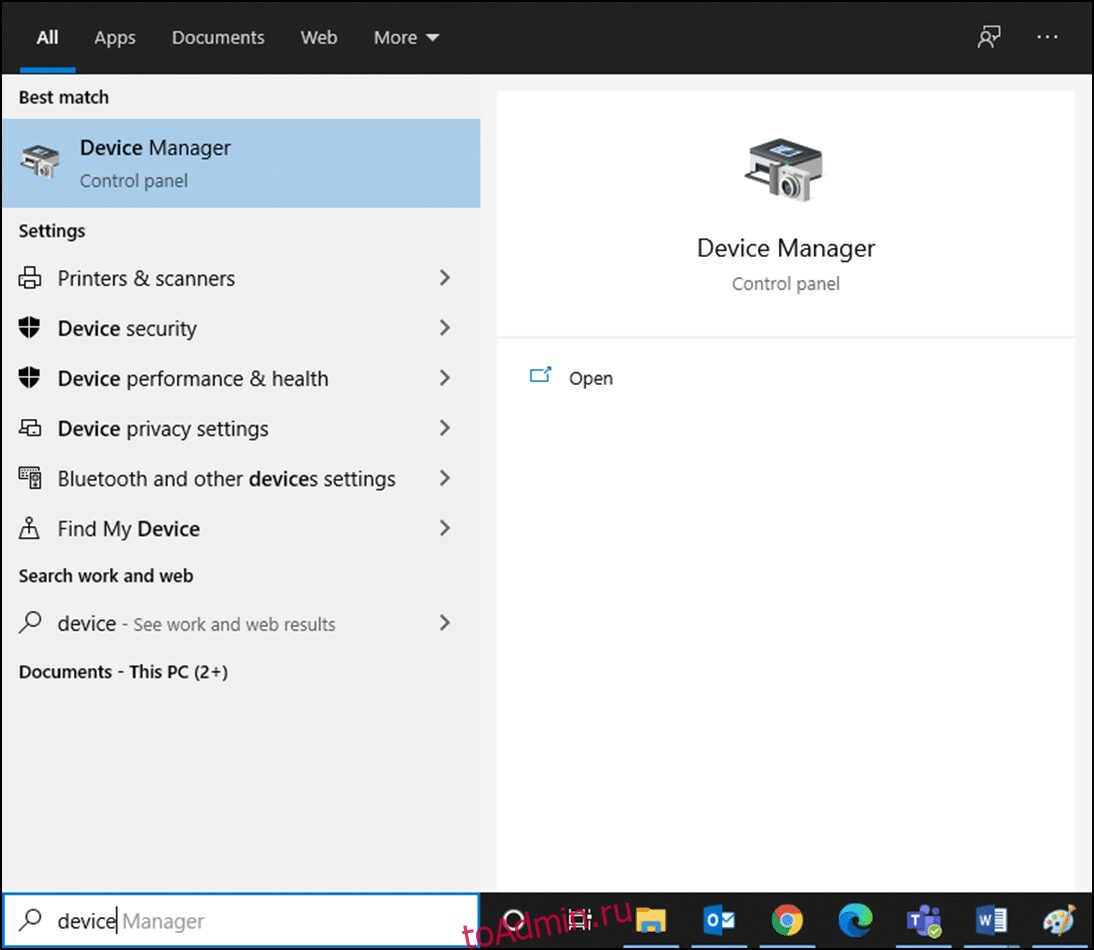
2. Вы увидите меню Камеры на главной панели; дважды щелкните по нему, чтобы развернуть его.
3. Щелкните правой кнопкой мыши HP TrueVision HD и выберите Обновить драйвер.
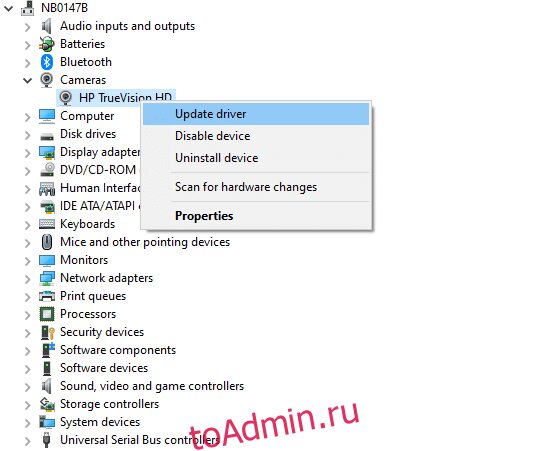
4А. Нажмите «Автоматический поиск драйверов», чтобы разрешить компьютеру подключаться к Интернету и выполнять поиск доступных совместимых драйверов.

4Б. Или выберите параметр «Выполнить поиск драйверов на моем компьютере», чтобы выбрать папку, содержащую драйверы камеры на вашем устройстве. Затем приступайте к их установке вручную.
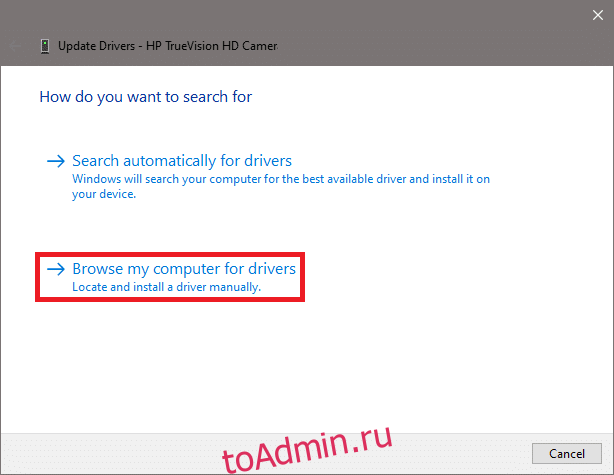
5А. После процесса установки драйвера будут обновлены до последней версии. Перезагрузите компьютер, чтобы применить обновление.
5Б. Если они уже находятся в стадии обновления, на экране появится следующее сообщение: Лучшие драйверы для вашего устройства уже установлены. Нажмите «Закрыть», чтобы выйти из окна.
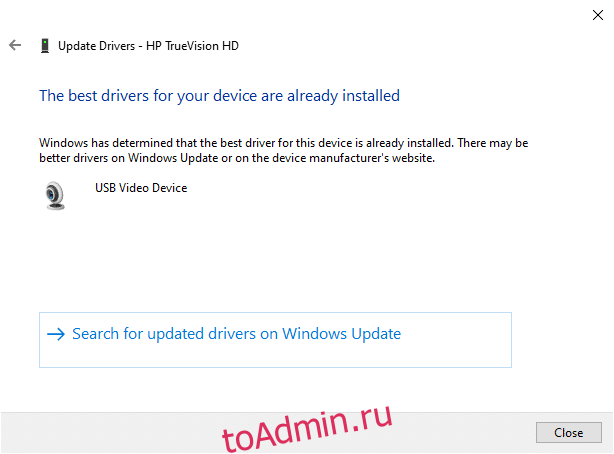
Способ 6: переустановите драйверы камеры
Если обновление драйверов не помогло, вы можете удалить драйверы и установить их снова. Для этого выполните следующие шаги:
1. Запустите Диспетчер устройств, выполнив шаги, указанные выше, и разверните узел Камеры, дважды щелкнув его.
2. Теперь щелкните правой кнопкой мыши HP TrueVision HD и выберите Удалить устройство в контекстном меню.

3. Нажмите «Удалить», чтобы увидеть следующее сообщение: Предупреждение. Вы собираетесь удалить это устройство из вашей системы.

4. Наконец, перезагрузите устройство. Драйверы камеры будут автоматически установлены Windows, и проблема должна быть устранена.
Способ 7: обновить приложение Discord
Если вы столкнулись с проблемой зеленого экрана веб-камеры Discord, есть вероятность, что последнее обновление несовместимо с приложением, и было выпущено новое обновление для решения этой проблемы. Итак, установите и загрузите последнее обновление, чтобы решить проблему следующим образом:
1. Нажмите клавишу Windows и введите %LocalAppData%, чтобы запустить папку Local AppData.
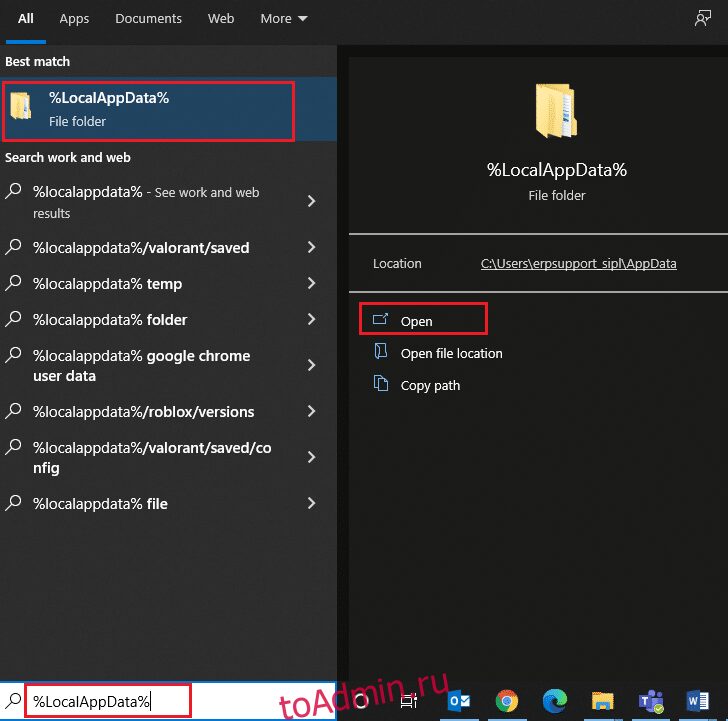
2. Дважды щелкните папку Discord, чтобы открыть ее.
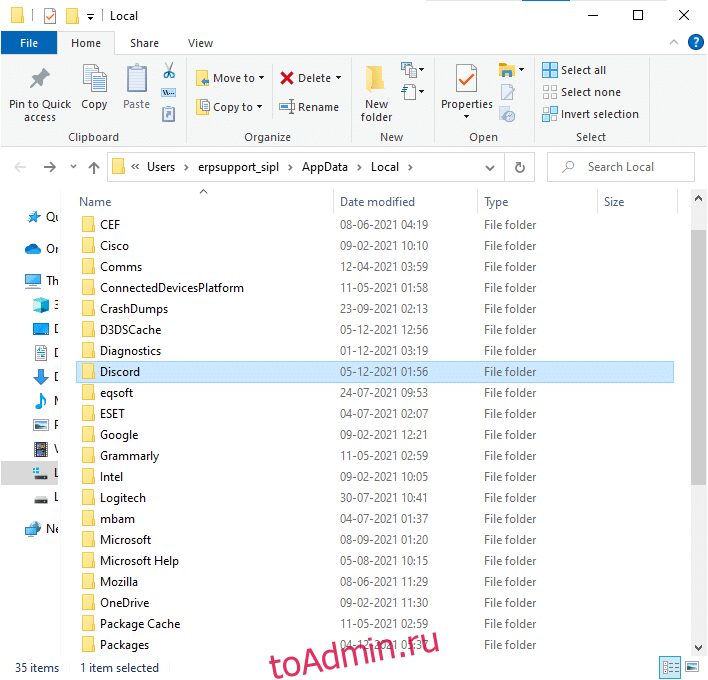
3. Теперь запустите приложение «Обновление» и дождитесь завершения процесса.

4. Наконец, перезапустите Discord и проверьте, исправили ли вы проблему.
Способ 8: попробуйте версию Discord PTB
Discord PTB или Public Test Build можно использовать для настольной версии приложения. Он содержит некоторые исправления ошибок и функции, которых нет в полной версии Discord.
Примечание. Интересно, что вы можете одновременно использовать в своей системе как версию PTB, так и обычную версию Discord.
Вы можете загрузить и использовать Discord PTB, как указано ниже:
1. Загрузите Discord ПТБ версия на вашем ПК с Windows.
Примечание: читайте о различные тестовые версии Discord здесь.
2. Сохраните файл DiscordPTBSetup.exe, как показано.

3. После загрузки следуйте инструкциям на экране, чтобы установить файл и вместо этого использовать версию Discord для PTB.
Способ 9: удалить данные приложения Discord
Временные и поврежденные файлы Discord могут вызвать проблемы в настройках камеры. Кроме того, неправильные настройки учетной записи в Discord приводят к зеленой проблеме веб-камеры Discord. Прочтите и выполните следующие шаги, чтобы очистить все Discord AppData:
1. Выйдите из Discord, щелкните поле поиска Windows и введите %appdata%, чтобы открыть папку AppData Roaming.

2. Щелкните правой кнопкой мыши папку разногласий и выберите параметр «Удалить», чтобы удалить ее, как показано на рисунке.
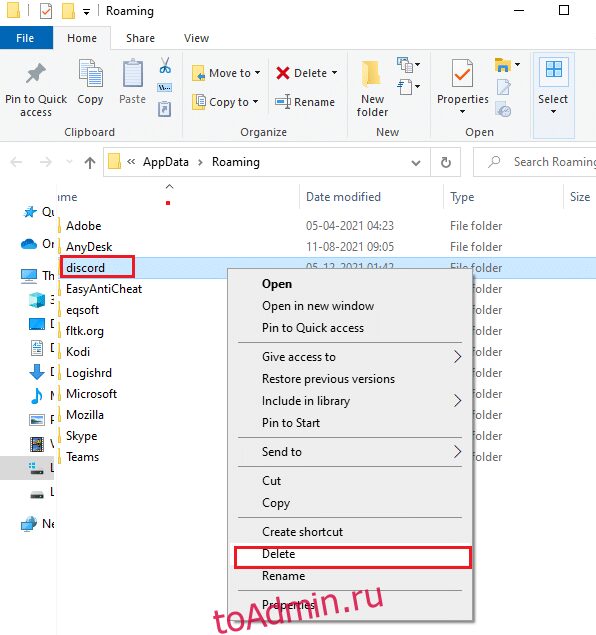
3. Снова щелкните окно поиска Windows и введите %LocalAppData%, чтобы открыть локальную папку AppData.

4. Щелкните правой кнопкой мыши папку Discord и удалите ее, как и ранее.
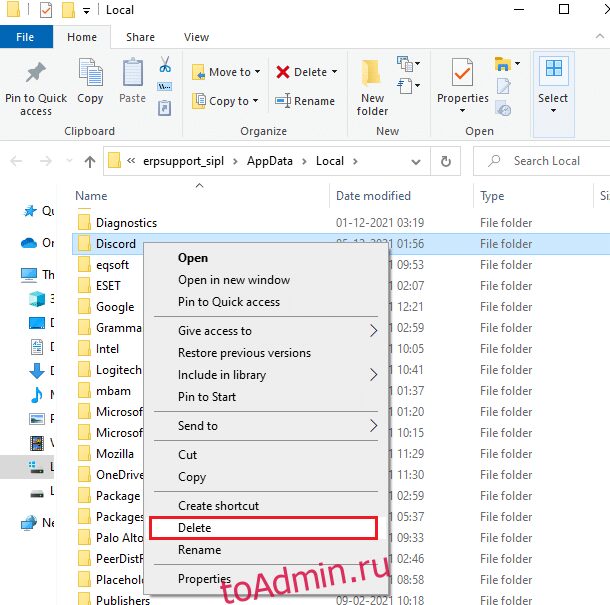
5. Наконец, перезагрузите компьютер с Windows 10 и перезапустите Discord.
Метод 10: вместо этого используйте веб-версию Discord
Если вы не получили никаких исправлений с помощью версии Discord для PTB, используйте веб-версию Discord. К счастью, вы можете исправить зеленый экран веб-камеры Discord. Вот как это сделать:
1. Откройте предпочитаемый браузер и запустите Раздор Веб-сайт.
2. Войдите в систему, используя свои учетные данные, и начните потоковое видео или совершите видеозвонок.
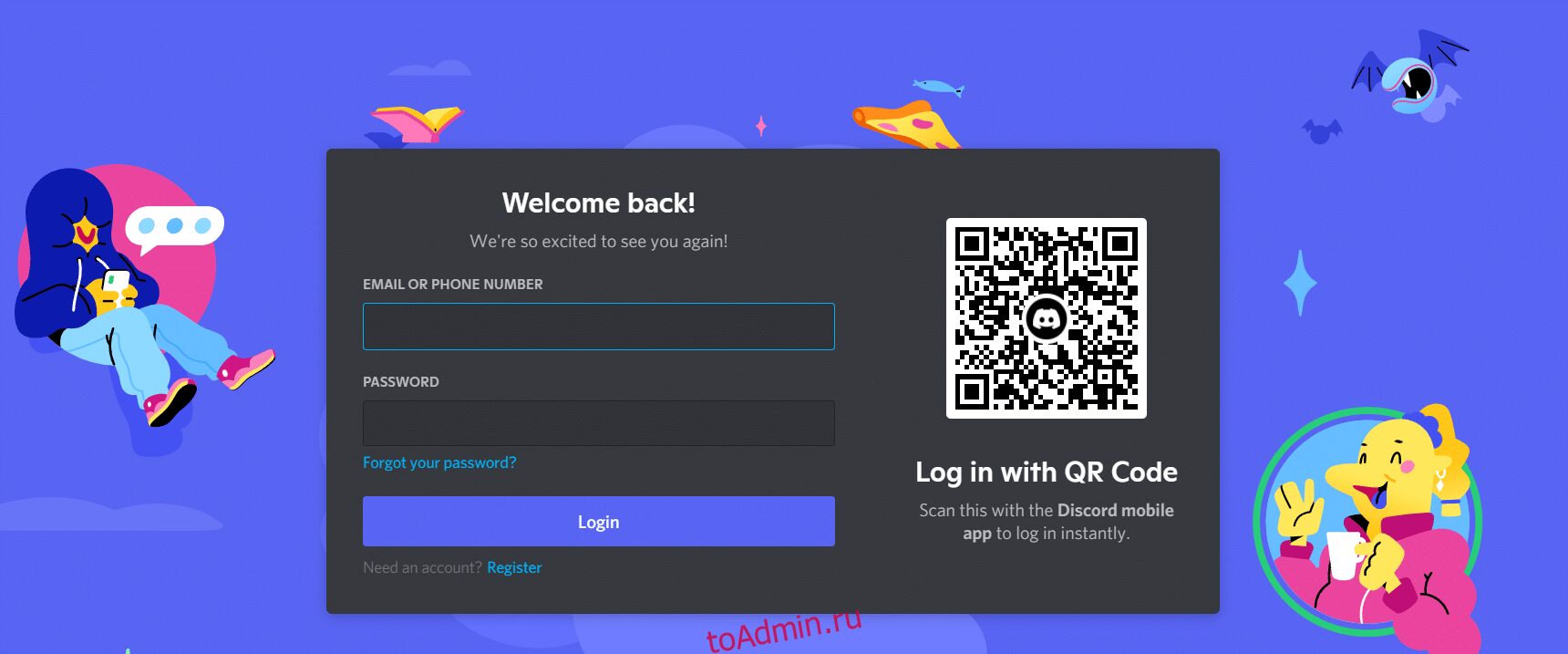
Способ 11: отключить аппаратное ускорение (если применимо)
Отключение функции аппаратного ускорения поможет вам решить проблему с неработающей камерой Discord.
1. Запустите приложение Discord и щелкните значок шестеренки, чтобы открыть настройки.
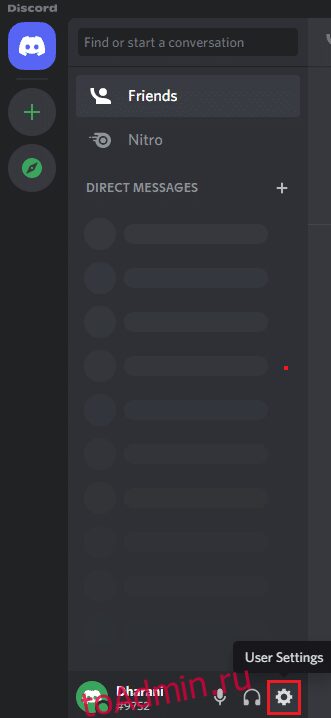
2. Прокрутите вниз до вкладки НАСТРОЙКИ ПРИЛОЖЕНИЯ и выберите параметр «Дополнительно», как показано ниже.

3. Теперь отключите параметр «Аппаратное ускорение» с помощью переключателя. и нажмите «ОК» в запросе подтверждения.

4. Нажмите «ОК» в запросе подтверждения.
Способ 12: переустановите Discord
Если ни один из способов вам не помог, то попробуйте по возможности переустановить ПО. Все настройки и настройки конфигурации будут обновлены при переустановке Discord, и, следовательно, у вас больше шансов решить проблему.
1. Запустите диалоговое окно «Выполнить», нажав одновременно клавиши Windows + R.
2. Введите appwiz.cpl и нажмите OK.
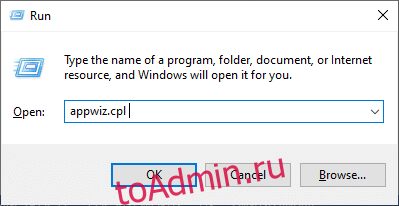
3. На экране откроется утилита «Программы и компоненты». Теперь ищите Discord.
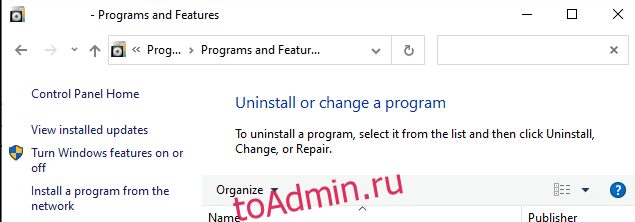
4. Теперь выберите Discord из списка и нажмите «Удалить».
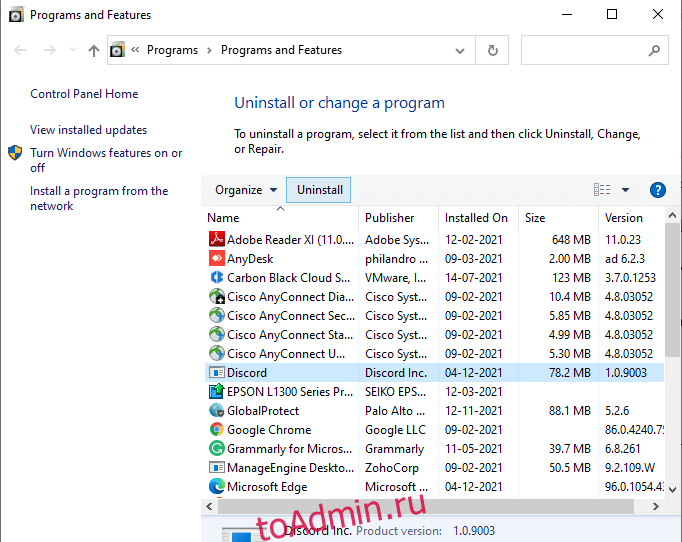
5. Теперь нажмите Да, когда на экране появится сообщение: Вы действительно хотите удалить Discord?
6. Перезагрузите компьютер после выполнения всех шагов, упомянутых выше.
7. Перейдите к Страница загрузки дискорда и нажмите «Загрузить для Windows», как показано ниже.
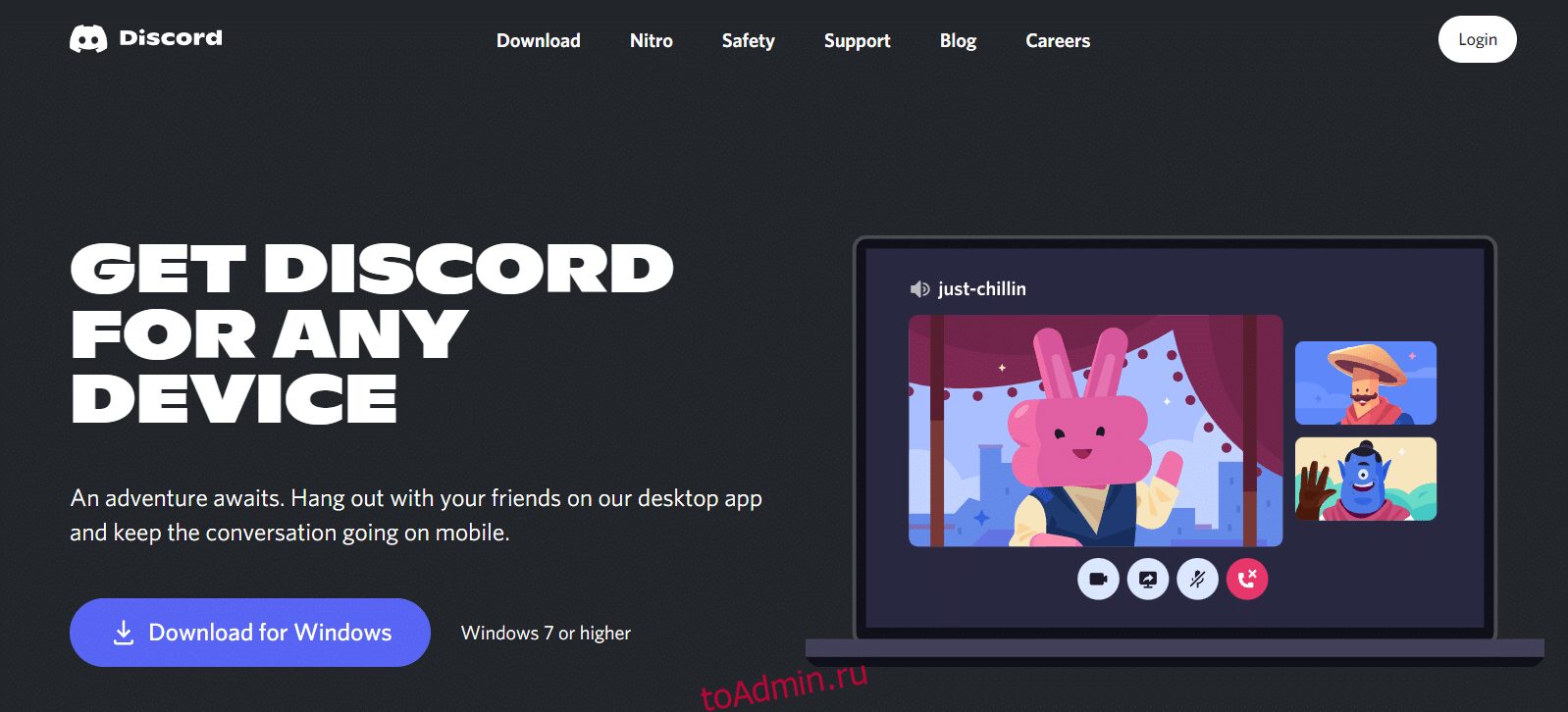
8. Теперь перейдите к Моим загрузкам в проводнике и запустите файл DiscordSetup.
9. Следуйте инструкциям на экране, чтобы завершить переустановку Discord на вашем устройстве.
Способ 13: обратитесь в службу поддержки Discord
Тем не менее, если вы столкнулись с проблемой неработающей камеры Discord, отправьте сообщение на Команда поддержки дискорда. Ваша проблема будет проанализирована командой талантов, и вам будут продемонстрированы соответствующие решения.
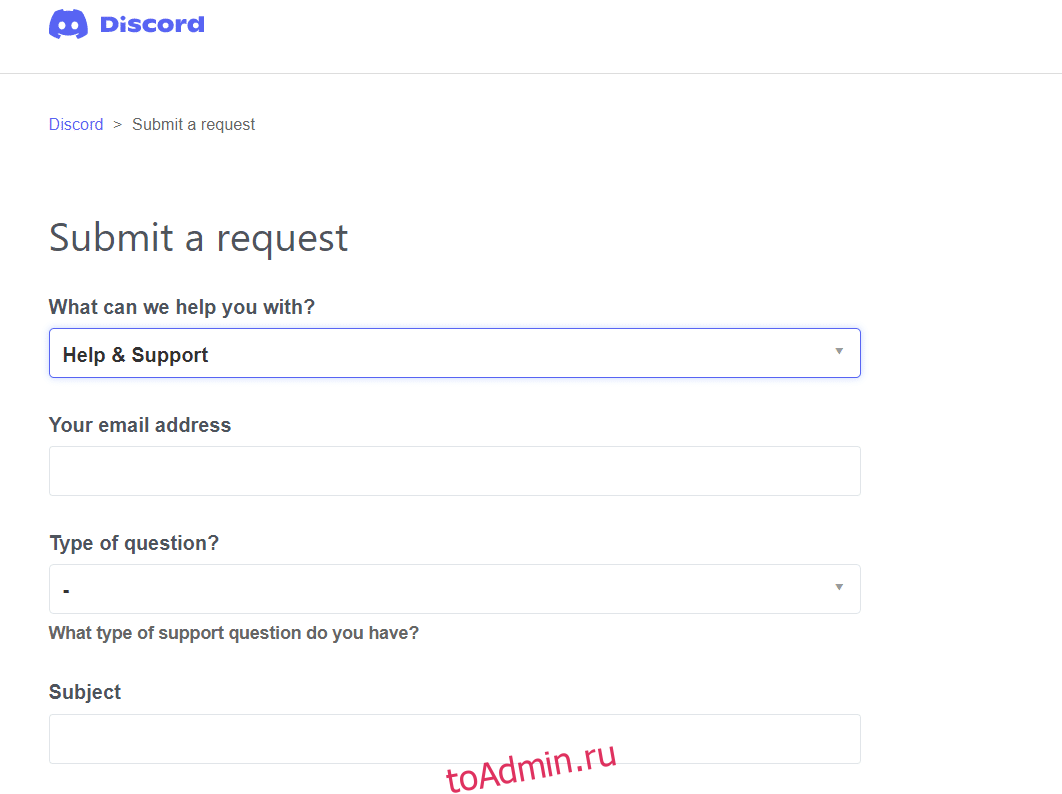
***
Мы надеемся, что это руководство было полезным, и вы смогли исправить неработающую камеру Discord на вашем ПК с Windows 10. Дайте нам знать, какой метод работал для вас лучше всего. Кроме того, если у вас есть какие-либо вопросы/предложения относительно этой статьи, не стесняйтесь оставлять их в разделе комментариев.

