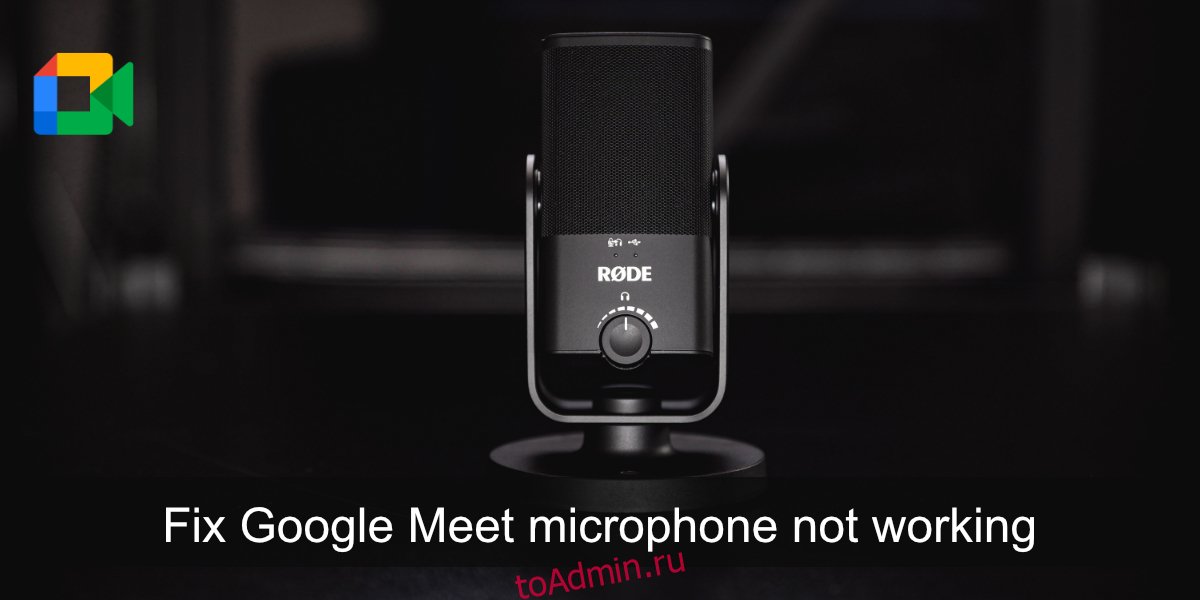Многие инструменты видеоконференцсвязи нацелены на предоставление пользователям простого пользовательского интерфейса, который позволяет им легко создавать собрания или присоединяться к ним. Каждая платформа для онлайн-конференций делает это по-своему, но обычно это простой процесс.
Хотя создать собрание или присоединиться к нему просто, управление аудио и видео для него может быть проблемой. Если звук в вашей системе настроен неправильно, у вас есть брандмауэр, который Май блокировать аудиопотоки или приложение не может подключиться к устройству, вы не сможете говорить или слышать других во время собрания.
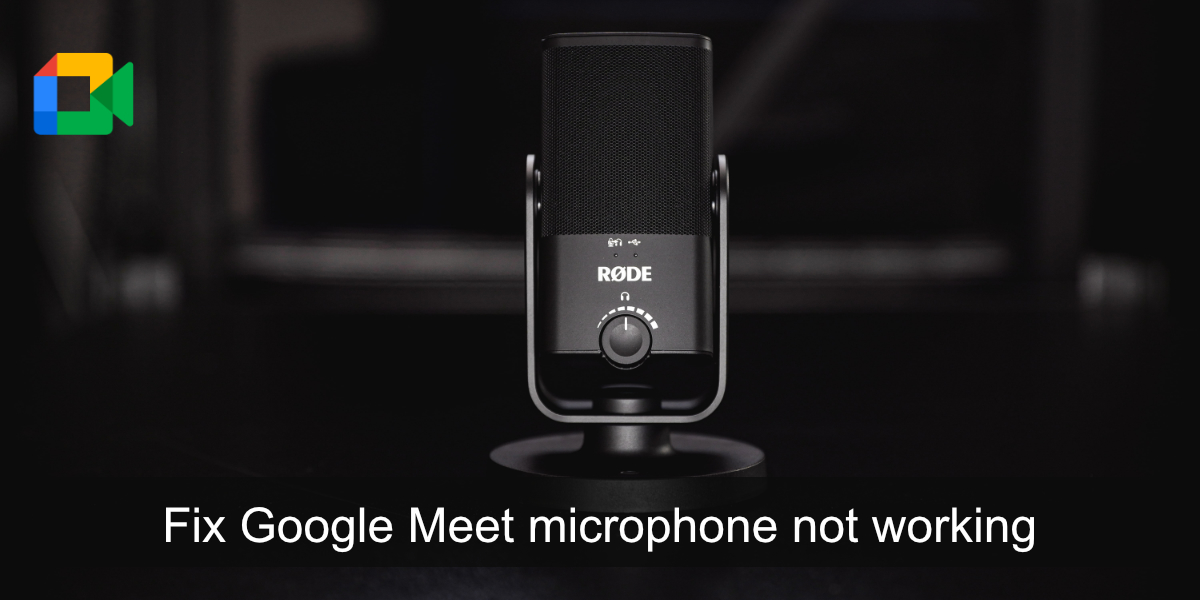
Оглавление
Исправить микрофон Google Meet не работает
Если ваш микрофон не работает после того, как вы присоединились к собранию Google Meet, вы можете сделать несколько вещей, чтобы решить эту проблему. Чтобы микрофон заработал, просмотрите все пункты, перечисленные ниже.
1. Проверка микрофона
Нам нужно сначала проверить, работает ли микрофон в других приложениях. Самый простой способ сделать это — открыть приложение для записи голоса. В Windows 10 есть стандартное приложение под названием Voice Recorder. Запустите его и говорите в микрофон. Если вы можете записать свой голос, микрофон исправен. Если вы не можете записать свой голос, т. Е. Микрофон не обнаружен, вам необходимо исправить это, прежде чем вы сможете присоединиться к собранию.
В macOS используйте приложение Voice Memo, чтобы запустить проверку микрофона.
2. Проверьте устройство ввода звука.
Windows 10 и macOS позволяют пользователям подключать несколько аудиоустройств и переключаться между ними при необходимости. Тем не менее, вы не можете использовать два устройства одновременно. Вы должны выбрать один. Убедитесь, что ваш микрофон установлен в качестве устройства ввода звука по умолчанию.
В Windows 10;
Откройте Панель управления.
Перейдите в Оборудование и звук> Звук.
Перейдите на вкладку Запись.
Щелкните правой кнопкой мыши свой микрофон и выберите Установить как устройство по умолчанию.
Снова щелкните его правой кнопкой мыши и выберите «Установить как устройство связи по умолчанию».
Нажмите ОК и снова проверьте микрофон.

На macOS;
Откройте Системные настройки.
Перейти к звуку.
Выберите вкладку «Ввод».
Выберите микрофон, который хотите использовать.
Еще раз проверьте микрофон.
3. Проверьте микрофон в Google Meet.
Google Meet позволяет пользователям выбирать используемый микрофон.
Присоединяйтесь к встрече Google Meet.
Нажмите кнопку «Дополнительные параметры» (три точки) и выберите в меню «Настройки».
Откройте раскрывающийся список микрофонов и выберите микрофон, который хотите использовать.

4. Проверьте разрешение браузера.
Убедитесь, что в браузере, который вы используете для присоединения к собранию, есть доступ к микрофону. Кроме того, убедитесь, что на веб-сайте Google Meet разрешено использование микрофона.
Посетите Google Meet.
Если вы используете Chrome, щелкните значок замка в строке URL-адреса и выберите Разрешить для микрофона.
Если вы используете Firefox;
Вставьте это в адресную строку: about: preferences # privacy.
Нажмите «Настройки» рядом с «Микрофон».
Используйте строку поиска, чтобы найти домен meet.google.com.
Если вы не можете его найти, выйдите и присоединитесь к встрече Google Meet, и браузер запросит у вас разрешение.

5. Проверьте состояние отключения / включения микрофона.
Организатор встречи может отключить вас. Вы также можете отключить звук для себя. Убедитесь, что ваш микрофон включен. Если вы думаете, что хост отключил вас, напишите им и подтвердите.
Заключение
Google Meet работает в браузере, поэтому, пока работает ваш микрофон, вы сможете использовать его в любом современном браузере по вашему выбору. Если у вас есть проблемы с микрофоном, ознакомьтесь с этими советами по его устранению в Windows 10.