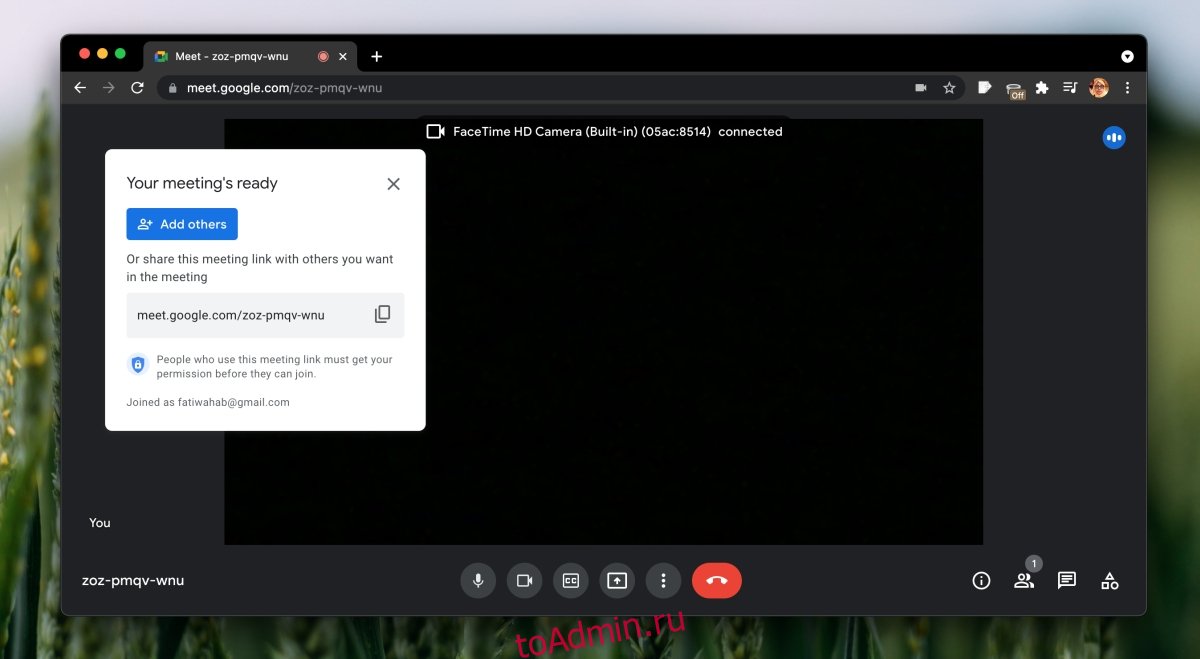Google Meet можно использовать бесплатно или по платной подписке. Пользователи с платной подпиской, как правило, получают лучший продукт, который включает встроенную запись для встреч, комнат для обсуждения и более длительных встреч. Одной из функций, универсально доступной для всех пользователей Google Meet, является совместное использование экрана.
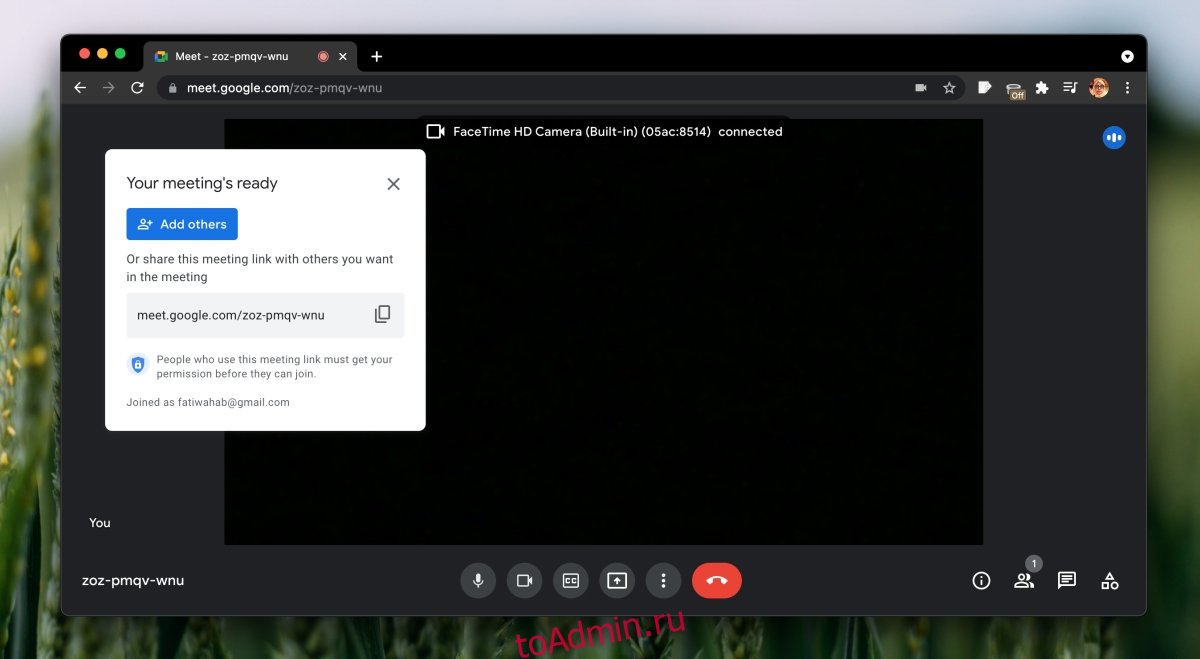
Оглавление
Совместное использование экрана Google Meet
В Google Meet есть встроенная функция демонстрации экрана. Любой может использовать его, то есть те, у кого есть бесплатная учетная запись Google Meet, могут использовать его для демонстрации своего экрана. Эта функция доступна для пользователей настольных компьютеров через современный браузер, а для мобильных пользователей — через официальные приложения Google Meet.
Совместное использование экрана Google Meet — Интернет / компьютер
Чтобы поделиться своим экраном во время собрания Google Meet, вы должны использовать современный браузер (Chrome, Firefox, Edge, Safari), чтобы присоединиться к собранию.
Начать встречу Google Meet или присоединиться к ней.
Как только собрание начнется, нажмите кнопку «Поделиться экраном» (кнопка со стрелкой на ней).
Выберите экран, окно или вкладку браузера, которым хотите поделиться.
Если вы выберете вкладку для публикации, вы Апрель необходимо предоставить Google Meet дополнительные разрешения.
Начнется демонстрация экрана.
Кто угодно может поделиться своим экраном. Вам не обязательно быть организатором встречи, чтобы поделиться своим экраном.
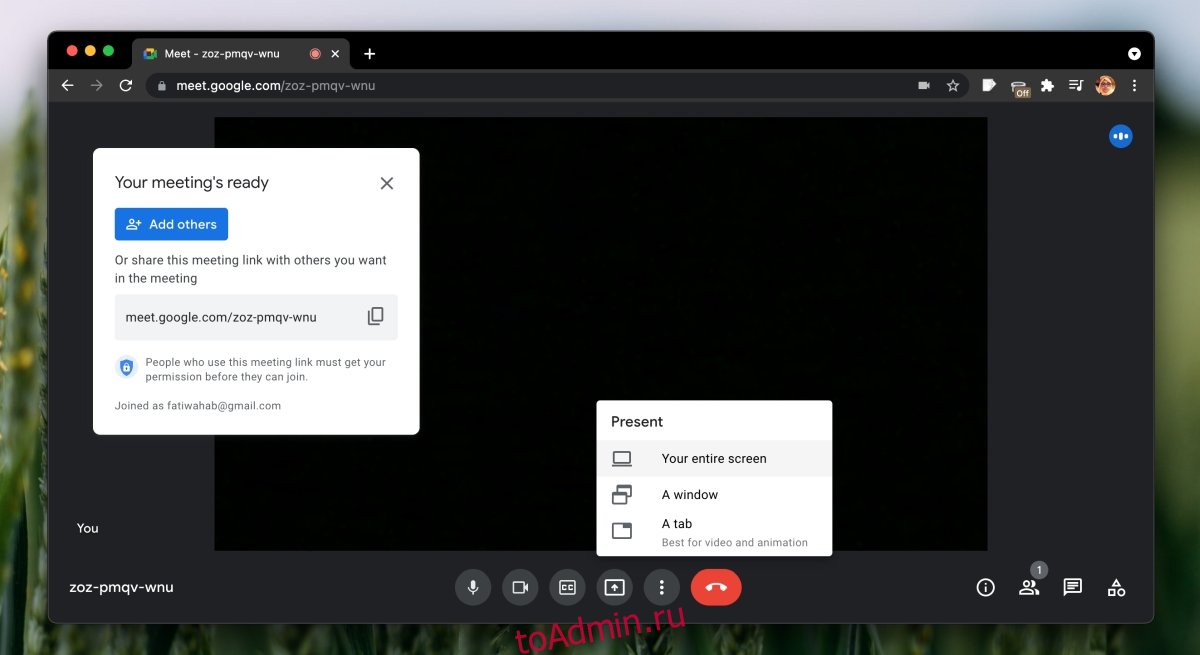
Совместное использование экрана Google Meet — мобильные устройства / iOS / Android
Чтобы поделиться своим экраном во время встречи Google Meet с мобильного устройства, на вашем телефоне должно быть установлено официальное приложение Google Meet. По очевидным причинам вы не сможете предоставить общий доступ к экрану, если вы подключились к встрече. Официальное приложение доступно как для iOS, так и для Android.
Присоединяйтесь или начните встречу в официальном приложении Google Meet.
Нажмите кнопку дополнительных параметров в правом нижнем углу панели управления внизу экрана.
Выберите «Поделиться экраном».
Коснитесь Начать трансляцию.
Начнется демонстрация экрана.
Все приложения и экран вашего телефона будут видны всем.
Примечание: некоторые приложения Апрель заблокировать совместное использование экрана, например Netflix, но вы сможете поделиться почти всеми приложениями и всеми экранами на своем телефоне.
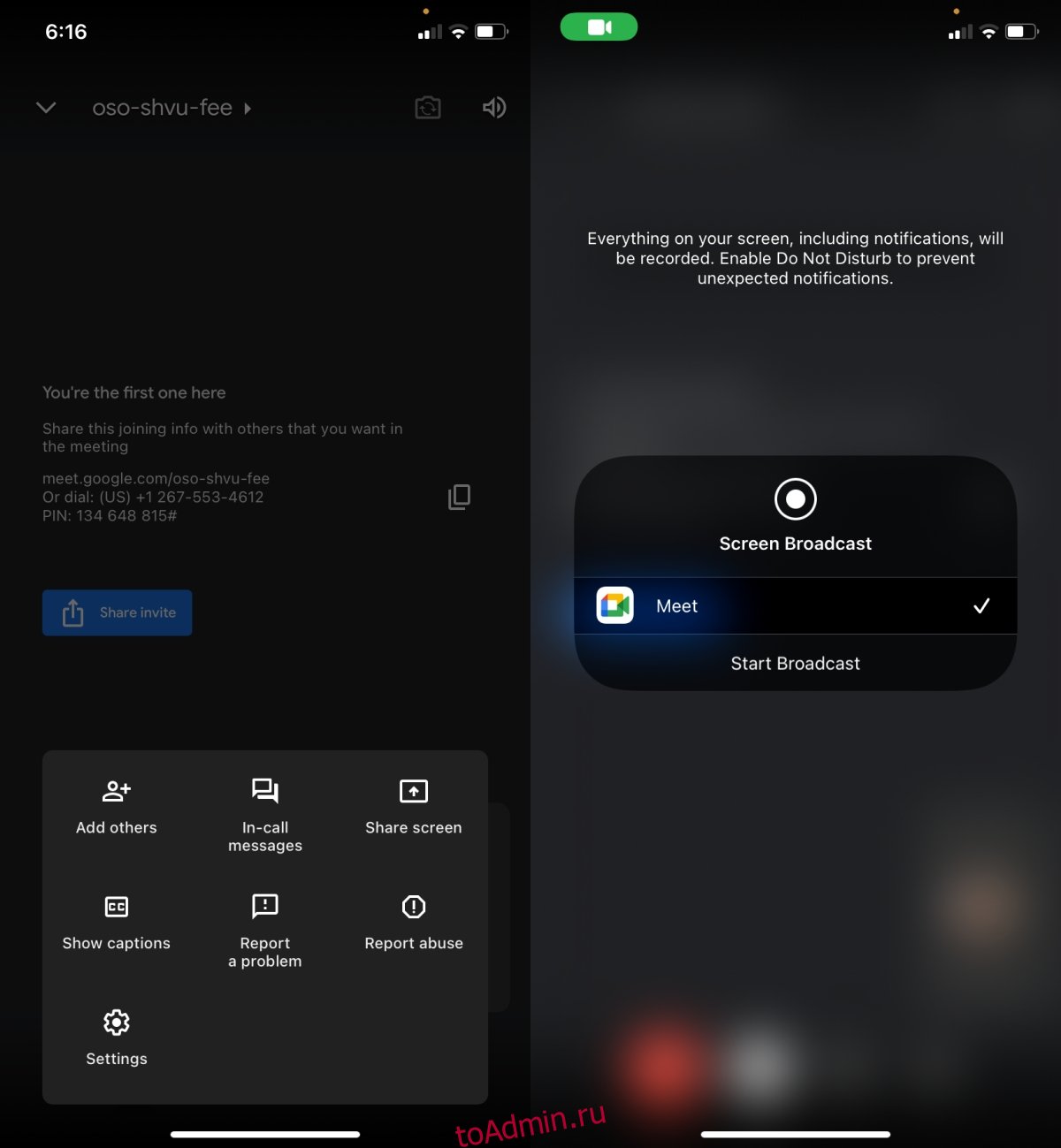
Заключение
В Google Meet есть базовый режим демонстрации экрана. Нет способа управлять разрешениями, как в Microsoft Teams. Бесплатный план Google Meet в основном сосредоточен на простоте использования, поэтому функция остается простой. К сожалению, поскольку вы можете использовать Google Meet только с рабочего стола через браузер, совместное использование экрана имеет тенденцию быть медленным и запаздывать. Убедитесь, что вы не запускаете дополнительные приложения, которые нагружают ваш процессор, если вы планируете показывать свой экран во время встречи.