Отказ от ответственности: некоторые страницы этого сайта могут содержать партнерскую ссылку. На нашу редакцию это никак не влияет.
Хотите знать, как использовать VPN с Chromecast? Когда дело доходит до обеспечения безопасности в Интернете, ничто не справится лучше, чем VPN. Хотя они не безупречны, виртуальные частные сети помогают вам оставаться защищенными, анонимно направляя ваш трафик через серверы по всему миру, чтобы ваши следы исчезли. Независимо от того, пытаетесь ли вы просто избежать отслеживания рекламодателями или хотите изменить свое местоположение, чтобы транслировать фильмы Netflix за пределами региона, использование VPN при просмотре онлайн не составляет труда.
Конечно, VPN не принесет вам никакой пользы, если вы оставите хлебные крошки, ведущие прямо к вашей двери. Это именно то, что может произойти, если вы используете Chromecast без надлежащего покрытия VPN. У вас может быть запущен VPN на мобильном устройстве, но в ту минуту, когда вы переключаетесь на телевизор для просмотра кино, вы снова рискуете быть отслеженным. Есть ли способ использовать ваш VPN с Chromecast, или вы обречены быть пойманными, несмотря ни на что?
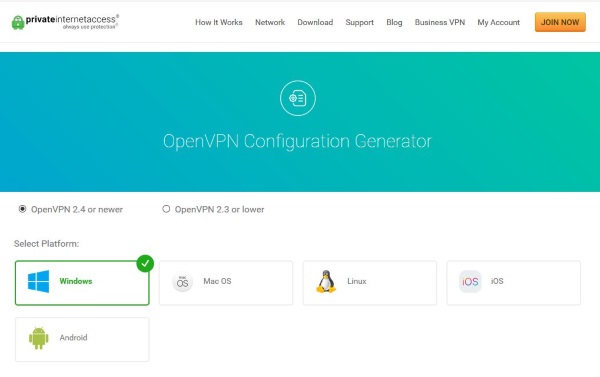
Оглавление
Как подключить Chromecast к VPN
В этом разделе показано, как подключить Chromecast к VPN. Во-первых, важно понимать, что для этого вам потребуется настроить маршрутизатор или виртуальную сеть на ПК или Mac. Ниже мы объясним, как это сделать.
Ограниченное предложение: 3 месяца БЕСПЛАТНО!
Вам также потребуется загрузить и настроить приложение Google Home на устройстве iOS или Android. После настройки вам нужно подключить Chromecast к сетевой розетке и экрану, с которым вы будете его использовать. Затем вы можете выполнить следующие действия, чтобы подключить Chromecast к VPN.
Примечание. Мы используем виртуальную сеть для подключения Chromecast к VPN.
Использование VPN со стандартными Chromecast
Очевидно, что для правильной работы Chromecast требуется подключение к Интернету, работающее прямо в вашей домашней сети, чтобы можно было транслировать фильмы, шоу и музыку с вашего телефона. В отличие от таких устройств, как Amazon Fire Stick или Apple TV, Chromecast от Google не запускает специальные приложения (или, по крайней мере, не раньше — подробнее об этом в конце этой статьи), поэтому нет возможности установить приложение VPN. на вашем устройстве.
Ограниченное предложение: 3 месяца БЕСПЛАТНО!
Точно так же нет возможности погрузиться в настройки вашего Chromecast, чтобы изменить его сетевые настройки, как если бы это был смартфон, а это означает, что вам может не повезти.
Или, по крайней мере, вы были бы, если бы VPN не были гибкими. Хотя вы не можете установить VPN непосредственно на свое устройство, вы можете настроить свою VPN так, чтобы она работала с вашим маршрутизатором, передавая весь трафик в вашей домашней сети через вашу VPN. Это не так просто, как установить VPN на свой компьютер или смартфон, но если у вас есть время, действительно стоит защитить всю вашу сеть.
VPN-маршрутизаторы
Вы можете настроить виртуальный маршрутизатор на компьютере с Windows или Mac, но если у вас есть маршрутизатор с поддержкой VPN, использовать его безопаснее и проще. Направление всего вашего интернет-трафика через маршрутизатор по умолчанию означает отсутствие настройки на каких-либо компьютерах, телефонах или устройствах IoT в вашем доме. Вам не нужно устанавливать программное обеспечение VPN, и вам не нужно помнить, чтобы включить его.
Ограниченное предложение: 3 месяца БЕСПЛАТНО!
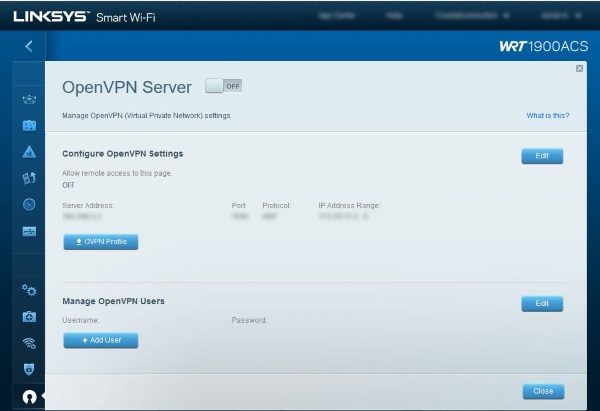
Если у вас нет маршрутизатора с поддержкой VPN (а у вас, вероятно, есть, поскольку настройка VPN в основном основана на программном обеспечении), вы можете обновить прошивку до DD-WRT или Tomato. Любой из них работает с рядом марок и моделей маршрутизаторов. Если у вас есть совместимый маршрутизатор, вы можете обновить прошивку до одного из них и превратить свой маршрутизатор за 100 долларов во что-то, что обычно стоит около 1000 долларов.
Как настроить ExpressVPN с помощью виртуального маршрутизатора на Mac
ExpressVPN совместим с большим количеством маршрутизаторов. Вы можете увидеть, есть ли ваш в списке на этом сайте. Предполагая, что у вас есть совместимый маршрутизатор, вы можете выполнить следующие шаги, чтобы использовать VPN с Chromecast:
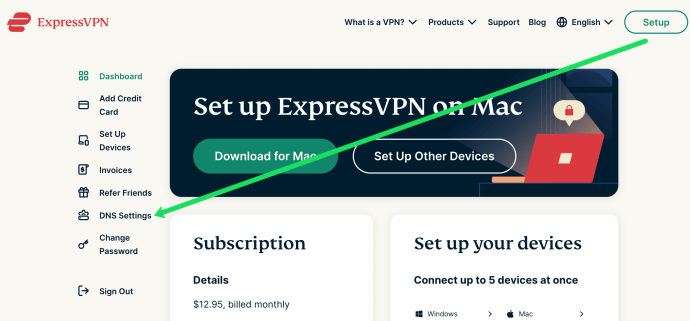
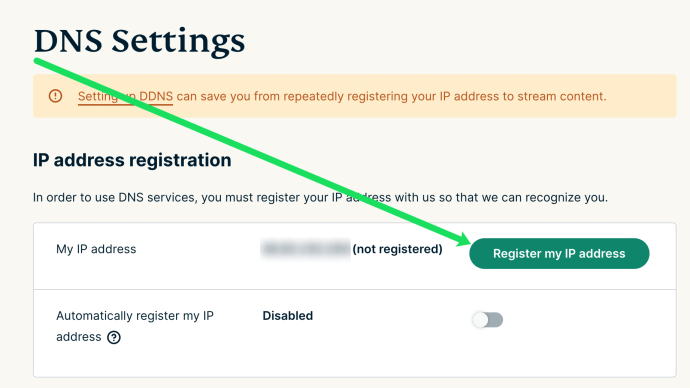
Далее мы настроим VPN на вашем Mac. Вот как:
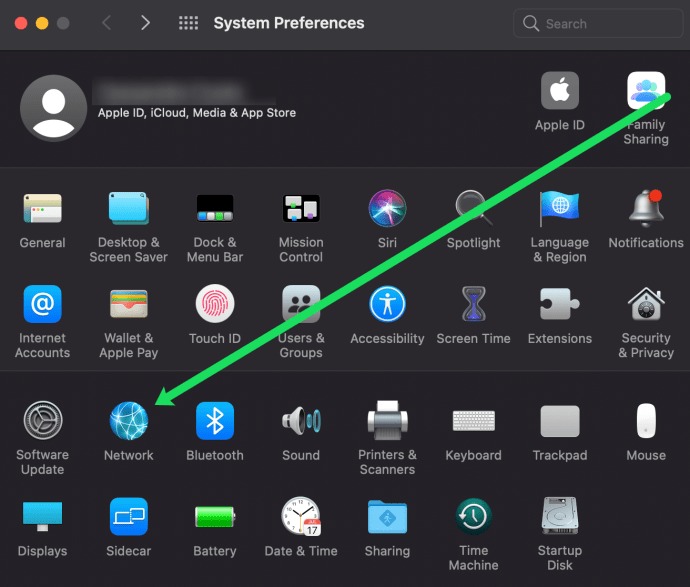
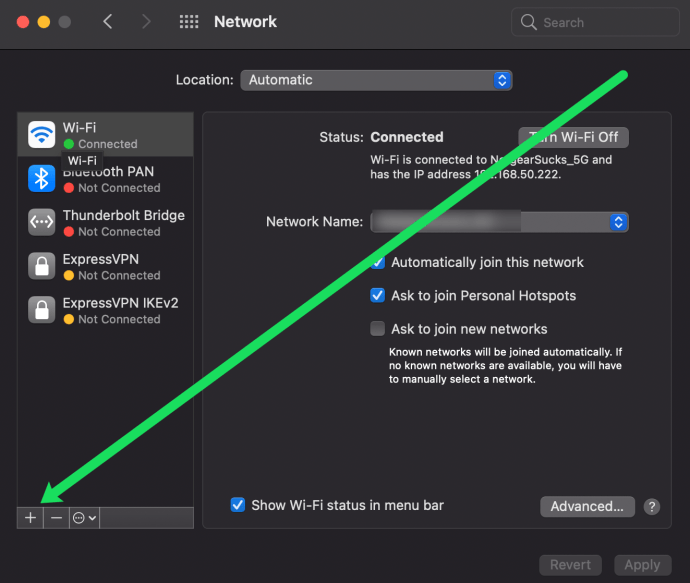
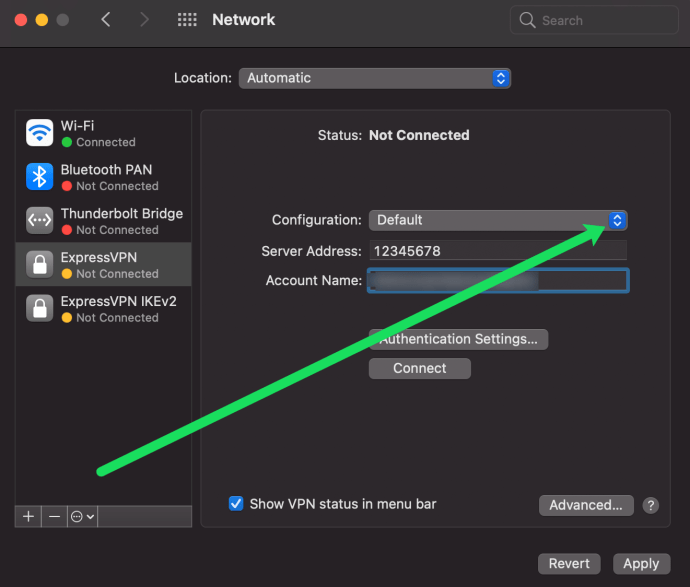
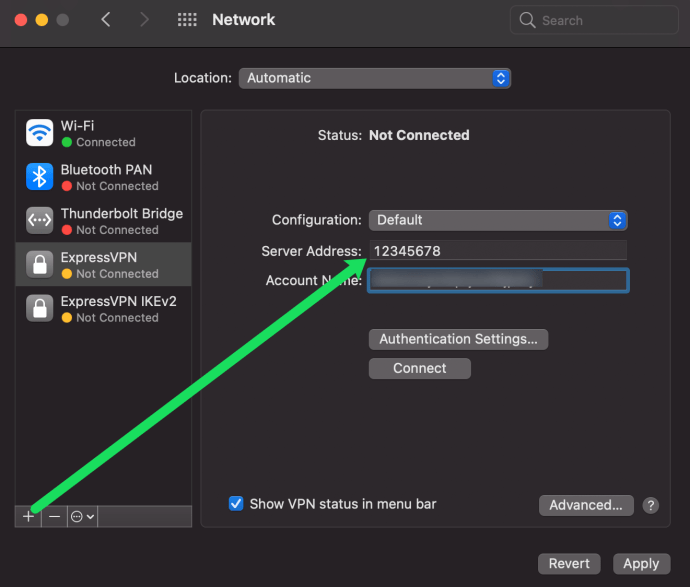
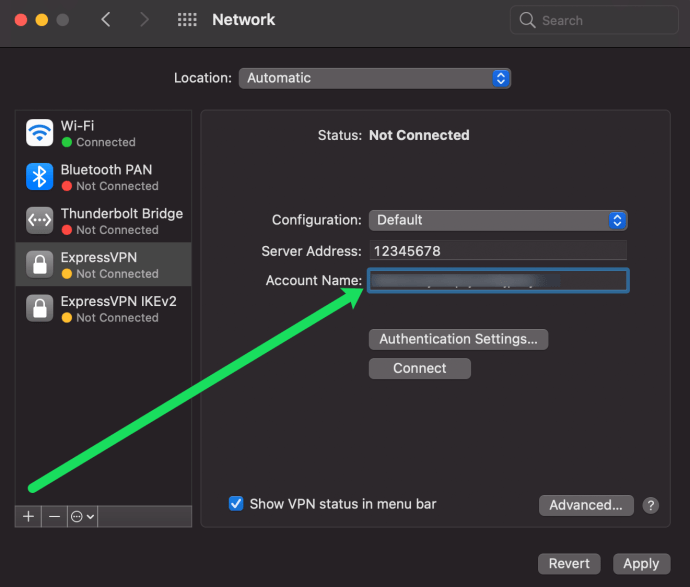
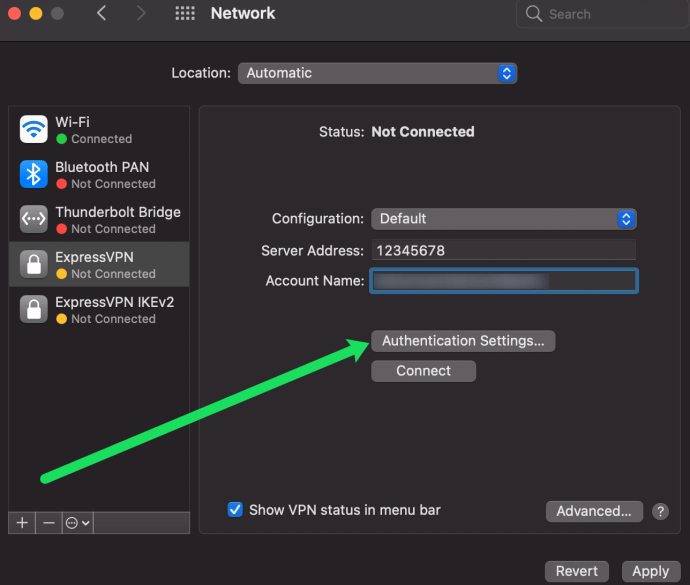
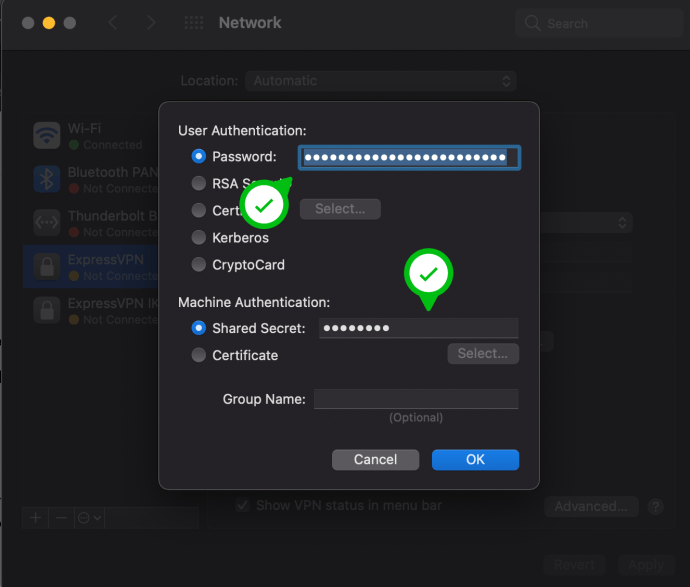
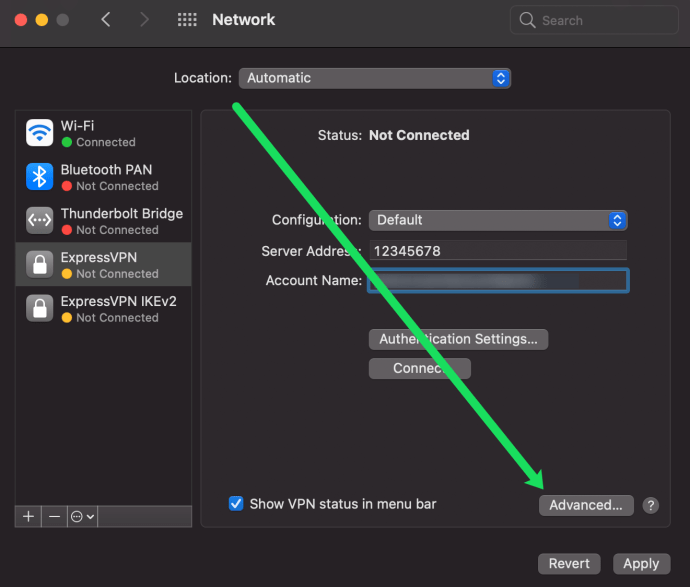
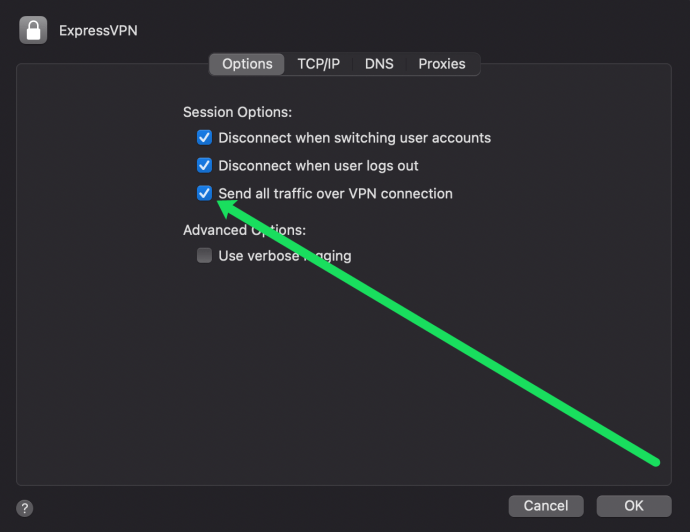
После того, как вы зарегистрировали свой IP-адрес, пришло время настроить общий доступ на вашем Mac. Не волнуйтесь, этот процесс прост. Вот что нужно сделать:
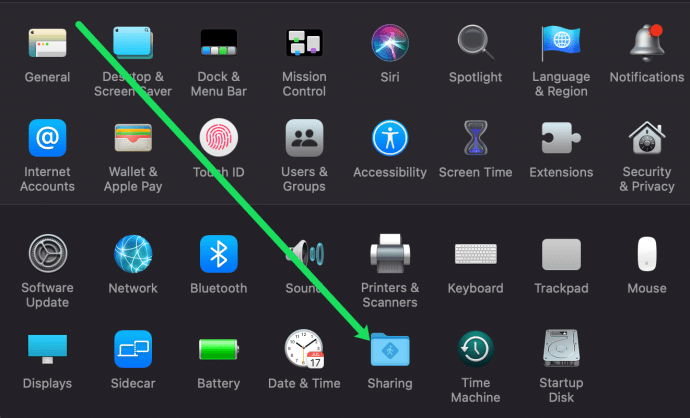
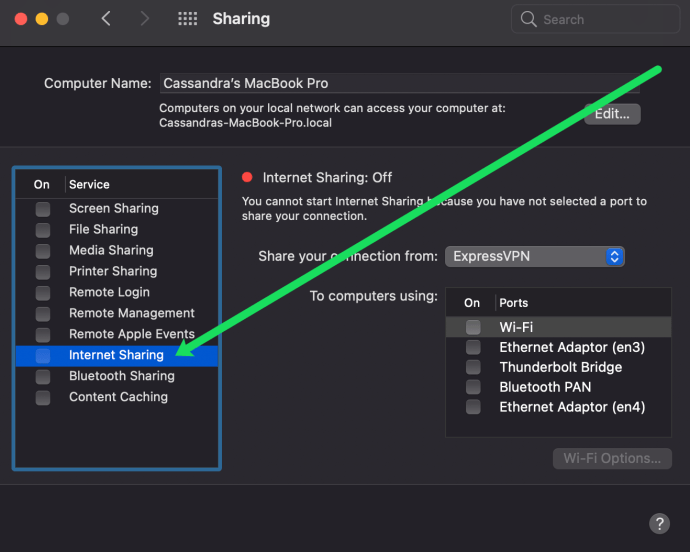
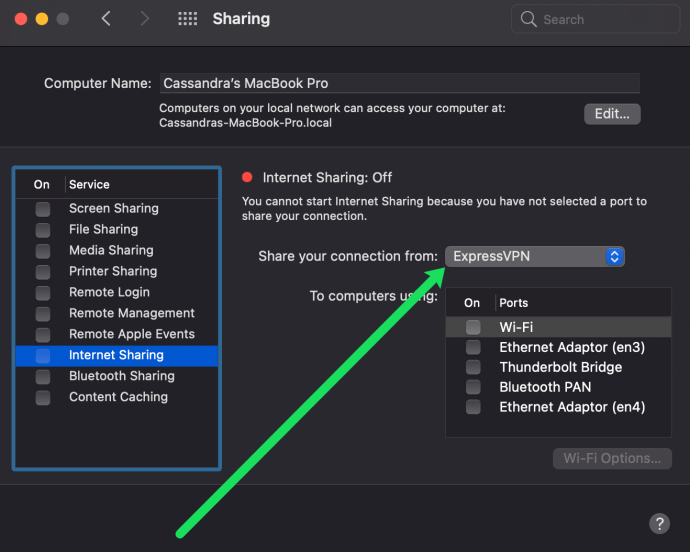
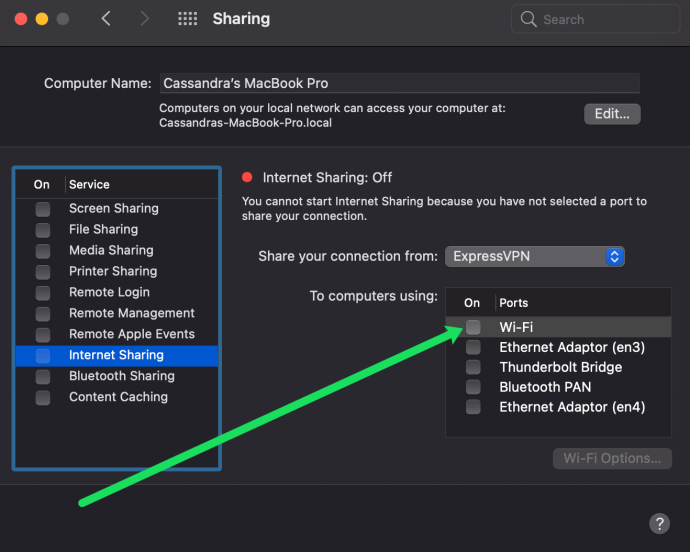
Теперь вы можете зайти в приложение Google Home на своем смартфоне и подключить его к только что созданной сети. Когда соединение установлено, вы можете передавать контент на Chromecast под видом VPN.
Как настроить ExpressVPN с помощью виртуального маршрутизатора с помощью ПК
ПК мало чем отличается от Mac, поскольку он также может выступать в качестве виртуального маршрутизатора для вашей VPN. Есть некоторая информация, которую вам необходимо получить непосредственно от вашего провайдера VPN. После того, как вы собрали данные, выполните следующие действия:
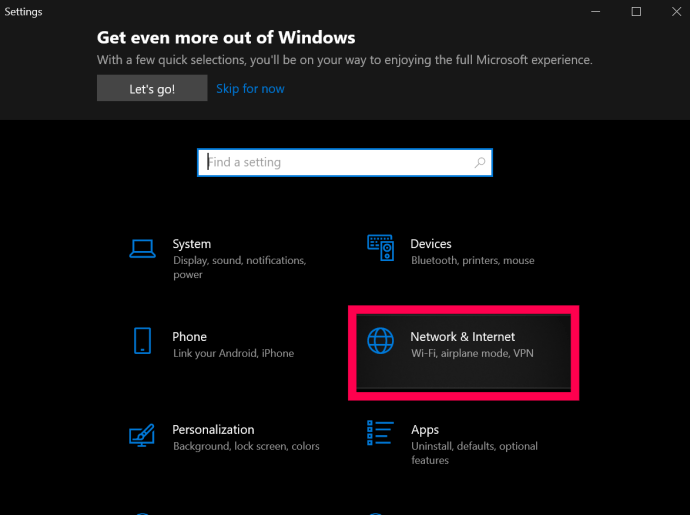
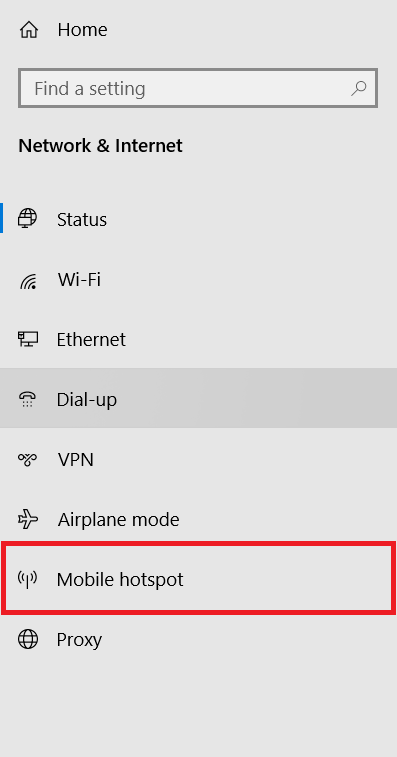
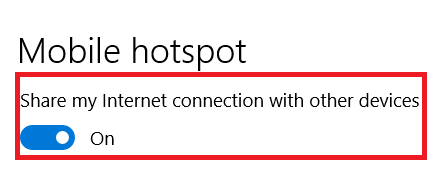
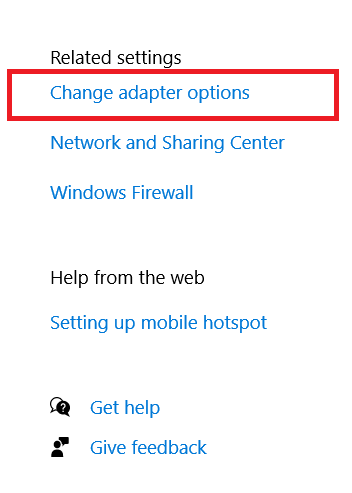

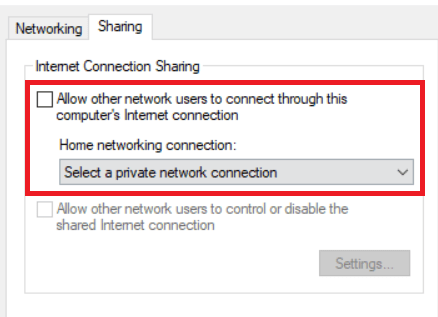
Теперь вы настроили виртуальный маршрутизатор в Windows 10.
Настройка VPN на вашем роутере
Для настройки VPN на маршрутизаторе вам потребуется узнать настройки VPN у вашего провайдера. Вам понадобится URL-адрес или IP-адрес VPN-сервера, ваше имя пользователя, пароль и любые настройки безопасности, которые использует провайдер. Все это обычно находится в разделе учетной записи на веб-сайте провайдера.
Большинство хороших провайдеров предложат руководства и пошаговые руководства по настройке своих услуг на вашем маршрутизаторе. Имеет смысл следовать им, если они есть. Некоторые поставщики маршрутизаторов предоставляют свои собственные прошивки, которые вы можете установить на свой маршрутизатор, но я бы предложил вместо этого использовать конфигурацию, поскольку она сохраняет контроль над тем, что делает ваш маршрутизатор.
Типичная конфигурация маршрутизатора должна выглядеть примерно так:
Вы захотите просмотреть выбранную вами VPN, чтобы увидеть конкретные инструкции по настройке маршрутизатора. У нашего лучшего выбора для VPN, ExpressVPN, есть свои инструкции прямо здесь.
Заблокировать Google DNS
Затем вам нужно заблокировать Google DNS, чтобы Chromecast правильно работал через VPN. Это больше конфигурация маршрутизатора, но очень простая. По сути, вы создаете статический маршрут в обход Google DNS. Это не сработает, если вы уже используете Google DNS на своем маршрутизаторе. Если вы хотите использовать Chromecast через VPN, вам сначала придется изменить свой DNS.
Опять же, сложно указать конкретно, поскольку конфигурация маршрутизатора у разных производителей различается, но на моем маршрутизаторе Linksys мне пришлось сделать следующее:
После сохранения этой конфигурации вы сможете без проблем вести потоковую передачу с помощью Chromecast. Вы также получите выгоду от повышенной безопасности всего вашего интернет-трафика. Ваш интернет-провайдер, правительство и все, кто заинтересован в том, что вы делаете в Интернете, больше не смогут видеть, что вы делаете, и вы предприняли огромный шаг в улучшении своей конфиденциальности в Интернете.

Chromecast с Google TV
Прошло много времени с тех пор, как мы получили новый Chromecast, но прошлой осенью мы наконец увидели запуск новой потоковой флешки Google. Хотя он по-прежнему называется Chromecast и сохраняет классическую форму шайбы, которую мы знаем и любим, это новое устройство насквозь. На самом деле, это самое большое изменение в Chromecast, которое мы когда-либо видели, сочетающее утилиту Google Cast с пультом дистанционного управления и совершенно новым интерфейсом под названием «Google TV», основанным на Android TV.
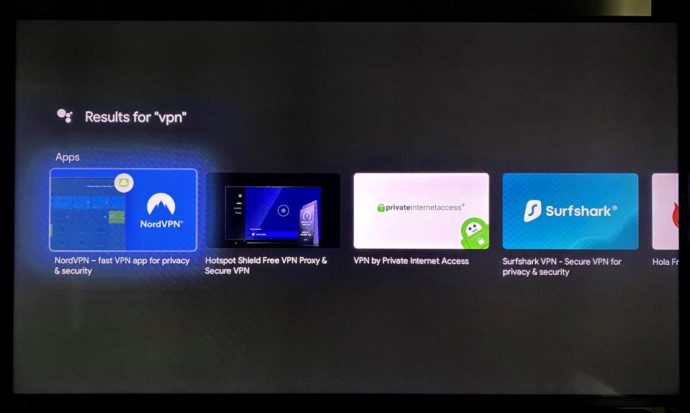
Если вы не знакомы с Android TV, ничего страшного — вот что для вас важно. Владельцы этого нового Chromecast (который стоит 49 долларов и поддерживает 4K и HDR из коробки, что означает снижение цены по сравнению со старым Chromecast Ultra) могут получить доступ к Play Store, что позволяет загружать ряд VPN для Google TV. , в том числе, но не ограничивается:
- ЭкспрессVPN
- НордВПН
- Серфшарк
- Киберпризрак
- IPVanish
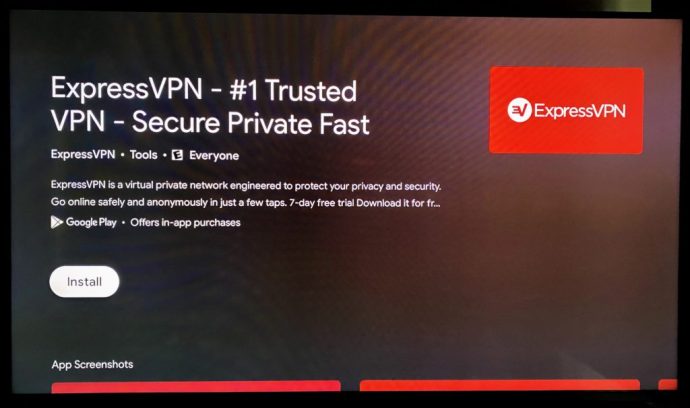
Это означает, что вместо того, чтобы настраивать VPN с помощью внешних средств, вы можете полагаться на базовые приложения через Android, как и на большинстве других интеллектуальных устройств. Это заметное дополнение, которое делает переход на новый Chromecast от Google гораздо более заманчивым предложением.
О чем следует помнить при использовании VPN
Недостатком VPN является то, что весь ваш трафик будет проходить через VPN, если вы не отключите VPN на уровне маршрутизатора. По большей части это не должно вызывать никаких проблем, но если вы выберете конечную точку VPN в другой стране или где-то далеко от вас, любой веб-сайт, учитывающий местоположение, запутается и потребует ручного вмешательства. Опять же, это может не быть проблемой для вас, но стоит знать о последствиях. Например, если вы делаете покупки в Интернете, вы можете получить другие списки и цены, чем в вашей стране. Это небольшая проблема, и если вы настроите свой VPN на маршрутизацию в своей стране, это не будет иметь для вас никакого значения, но о чем следует помнить в зависимости от того, как вы используете Интернет.
Другой основной недостаток VPN связан с вашими конечными точками. Конечные точки VPN — это место, где заканчивается ваш безопасный туннель и возвращается к стандартному интернет-соединению. Большинство провайдеров VPN располагают сотнями конечных точек по всей стране, но все же рекомендуется убедиться, что у вас стабильное соединение. Ищите провайдера VPN, у которого есть конечные точки в вашем городе или регионе, а также в других штатах и странах. Таким образом, вы получаете максимальное распространение и можете выбирать свои местоположения в зависимости от ваших потребностей.
Раньше скорость была проблемой для VPN из-за накладных расходов на трафик. Это дополнительные данные, генерируемые безопасностью VPN, и тот факт, что трафик должен проходить дальше. Теперь это не проблема, особенно если вы используете хорошего VPN-провайдера, такого как ExpressVPN. У TechJunkie есть куча статей о выборе провайдера VPN, которые помогут вам в этом.

