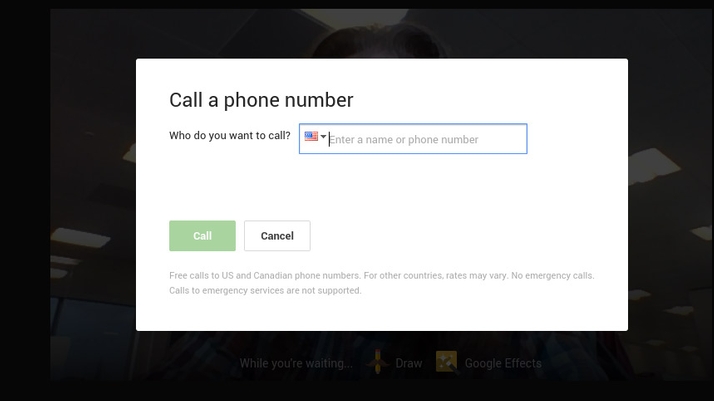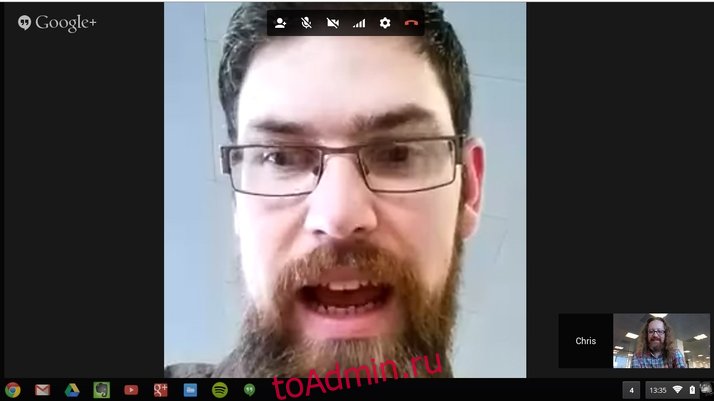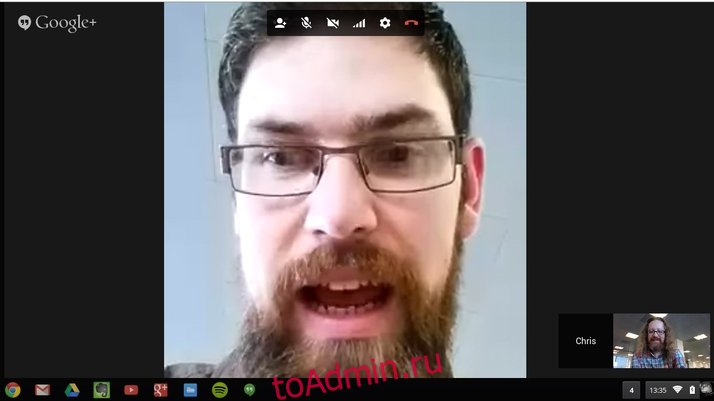
Chromebook — это отличные недорогие устройства, которые можно использовать для самых разных задач, связанных с ПК. От основ электронной почты и просмотра веб-страниц до редактирования фотографий и игр — вы найдете множество приложений, которые могут сделать эти универсальные машины невероятно полезными. Поскольку почти каждый Chromebook оснащен встроенной веб-камерой, они также отлично подходят для видеозвонков друзьям и родственникам по всему миру. Однако использовать Skype для достижения этой цели довольно сложно, но есть отличная альтернатива.
Как использовать Skype на Chromebook: установка приложения Skype
Нам часто задают вопрос: как использовать Skype на Chromebook? На что ответ, в основном, вы не можете. Вроде, как бы, что-то вроде. Технически действительно возможно настроить и запустить Skype на устройстве с поддержкой Google, но это определенно не для слабонервных. Поэтому в большинстве случаев мы бы посоветовали не пробовать его и вместо этого выбрать собственный сервис Google Hangouts, который действует почти точно так же. Если вы полны решимости придерживаться империи Microsoft, или ваша семья просто не может отказаться от Skype, то, приложив немного усилий, вы можете заставить это работать.
Google недавно экспериментировал со способами запуска приложений Android на Chromebook через специально созданную среду выполнения. Пока есть только четыре официально поддерживаемых приложения — Vine, Evernote, Duolingo и Sight Words — но в конечном итоге планируется гораздо больше, и мы надеемся, что это будет включать Skype. Установка любого из этих приложений на Chromebook также включает среду выполнения для работы. Затем, если вы можете найти соответствующий APK для Skype, вам нужно будет упаковать его, чтобы он работал в Chrome OS. Как мы уже говорили, это не для всех. На YouTube есть несколько обучающих видеороликов, показывающих, как этого добиться, поэтому найдите «запускать приложения для Android в Chrome», и вы сможете попробовать это.
Как использовать Skype на Chromebook: Использование Google Hangouts как альтернатива
Самая простая и, как мы рекомендуем, лучшая альтернатива использованию Skype на Chromebook — это собственное приложение Google Hangouts. Эта служба обмена видеосообщениями предлагает многие из тех же возможностей, включая групповые чаты, обмен мгновенными сообщениями, и если вы используете ее на телефоне Android, вы также можете совершать голосовые вызовы на iPhone, iPad, Chromebook и, конечно же, устройства Android, на которых также есть приложение. установлен.
Поскольку у вас есть Chromebook, само собой разумеется, что у вас также есть учетная запись Google, иначе вы не смогли бы войти в систему на устройстве. Hangouts использует вашу существующую учетную запись в качестве вашего идентификатора и очень проста в использовании. Просто следуйте этим шагам, и вы сразу же сможете общаться с друзьями.
Шаг 1: Чтобы запустить приложение, перейдите в левый нижний угол экрана и щелкните квадратный значок с точками, чтобы открыть панель приложений. Здесь вы найдете зеленый значок речевого пузыря для Hangouts. Нажмите, чтобы запустить приложение.
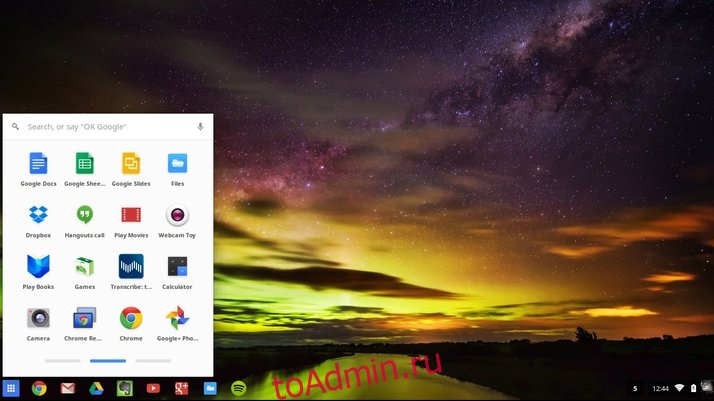
Шаг 2: Теперь вам будет представлено всплывающее окно с несколькими вопросами о постоянных ссылках, людях, которых нужно пригласить, и некоторых других мелких деталях. Пока мы проигнорируем это, поэтому нажмите «Закрыть», и вы попадете на главный экран Google Hangout.
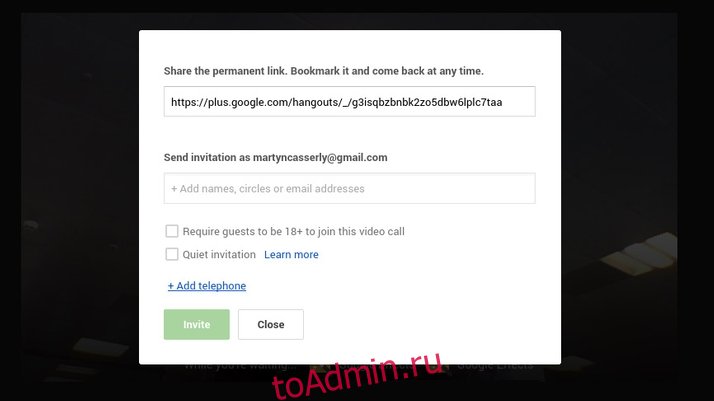
Шаг 3: Веб-камера на вашем Chromebook теперь активна, и вы должны увидеть видео в реальном времени в центре экрана. Если вы переместите указатель мыши, слева и сверху экрана должны появиться дополнительные параметры.
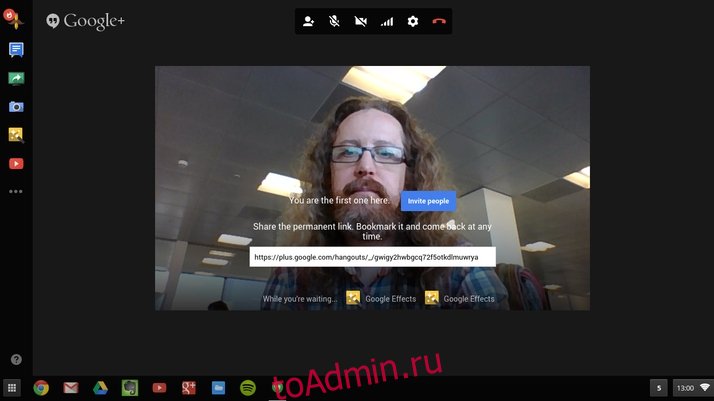
Шаг 4: Вверху вы увидите стандартные значки видеовызовов. Здесь вы можете пригласить людей, отключить микрофон, выключить камеру, настроить использование полосы пропускания (что существенно снижает качество видео, если у вас слабое соединение), общие настройки и оставить вызов.
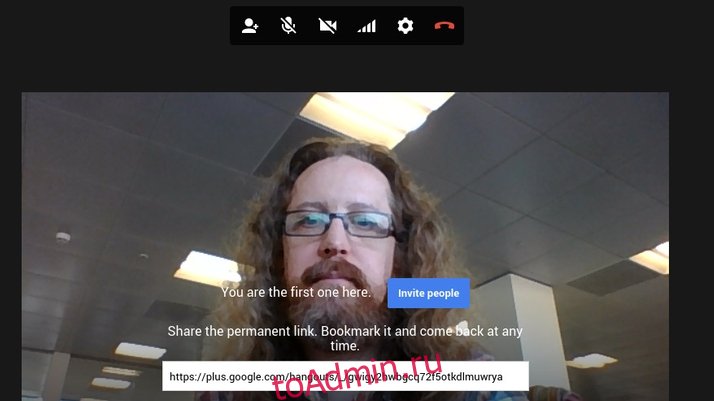
Шаг 5: В левом столбце есть разные варианты, некоторые из которых несколько забавны. Draw позволяет вам рисовать на своих друзьях — то, что, как мы знаем, понравится детям — и эффекты Google могут вставлять различные фоны, включая пустынный пляж.
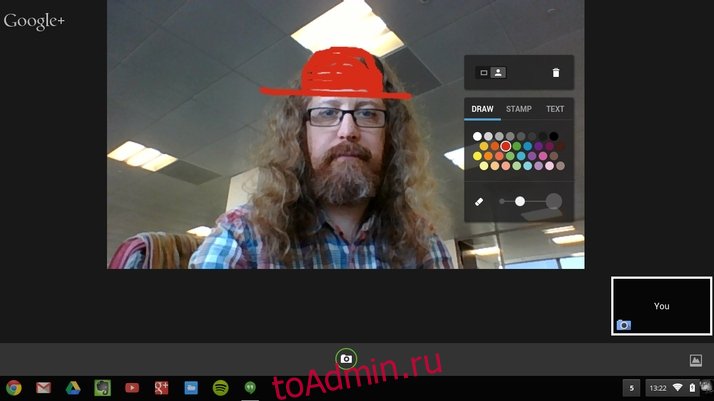
Шаг 6: Другие варианты более полезны: значок чата запускает окно обмена мгновенными сообщениями; Capture делает снимок экрана; и Screenshare, который позволяет вам отображать свой рабочий стол с кем-либо еще во время разговора — отлично подходит для решения любых технических проблем.
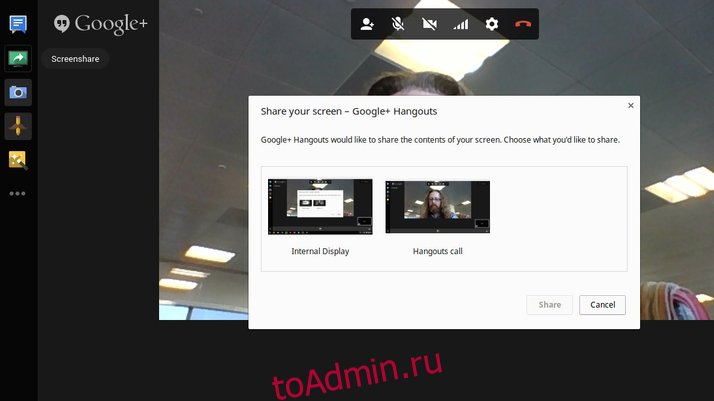
Шаг 7: Конечно, основная цель Hangouts — общаться с людьми. Итак, чтобы начать звонок, подойдите к значку «Пригласить людей», и вы увидите окно, которое открывается при первом запуске приложения. Теперь введите чье-то имя в поле с пометкой «Отправить приглашение…», и должен появиться ваш список контактов.
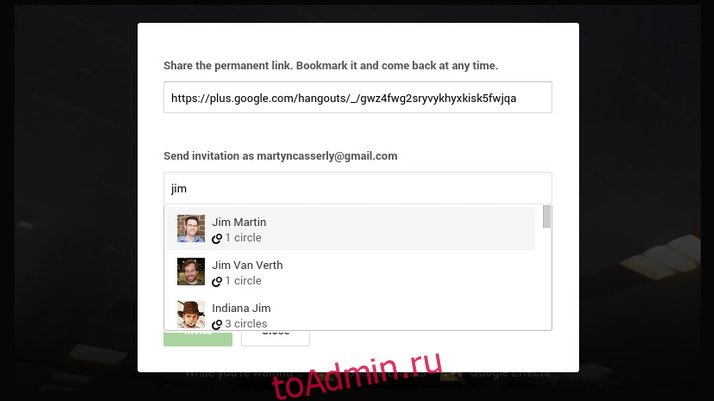
Шаг 8: После того, как вы добавили всех, кого хотите, к разговору — у вас может быть до девяти друзей одновременно — нажмите зеленую кнопку «Пригласить», чтобы начать видеовстречу. Вы вернетесь к экрану видео, а другие присоединятся, как только примут приглашение.
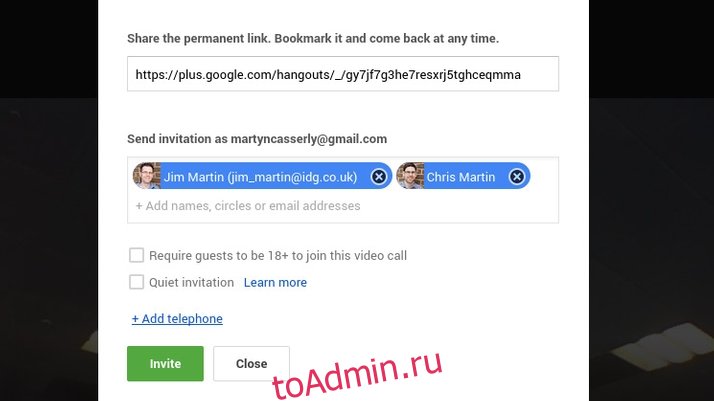
Шаг 9. Помните, что другим людям не нужен Chromebook для участия в Google Hangout, поскольку сервис работает на телефонах и планшетах, на которых установлено приложение. Конечно, им по-прежнему потребуется подключение к Интернету, желательно с использованием Wi-Fi, чтобы не тратить свои тарифные планы.
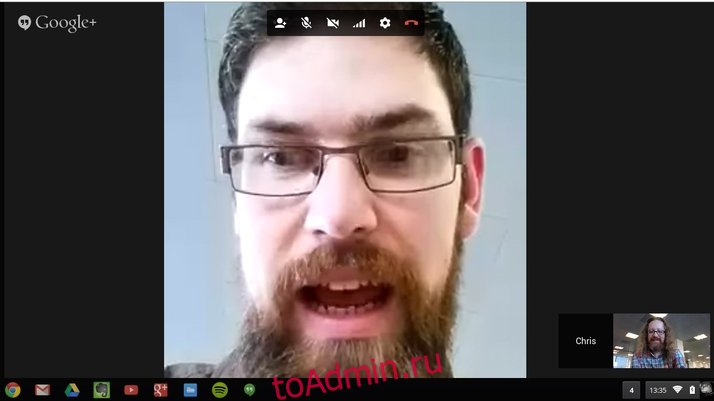
Шаг 10. Если вы хотите организовать регулярную видеовстречу, скажем, для еженедельной встречи команды, вы можете использовать функцию постоянной ссылки, предложенную в начале. Просто добавьте ссылку в закладки, поделитесь ею со своими коллегами, и вы сможете перезвонить в любое время.
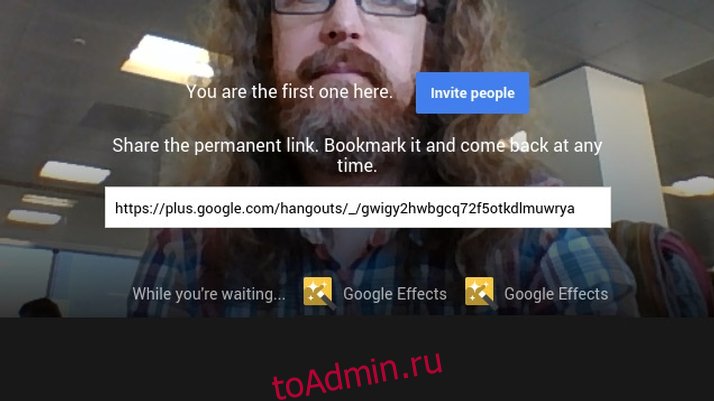
Шаг 11: Вы также можете использовать возможность звонков в стиле Skype на стационарные и мобильные телефоны по низким тарифам. Нажмите на опцию «Добавить телефон» в поле приглашения, и вы сможете звонить в США и Канаду, как правило, бесплатно, а также в остальной мир за небольшую плату.