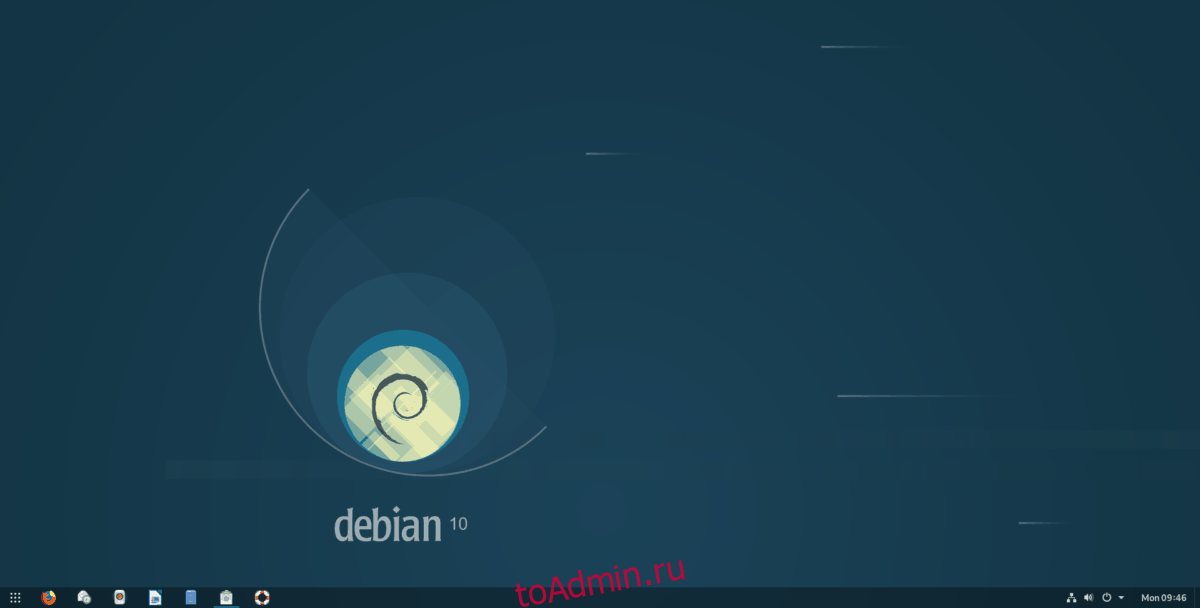Нет сомнений в том, что Gnome Shell имеет приятный современный интерфейс. Тем не менее, внешний вид рабочего стола по умолчанию не всем нравится. Некоторые люди предпочитают интерфейс, подобный Windows. Вот где приходит на помощь расширение Dash to Panel Gnome. Оно позволяет пользователям использовать лучшие части Gnome Shell (обзор действий, функция поиска и современный дизайн) с знакомым Windows-подобным интерфейсом.
В этом руководстве мы рассмотрим, как настроить Dash to Panel, чтобы улучшить интерфейс Gnome Shell. Однако, прежде чем мы начнем, ваш рабочий стол Gnome Shell должен иметь возможность устанавливать расширения Gnome. Если вы не можете установить расширения, следуйте нашему руководству, чтобы узнать, как настроить расширения Gnome в вашей системе.
Оглавление
Установить Dash в Panel
После того, как вы включили расширения Gnome в своей системе, пришло время установить расширение Dash to Panel. Есть два способа сделать это: приложение Gnome Software и веб-сайт. Ознакомьтесь с приведенными ниже инструкциями, чтобы установить расширение с помощью предпочитаемого вами метода.
Программное обеспечение Gnome
Чтобы установить расширение Dash to Panel на рабочий стол Gnome через приложение Gnome Software, начните с нажатия Win, чтобы открыть окно поиска внутри области «Действия». Найдите поле поиска и введите «Dash to Panel», и вы увидите черный значок части головоломки с надписью «Dash to Panel».
Нажмите на результат поиска «Dash to Panel», и вы сразу же откроете страницу расширения Gnome Software. Отсюда нажмите кнопку «Установить».
После того, как вы нажмете кнопку «Установить» в Gnome Software for Dash to Panel, в центре экрана появится черное окно с вопросом, хотите ли вы установить расширение. Разрешите установку, нажав кнопку «установить».
После того, как вы нажмете кнопку «установить», Dash to Panel запустится с настройками по умолчанию на вашем рабочем столе Gnome. Перейдите к разделу настройки этого руководства, чтобы узнать, как настроить панель в соответствии с вашими потребностями.
Веб-сайт расширений
Те, кто предпочитает устанавливать расширения с веб-сайта, могут настроить Dash to Panel следующим образом. Сначала нажмите эта ссылка здесь чтобы перейти на официальную страницу расширения.
Оказавшись на странице, убедитесь, что у вас настроено расширение Gnome Shell в Firefox или Chrome, и что у вас также установлен пакет времени выполнения «Gnome-chrome». Затем найдите кнопку «Выкл.» И установите для нее значение «Вкл.» Рядом с Dash to Panel.
Когда вы переместите расширение в положение «Вкл.», Вы увидите в центре экрана черное окно, спрашивающее, хотите ли вы установить Dash на Panel. Нажмите «Установить» для подтверждения, и расширение Dash to Panel загрузится на ваш компьютер Gnome и запустится с настройками по умолчанию.
Установив расширение на вашем ПК с Linux через веб-сайт Gnome Extensions, перейдите к разделу настройки этого руководства, поскольку в нем будет рассказано, как вы можете настроить эту панель в соответствии с вашими потребностями.
Настройка Dash на панели
Для большинства людей достаточно установить Dash в Panel, чтобы получить отличный опыт работы с Windows в Gnome Shell. Тем не менее, расширение имеет множество настроек, поэтому мы покажем вам некоторые базовые настройки и изменения, которые вы можете внести, чтобы изменить и улучшить панель.
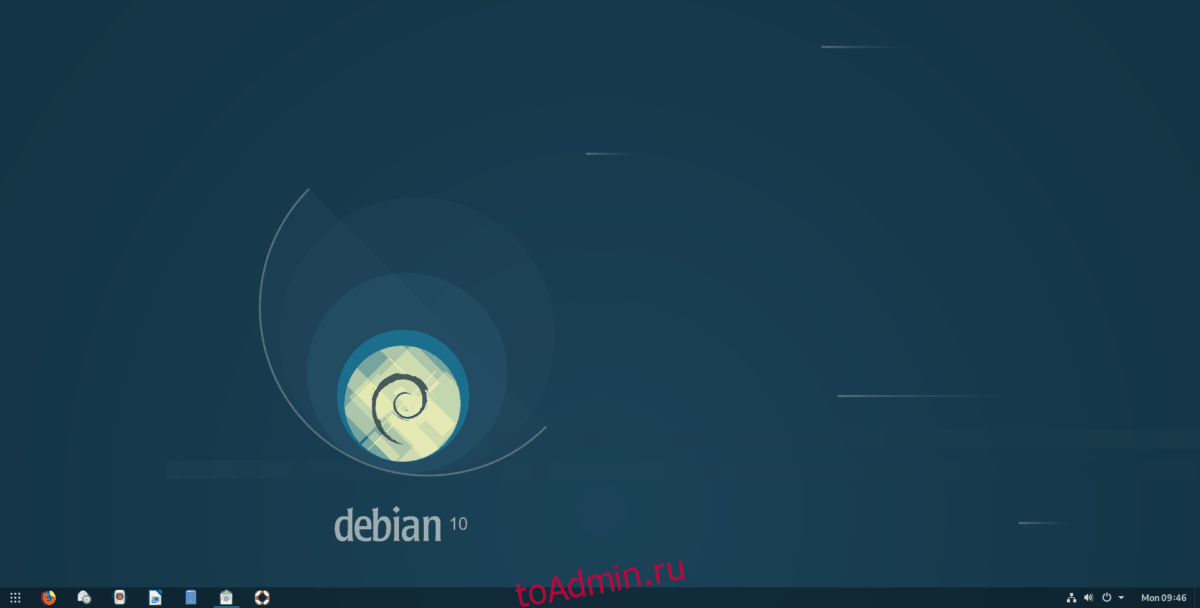
Чтобы настроить Dash на Panel, вы должны сначала установить Gnome Tweaks. Если это приложение не настроено на вашем ПК с Linux, откройте окно терминала, нажав Ctrl + Alt + T или Ctrl + Shift + T на клавиатуре. Затем следуйте приведенным ниже инструкциям по установке из командной строки, чтобы заставить его работать на вашем ПК.
Ubuntu
sudo apt install gnome-tweak-tool
Debian
sudo apt-get install gnome-tweak-tool
Arch Linux
sudo pacman -S gnome-tweak-tool
Fedora
sudo dnf install gnome-tweak-tool
OpenSUSE
sudo zypper install gnome-tweak-tool
Другие Linux
Вам нужно получить Gnome Tweaks для вашего ПК с Linux, но вы не можете его найти? Посетите Pkgs.org; они перечисляют пакеты Gnome Tweaks почти для каждой операционной системы Linux!
После установки приложения Gnome Tweaks в вашей системе Linux нажмите Win, найдите «Tweaks» и откройте приложение. Затем найдите «Расширения» и выберите его, чтобы получить доступ к настройкам расширения Gnome.
На странице «Расширения» в Gnome Tweaks прокрутите список, чтобы найти «Dash to Panel», и щелкните значок шестеренки рядом с ним, чтобы получить доступ к его настройкам.
После выбора значка шестеренки для перехода на панель появится всплывающее окно с различными настройками. Это «Положение», «Стиль», «Поведение», «Точная настройка» и «О программе».
Положение панели
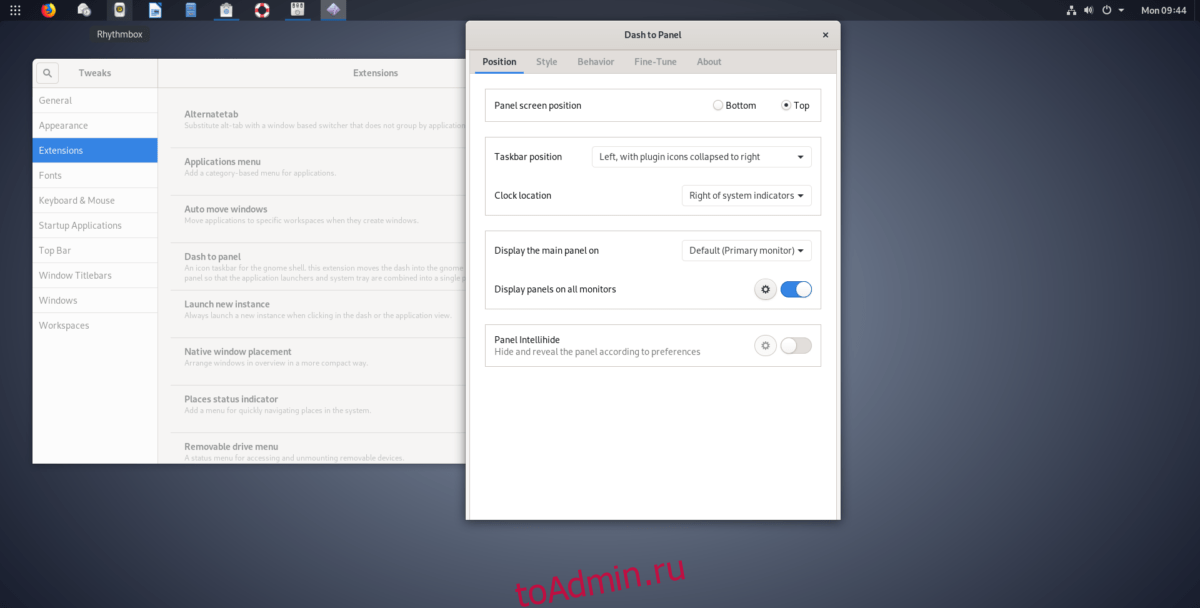
Хотите изменить статус вашей панели с нижней части экрана на верхнюю? Найдите «Положение экрана панели» и измените его на «Сверху» в «Положение».
Изменить местоположение часов
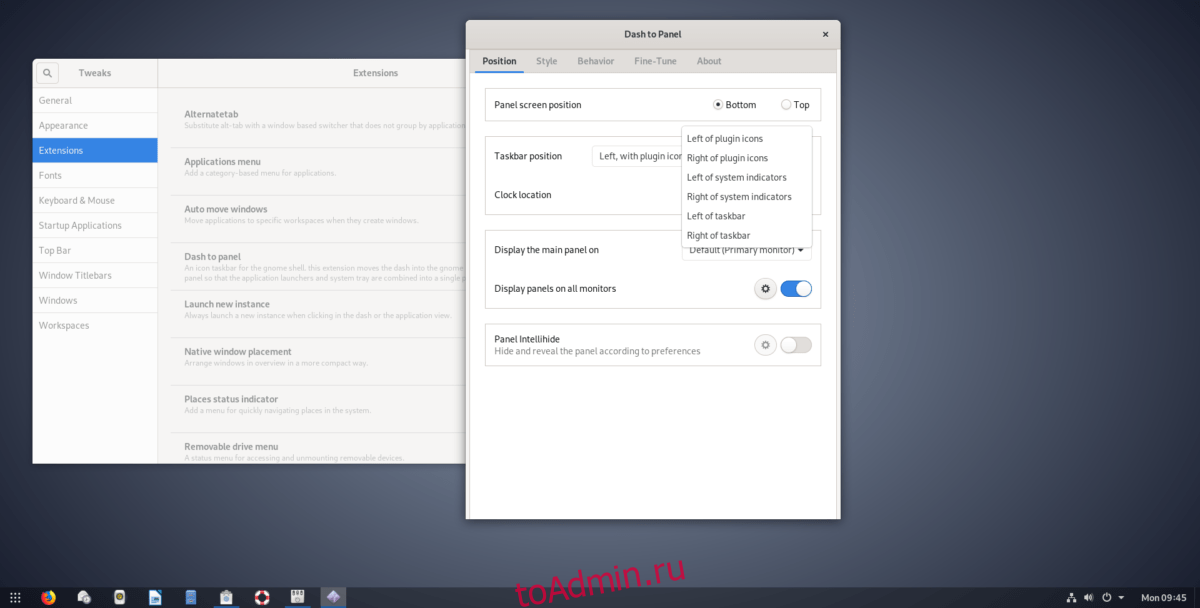
Не устраивает, где часы по умолчанию? Выберите «Положение» и найдите «Местоположение часов». В этом меню вы сможете точно настроить отображение часов на панели.
Размеры иконок
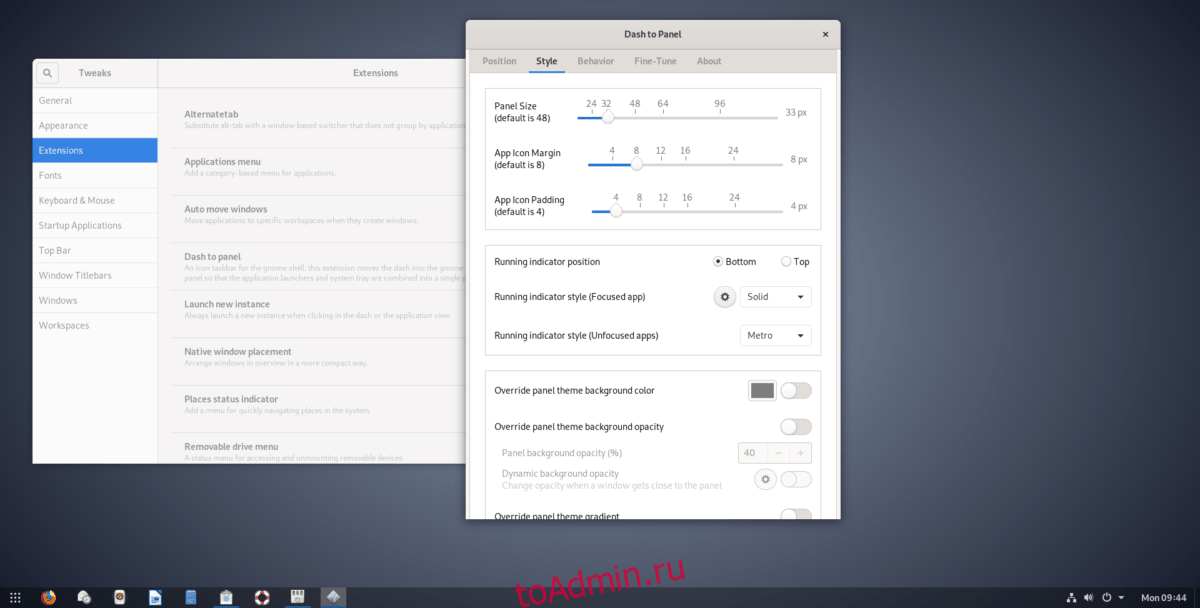
Размер значков на панели по умолчанию немного велик. Если вы хотите настроить размер, чтобы сделать их меньше, найдите «Стиль» в настройках и выберите его. Оттуда перетащите ползунок «Размер панели» вниз, чтобы получить значки меньшего размера. Вы также сможете изменить поля значков и заполнение значков, изменив «Поля значка приложения» и «Отступ значка приложения».
Избранное
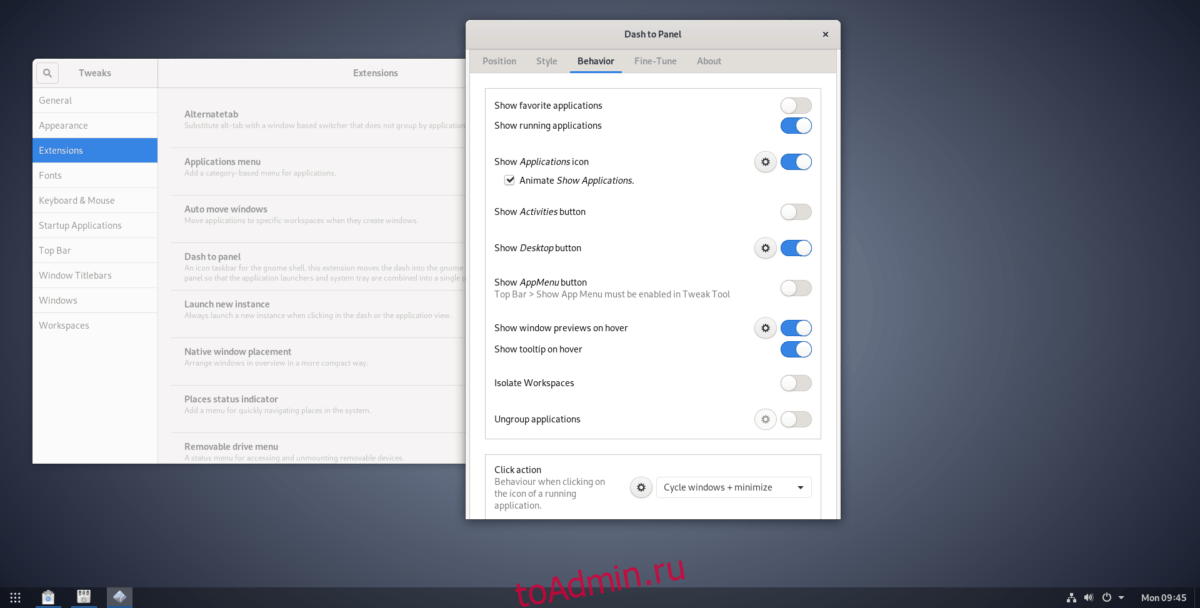
По умолчанию Dash to Panel отображает все избранные приложения на панели. Отображение избранного на панели — приятная функция, но если она вам не нравится, настройку легко отключить, перейдя в «Поведение» и отключив ползунок рядом с «Показать запущенные приложения».
Прочие хитрости
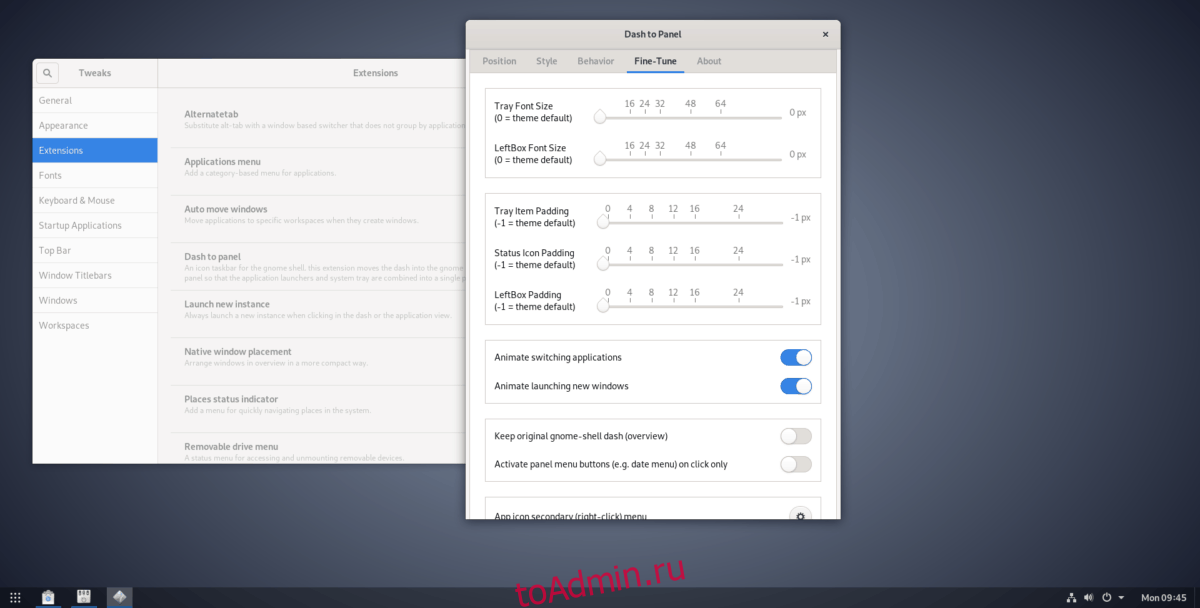
Есть много других настроек, которые Dash to Panel предлагает пользователям Gnome, такие как отключение анимации (находится в «Точная настройка»), отключение группировки приложений (находится в «Поведение») и многое другое. Обязательно ознакомьтесь со всеми различными настройками, которые предлагает Dash to Panel, чтобы получить лучший Windows-подобный опыт работы с Gnome Shell для Linux!