В Центре управления вашего iPhone есть удобная коллекция ярлыков, к которым вы всегда можете получить доступ одним смахиванием. Вы можете использовать его, чтобы пропускать песни, переключать режим полета или записывать, что происходит на экране, всего в несколько касаний.
Оглавление
Как попасть в Центр управления доступом
Вы используете жест для доступа к Центру управления, но какой жест вы используете, зависит от того, какое у вас устройство. Это связано с тем, что Apple отказалась от кнопки «Домой» на своих последних моделях iPhone и iPad.
Чтобы получить доступ к Центру управления на iPhone X или новее (без кнопки «Домой») или iPad под управлением iOS 12 или новее:
Проведите вниз от индикатора батареи в правом верхнем углу.
Чтобы закрыть Центр управления, проведите вверх от нижней части экрана.
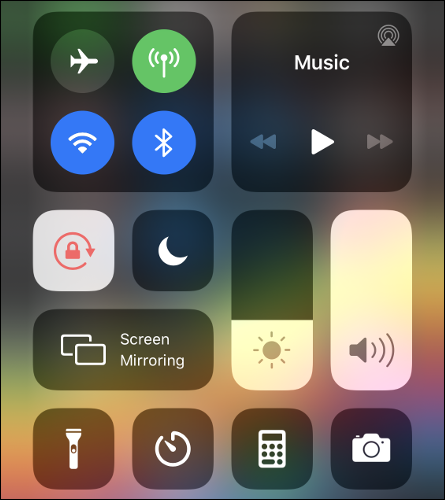
Чтобы получить доступ к Центру управления на iPhone 8 или более ранней версии (с помощью кнопки «Домой») или iPad под управлением iOS 11 или более ранней версии:
Проведите вверх от нижней части экрана.
Чтобы закрыть Центр управления, нажмите кнопку «Домой» или коснитесь любого места в верхней части экрана.
Как настроить Центр управления
Центр управления работает лучше всего, когда он заполнен ярлыками, которые вы действительно используете. Вы можете полностью настроить нижний ряд значков, а также удалить или добавить ярлыки или изменить порядок, в котором они появляются.
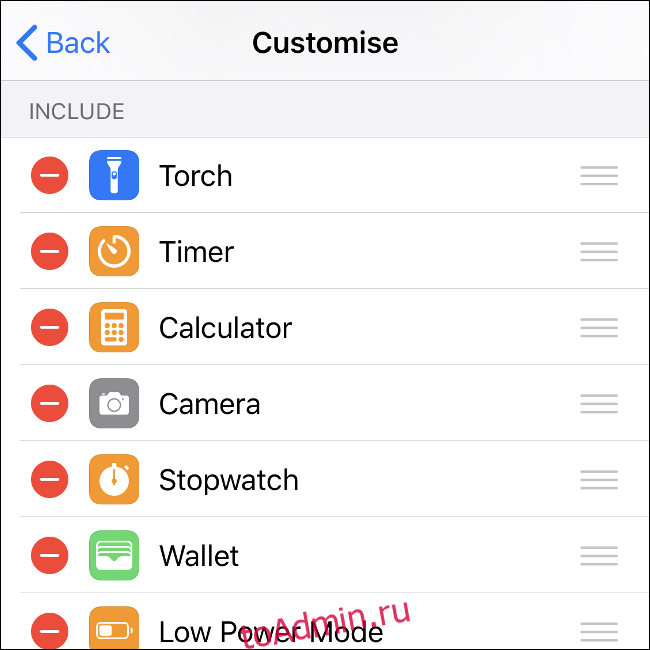
Выполните следующие действия, чтобы настроить Центр управления:
Перейдите в Настройки> Центр управления на вашем iPhone или iPad.
Нажмите «Настроить элементы управления», чтобы увидеть список доступных ярлыков.
Чтобы активировать элементы, перетащите их из раздела «Дополнительные элементы управления» в «Включить». Чтобы отключить ярлык, сделайте обратное.
Вы также можете перетаскивать элементы, чтобы изменить их порядок. У вас может быть четыре ярлыка на строку в Центре управления.
Во время настройки вы можете использовать соответствующий жест в любой момент, чтобы отобразить Центр управления и посмотреть, как все выглядит.
Делайте больше в Центре управления долгим нажатием
Центр управления — это больше, чем кажется на первый взгляд. Есть скрытые подменю, к которым можно получить доступ долгим нажатием (касанием и удержанием) практически любого ярлыка.
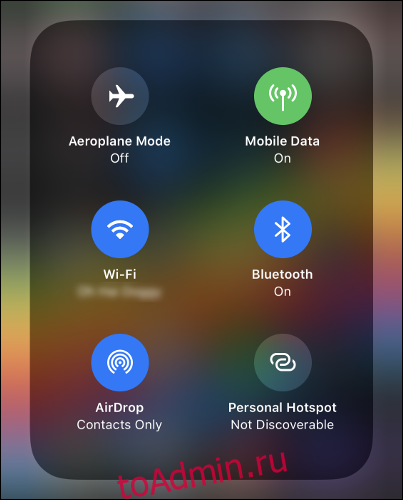
Попробуйте удерживать кнопки управления беспроводной связью, чтобы увидеть больше возможностей. Если вы долго нажимаете на область «Сейчас исполняется», вы можете управлять другими устройствами. Многие пользовательские ярлыки также имеют скрытые параметры, к которым можно получить доступ долгим нажатием.
Быстрое подключение к сети Wi-Fi или Bluetooth-устройству
Если вы долго нажимаете значок беспроводной связи, в котором находится режим полета и переключатели Wi-Fi, появляется новое меню с шестью дополнительными параметрами.
Отсюда вы можете долго нажимать переключатели Wi-Fi или Bluetooth для подключения к определенным беспроводным сетям или устройствам Bluetooth. Если вам нужно подключить новое устройство Bluetooth, вы должны сделать это в «Настройки»> «Bluetooth».

Под списком доступных сетей и известных устройств Bluetooth вы увидите ярлык для перехода прямо в соответствующее меню «Настройки».
Переключить обнаружение личной точки доступа
Другой вариант, к которому вы можете получить доступ, долгое нажатие на значок беспроводной связи, — это переключатель «Личная точка доступа».
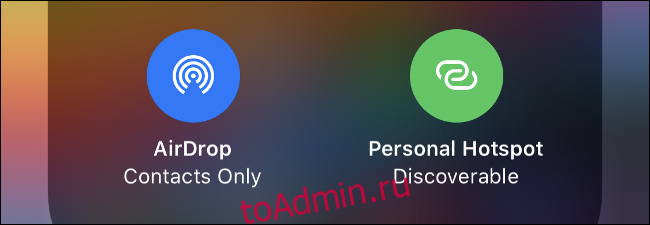
Эта опция позволяет вам использовать сотовую связь вашего iPhone с другими устройствами, такими как ноутбуки и планшеты. Вы видите индикатор в верхней части экрана, когда устройство подключается.
Воспроизведение мультимедиа на устройстве AirPlay
AirPlay — это беспроводной стандарт Apple для аудио и видео контента. Вы можете отправлять мультимедиа через AirPlay на такие устройства, как Apple TV. Для этого откройте Центр управления, а затем нажмите и удерживайте медиа-поле «Сейчас исполняется» в правом верхнем углу.
Приложение, которое в настоящее время воспроизводит мультимедиа, должно быть указано над индикатором выполнения. Коснитесь небольшого значка AirPlay в правом верхнем углу, и появится список готовых и ожидающих устройств AirPlay, на которые вы можете осуществлять потоковую передачу.

Зеркальное отображение вашего дисплея на Apple TV
С помощью зеркалирования AirPlay вы можете транслировать изображение вашего устройства на приемник AirPlay, например Apple TV. Зеркальное отображение работает только с устройствами AirPlay, которые могут принимать и отображать видео. Вы также можете использовать зеркальное отображение, чтобы показать свою библиотеку фотографий на большом экране.
Чтобы начать зеркалирование, откройте Центр управления и нажмите «Зеркальное отображение экрана». Выберите устройство и дождитесь установления соединения. Когда вы используете зеркалирование, предполагайте, что все, что отображается на экране вашего устройства, также отображается на дисплее AirPlay.

Чтобы остановить зеркалирование, откройте Центр управления, нажмите «Зеркальное отображение экрана», а затем нажмите «Остановить зеркальное отображение».
Управление HomePod или Apple TV
Если у вас есть Apple TV, HomePod или любое другое устройство, которое интегрируется с Apple Music, вы можете управлять им прямо со своего iPhone. Это отличается от потоковой передачи мультимедиа через AirPlay, потому что вы напрямую управляете тем, что воспроизводится на устройстве.
Чтобы начать, откройте Центр управления и нажмите и удерживайте экран «Сейчас исполняется». Прокрутите вниз, чтобы увидеть все управляемые устройства. Если вы их не видите, убедитесь, что они подключены к одной сети.

Коснитесь устройства, чтобы управлять им, а затем запустите приложение «Музыка». Название устройства вывода должно быть указано в разделе «Сейчас исполняется» внизу экрана.
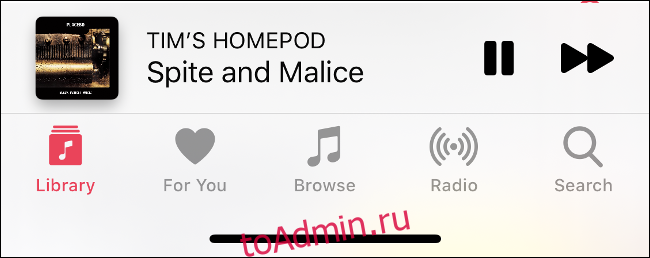
Чтобы перестать управлять устройством или снова взять под свой контроль вывод мультимедиа на iPhone, перейдите в Центр управления. Удерживая нажатой кнопку «Сейчас исполняется», прокрутите список до начала и выберите свое устройство.
Сделать запись экрана
До того, как Apple представила правильную функцию записи экрана, вам нужно было подключить свой iPhone или iPad к Mac и записывать через QuickTime. К счастью, теперь намного проще записывать на ваше устройство.
Для этого вы должны включить ярлык записи экрана, как мы описали выше. Как только вы это сделаете, просто нажмите «Запись экрана», чтобы начать запись.
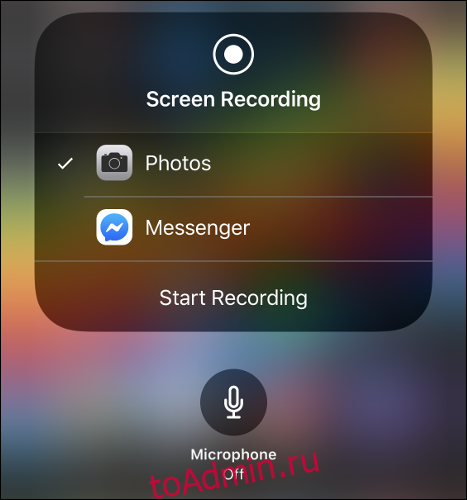
Если вы долго нажимаете ярлык «Запись экрана», вы можете выбрать «Фотографии» (по умолчанию) или другое приложение (например, Facebook Messenger). Вы можете транслировать экран на совместимые приложения.
Вы также можете включить микрофон в этом меню при длительном нажатии (по умолчанию он отключен). Чтобы остановить текущую запись экрана или трансляцию, коснитесь красной области в верхней части дисплея.
Заблокировать экран в портретном режиме
Один из самых полезных ярлыков в Центре управления расположен слева от луны «Не беспокоить». Этот переключатель может заблокировать экран в портретном режиме, поэтому, когда вы поворачиваете устройство на бок, его ориентация не меняется на альбомный режим или наоборот.

Это особенно полезно, когда вы пользуетесь телефоном лежа. Некоторые люди предпочитают, чтобы их устройство все время находилось в портретном режиме (виноваты, поскольку им предъявлено обвинение), потому что им не нравится альбомный режим.
Создание определенного типа примечания
Ярлык Notes — достойное дополнение к Центру управления. Коснитесь его, чтобы запустить Заметки, или нажмите и удерживайте, чтобы увидеть еще несколько параметров.
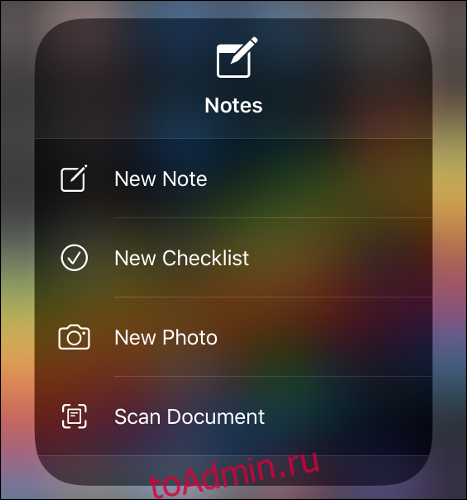
Отсюда вы можете создать новую заметку или контрольный список, запустить заметки в режиме камеры, чтобы сделать снимок, или отсканировать документ прямо в новую заметку.
Переключить темный режим, ночной режим или истинный тон
В Центре управления можно долго нажимать практически что угодно. Если вы долго нажимаете ползунок яркости, вы получаете несколько удобных элементов управления для переключения темных и светлых тем, включения «Night Shift» или отключения «True Tone».
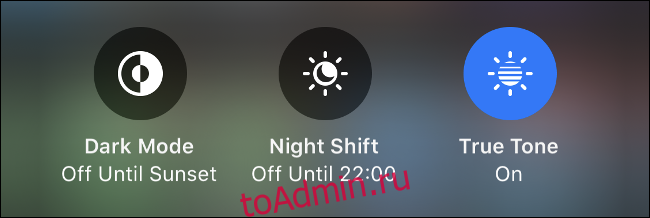
Если вы не знакомы с этими настройками, «Ночная смена» ограничивает ваше воздействие синим светом, чтобы помочь вам заснуть. «True Tone» автоматически подбирает баланс белого на вашем дисплее с балансом белого в окружающей среде.
Отрегулируйте яркость фонарика
Ослепительно яркий фонарик вашего iPhone? Вы можете нажать и удерживать ярлык фонарика, чтобы отрегулировать это. Более низкие значения менее дребезжат в темноте, а также потребляют меньше энергии.
Запустите камеру в определенном режиме
Коснитесь ярлыка камеры, чтобы запустить обычный режим фотосъемки. Тем не менее, если вы нажмете на нее долгое время, вы можете открыть приложение камеры как «готовое к съемке» в одном из следующих режимов:
Селфи
Запись видео
Съемка портрета (на устройствах с несколькими камерами)
Съемка портретного селфи (iPhone X или новее)
Управление устройствами умного дома
После добавления ярлыка «Домой» вы можете нажать на него, чтобы увидеть список ваших любимых устройств с поддержкой HomeKit. Вы также можете коснуться мультимедийных устройств, таких как HomePods, чтобы начать или остановить воспроизведение, или нажмите и удерживайте устройство, чтобы увидеть дополнительные параметры.
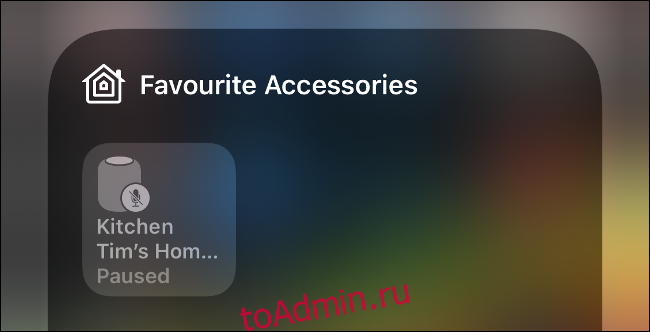
Чтобы устройства HomeKit отображались здесь, вы должны отметить их как избранные в приложении Home.
Другие сочетания клавиш при длительном нажатии
Поэкспериментируйте с ярлыками в Центре управления. Нажмите и удерживайте их и посмотрите, что появится. Вот некоторые из наших любимых:
Быстрый таймер: нажмите и удерживайте ярлык таймера. Проведите пальцем вверх или вниз, чтобы увеличить или уменьшить время и установить быстрый таймер. Нажмите «Пуск», чтобы запустить таймер.
Оплата с помощью определенной кредитной карты: нажмите и удерживайте ярлык кошелька, чтобы выбрать конкретную кредитную карту для использования или просмотреть свою последнюю транзакцию Apple Pay.
Копирование результата калькулятора: нажмите и удерживайте ярлык калькулятора, чтобы просмотреть или скопировать последний результат калькулятора.
Нажмите и удерживайте, чтобы произвести впечатление
Большинство этих ярлыков также доступны прямо с главного экрана iPhone или iPad. Попробуйте и удерживайте нажатой кнопку «Настройки», App Store или сторонние приложения, например Facebook, и посмотрите, какие возможности вы получите.
Если вам удастся использовать эти функции, они могут сэкономить вам много времени!

