Оглавление
Быстрые ссылки
Ключевые выводы
- Оператор «больше или равно» (>=) в Excel сравнивает значения и возвращает ИСТИНА или ЛОЖЬ в зависимости от результатов.
- Его можно использовать для простого сравнения ячеек или включать в формулы для более сложных вычислений.
- Его можно комбинировать с такими функциями, как AND, COUNTIFS и IF, для выполнения условных операций и подсчета ячеек, соответствующих определенным условиям.
Использование логических операторов, таких как больше или равно (>=), в Excel может быть очень полезно, когда вам нужно сравнить значения. Давайте подробнее рассмотрим этот оператор, чтобы помочь вам понять, как его можно использовать в Excel.
Как использовать оператор «больше или равно» в ячейках Excel
По своей сути, больше или равно (>=) — это один из логических операторов Excel. Проще говоря, он проверяет, больше ли первое значение второго значения или равно ему, и возвращает результат как ИСТИНА или ЛОЖЬ.
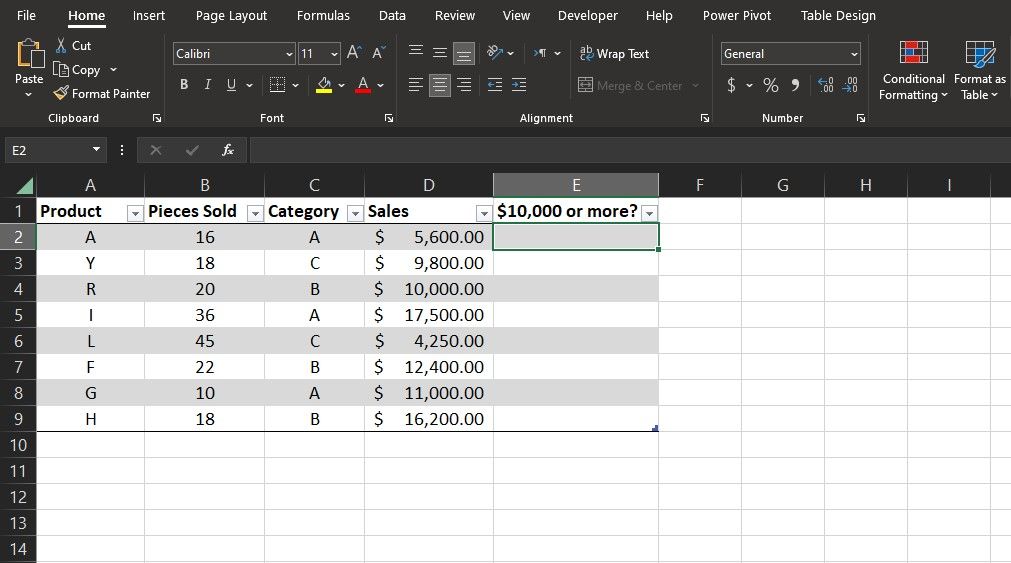
Использовать этот оператор отдельно так же просто, как ввести оператор в строке формул. Например, предположим, что у вас есть столбец чисел, представляющий данные о продажах, и вы хотите определить продажи, которые превышают или равны 10 000 долларов США.
Для этого можно использовать оператор «больше или равно» (>=):
=D2>=10000
Формула сравнивает значение в ячейке D2 с 10 000, а затем возвращает результат. Вы можете использовать автозаполнение Excel, чтобы быстро заполнить другие ячейки столбца.
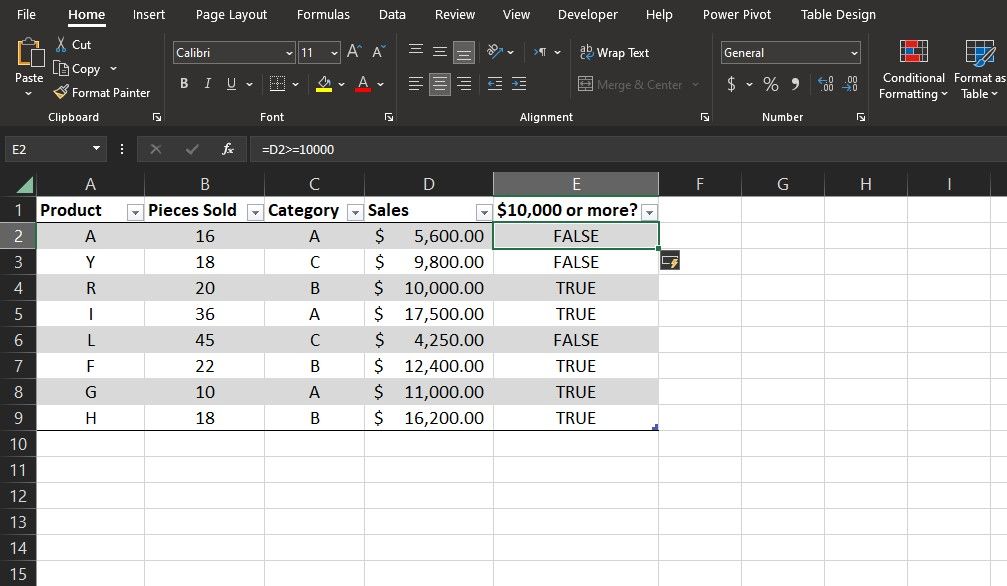
Поскольку в формуле используется относительная ссылка, она соответствующим образом изменится для сравнения следующего значения, как только вы перетащите его вниз к остальной части столбца. Результат будет TRUE для продаж, превышающих или равных 10 000 долларов США, и FALSE в противном случае.
Как использовать оператор «больше или равно» в формулах Excel
Помимо простого сравнения ячеек, оператор «больше или равно» (>=) становится еще более эффективным при включении в формулы Excel. Наиболее распространенные приложения используют логический оператор в качестве параметра логических функций Excel или любую функцию, принимающую условие. Давайте посмотрим на несколько примеров.
Использование логического оператора «больше или равно» с функцией ЕСЛИ
Функция ЕСЛИ позволяет выводить различные результаты в зависимости от того, истинно или ложно данное условие.
=IF(logical_test, value_if_true, value_if_false)
Преимущество объединения оператора «больше или равно» (>=) с функцией ЕСЛИ заключается в том, что вы можете установить собственные выходные данные для результатов ИСТИНА и ЛОЖЬ. Преимущества бесчисленны в более сложных сценариях.
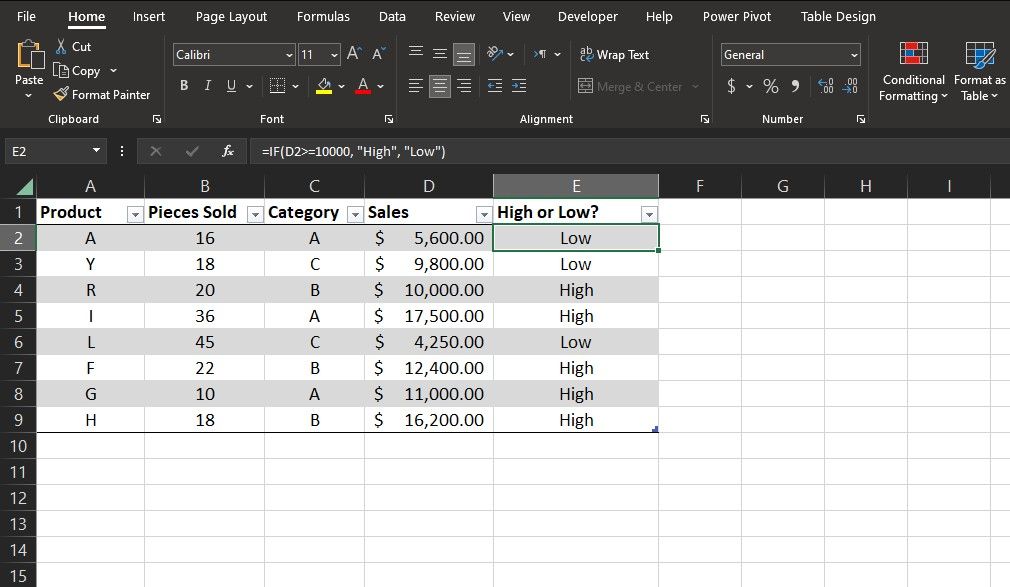
Давайте рассмотрим сценарий, в котором вы хотите разделить продажи на высокие и низкие в зависимости от того, превышают ли они 10 000 долларов США или равны им. Вот как вы можете это сделать:
=IF(D2>=10000, "High", "Low")
Формула проверяет, больше или равно значение в ячейке D2 10 000 долларов США. Если условие выполнено, оно возвращает High; в противном случае возвращается значение Low. Вы можете сделать свою электронную таблицу еще дальше и соединить результаты с условным форматированием Excel, чтобы закодировать их цветом.
Использование оператора «больше или равно» с функцией COUNTIFS
Функция СЧЁТЕСЛИ подсчитывает ячейки, соответствующие определённым условиям.
=COUNTIFS(range1, crtierion1, range2, criterion2)
С помощью функции COUNTIFS вы можете подсчитывать ячейки, которые соответствуют выражениям «больше или равно» (>=), а также дополнительным условиям. Результатом будет количество ячеек, соответствующих всем указанным условиям, а не сами ячейки.
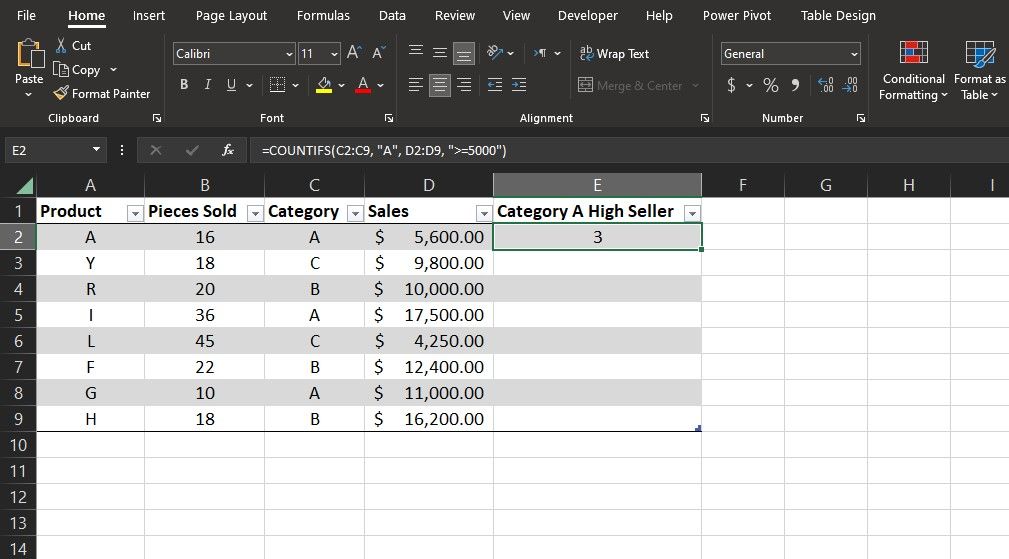
Предположим, что в той же электронной таблице вы хотите найти все товары категории А, продажи которых превышают или равны 5000 долларов США. Вот как это сделать:
=COUNTIFS(C2:C9, "A", D2:D9, ">=5000")
В этой формуле функция COUNTIFS просматривает ячейки от C2 до C9 и находит ячейки, равные A. Затем она просматривает ячейки от D2 до D9, чтобы найти те, которые также больше, чем равны 5000. Наконец, он возвращает количество элементов, удовлетворяющих обоим условиям.
Использование оператора «больше или равно» с функцией «И»
Функция AND выполняет несколько логических проверок и возвращает TRUE, если все проверки истинны, и FALSE в противном случае.
=AND(logical_test1, logical_test2, ...)
Ранее вы видели, что вы можете использовать оператор «больше или равно» (>=) сам по себе, чтобы проверить, является ли отдельное логическое выражение истинным или ложным. С помощью функции AND вы можете проверить наличие нескольких логических выражений в одной ячейке.
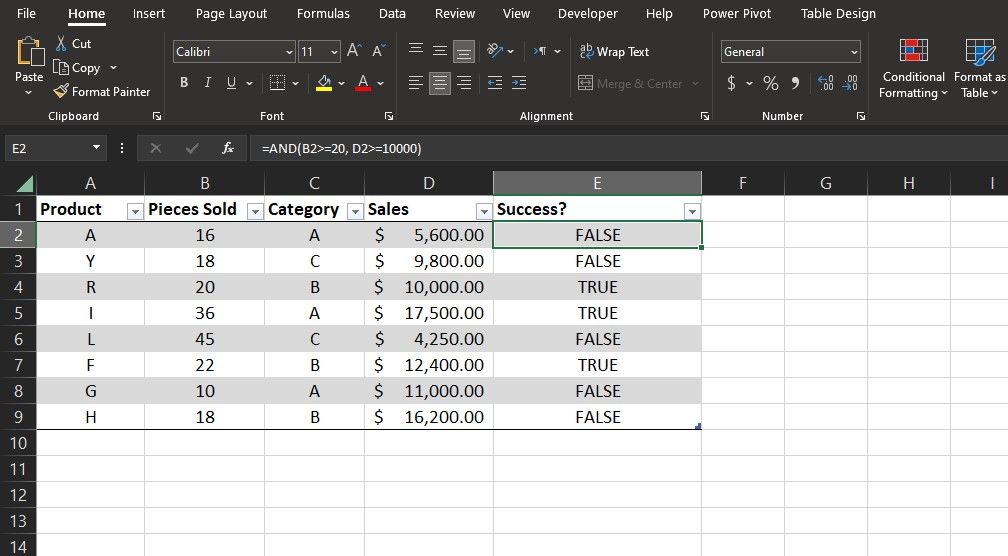
В качестве примера в той же таблице предположим, что продукты, 20 или более штук которых было продано по цене 10 000 долларов и более, считаются успешными. Вы можете отобразить статус каждого продукта, используя оператор больше или равно (>=) и функцию И вместе. Вот как:
=AND(B2>=20, D2>=10000)
В этой формуле функция И проверяет, больше или равно 20 значение в B2, а также больше или равно 10 000 значение в D2. Затем он возвращает TRUE, если оба условия истинны, и false в противном случае.
Оператор «больше или равно» (>=) может оказаться полезным во многих сценариях Excel. Объединение этого оператора с другими функциями открывает еще больше решений проблем с электронными таблицами. Вам просто нужно не забывать его использовать.

