В отличие от Netflix, YouTube никогда не был предназначен для разгула. Вы можете установить расширения, но они никогда не работали хорошо. Теперь вы можете официально создать очередь видео с любой страницы, расслабиться и смотреть видео, не выходя из плеера.
Функция очереди видео доступна на недавно обновленный сайт YouTube. Если вы видите увеличенные миниатюры видео на главной странице и новую кнопку «Добавить в очередь» при наведении курсора на миниатюру, у вас есть доступ к этой функции. Если нет, вам придется подождать, пока YouTube выпустит обновление для всех пользователей.
YouTube не объявил, планирует ли он добавить функцию очереди в свои мобильные приложения на iPhone, iPad или Android. Пока это только для тех, кто смотрит на своих компьютерах через веб-браузер.
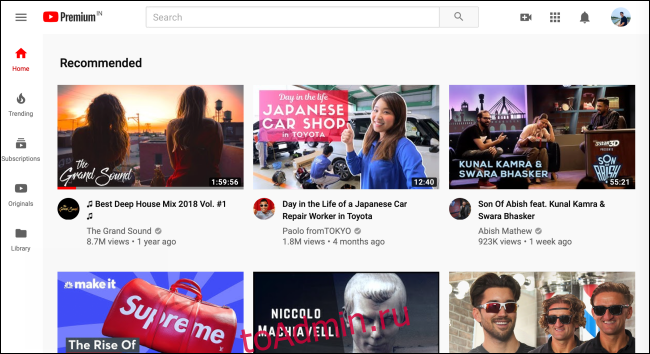
Кнопка «Добавить в очередь» доступна на домашней странице, странице поиска и в меню рекомендаций. Так что независимо от того, где вы находитесь, вы можете создать очередь. Вы можете сделать это во время просмотра видео или перед его запуском.
Вот как это работает. Открыть Сайт YouTube на вашем компьютере и наведите указатель мыши на эскиз видео. Здесь нажмите кнопку «Добавить в очередь».
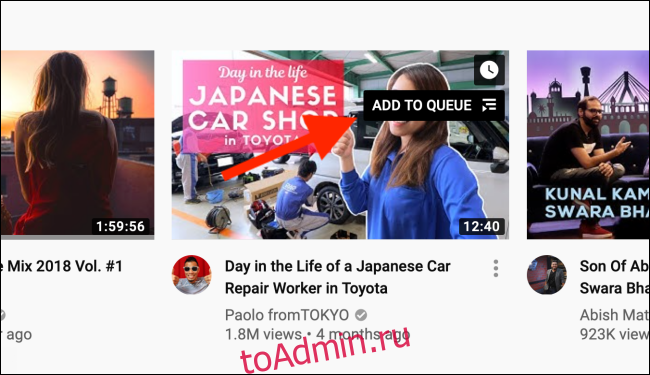
Это мгновенно вызовет мини-плеер в правом нижнем углу экрана. Это ваша очередь. Вы можете нажать кнопку «Воспроизвести», чтобы начать воспроизведение видео. Но очередь с одним видео — это не очередь.
Начнем с добавления видео. Наведите указатель мыши на миниатюру другого видео и снова нажмите кнопку «Добавить в очередь», чтобы добавить его под предыдущим видео. Сделайте это для всех видео, которые хотите посмотреть в этом сеансе. Вы можете перейти на другую страницу YouTube, и мини-плеер останется на месте.
Очередь будет обновлена. Нажмите на нижнюю панель инструментов мини-плеера, чтобы развернуть очередь.
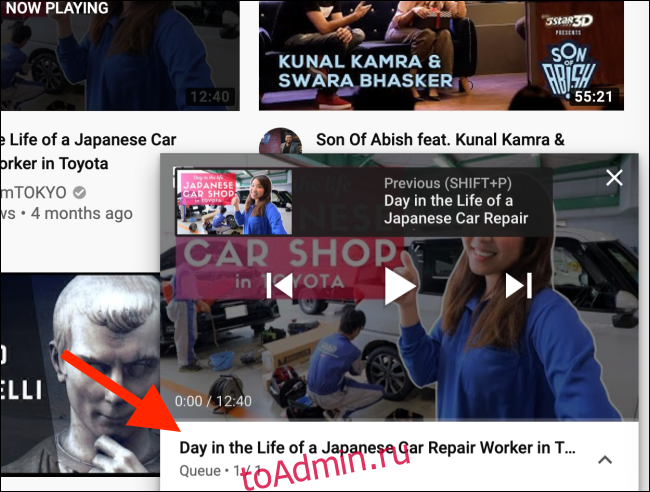
Здесь вы увидите все перечисленные видео. Если вы хотите переместить видео вверх, щелкните значок «Обработка» и перетащите его вверх или вниз. Если вы хотите удалить видео из очереди, просто нажмите кнопку «Удалить».

Когда вы нажимаете кнопку «Воспроизвести» на видео с мини-плеера, оно начинает воспроизведение видео в самом мини-плеере.
Нажмите кнопку «Развернуть» в верхнем левом углу проигрывателя, чтобы открыть страницу видео.
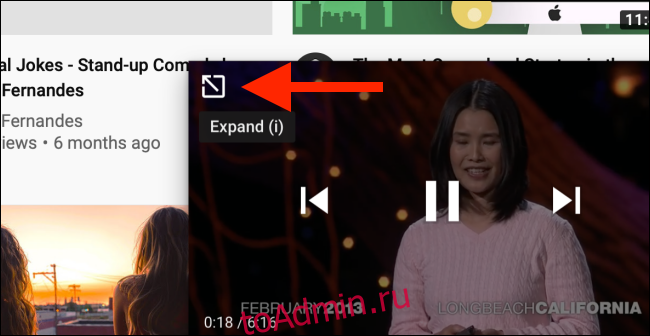
Здесь у вас будет доступ к элементам управления видеопроигрывателем, просмотреть комментарии и сделать видео полноэкранным. Вы найдете свою очередь в правой части экрана. Если вы раньше использовали функцию «Посмотреть позже», вы будете знакомы с пользовательским интерфейсом.

Теперь перейдите в полноэкранный режим, нажмите кнопку воспроизведения, расслабьтесь и наслаждайтесь. Все видео в очереди будут воспроизводиться одно за другим — не нужно беспокоиться о случайном воспроизведении рекомендованных видео благодаря функции автовоспроизведения.
В отличие от Watch Later, функция очереди ограничена только текущим сеансом. Когда вы закроете веб-страницу, вы потеряете очередь.
Пока вы здесь, вы также можете узнать, как остановить автоматическое воспроизведение видео на YouTube после того, как вы просмотрели видео, на которое вы действительно нажали.
