В Ubuntu 17.10 компания Canonical решительно отказалась от среды рабочего стола Unity в пользу Gnome Shell. По большей части фанаты Linux были в восторге, поскольку Unity — не самая популярная среда рабочего стола в сообществе. Однако не все были счастливы. Как оказалось, многие люди действительно любят Unity и ежедневно полагаются на нее. Если Ubuntu Unity по-прежнему является частью вашей повседневной жизни, и вы откладываете обновление с версии 16.04, отдыхайте спокойно, поскольку окружение рабочего стола Unity можно получить в Ubuntu 18.04 LTS.
Примечание: вы используете Ubuntu 17.10? Следуйте инструкциям в руководстве ниже. Обрисованные в общих чертах инструкции работают и для этой версии Ubuntu.
Оглавление
Установите Unity в Ubuntu 18.04
Чтобы установить рабочий стол Unity Ubuntu, вам нужно открыть окно терминала. К сожалению, устанавливать эту среду рабочего стола из Центра программного обеспечения Ubuntu непрактично, поскольку появляются некоторые запросы системного уровня, требующие взаимодействия с пользователем. Откройте окно терминала и используйте команду обновления, чтобы обновить Ubuntu и проверить наличие обновлений.
sudo apt update
Запуск apt update — хорошая идея при установке нового программного обеспечения, так как новое программное обеспечение, которое вы устанавливаете, вероятно, будет в лучшем виде, когда все будет обновлено. После выполнения команды обновления вы заметите, что терминал сообщает, что в Ubuntu есть некоторые обновления, готовые к установке. Установите эти обновления, выполнив apt update с помощью команды apt upgrade. Не забудьте добавить -y в конец команды, чтобы автоматически принять установку, в противном случае вам придется сделать это вручную.
sudo apt upgrade -y
На этом этапе можно безопасно установить среду рабочего стола Unity на ПК с Ubuntu 18.04. Для этого введите следующую команду.
sudo apt install ubuntu-unity-desktop
Выполнение этой установки не похоже на установку обычного программного обеспечения. Это полноценная среда рабочего стола со своими собственными конфигурациями и настройками, которые необходимо изменить. В Unity об этом уже позаботились (кроме менеджера входа в систему).
В Ubuntu 17.10 Canonical отказалась от LightDM в качестве приложения-менеджера входа в систему по умолчанию, поскольку они больше не использовали Unity по умолчанию. В результате в Ubuntu 18.04 нет диспетчера рабочего стола Unity. Когда вы запустите команду установки для рабочего стола Unity 18.04, у вас также будет возможность переключить все обратно на LightDM.
Не волнуйтесь! Это не обязательно, и Ubuntu должна нормально работать с рабочим столом Unity и без него. Однако, если вам не хватает среды рабочего стола Unity и вы хотите, чтобы она появилась 18.04, также неплохо переключиться с GDM на LightDM.

Чтобы переключиться, прочтите окно подсказки, которое появляется в терминале. Прочтите сообщение и нажмите Enter на кнопке «ОК». Затем перейдите на следующую страницу и используйте клавиши со стрелками на клавиатуре, чтобы выделить «LightDM». Нажмите Enter, чтобы сохранить ваш выбор. После этого Ubuntu по умолчанию перейдет на использование LightDM.
По завершении установки Ubuntu должен использовать диспетчер входа в систему LightDM и должен быть установлен рабочий стол Ubuntu Unity.
Переход на Unity
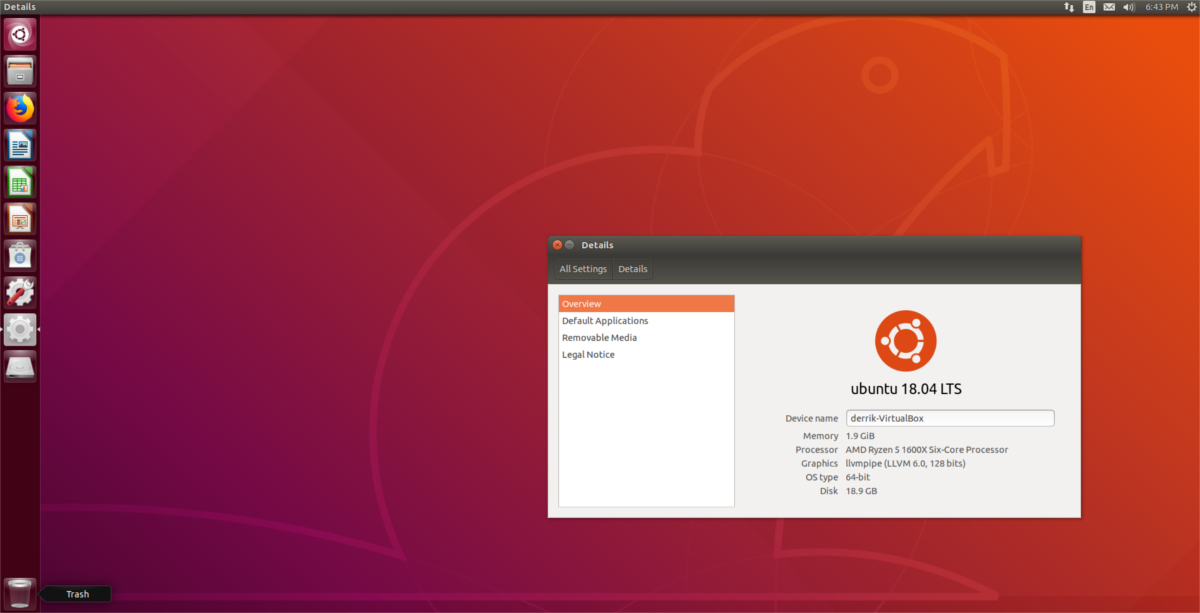
Рабочий стол Unity установлен на вашем ПК с Ubuntu. Следующим шагом в этом процессе будет фактически начать использовать новый рабочий стол. Если вы решили оставить GDM, найдите кнопку «выйти из системы» в Gnome Shell, щелкните ее и вернитесь в меню GDM. Щелкните логотип шестеренки, выделите «Unity» и выберите его.
После этого выберите своего пользователя, введите правильный пароль и войдите в Unity. Используете LightDM? Перезагрузите компьютер. Когда ваш компьютер перезагрузится, вы будете готовы к использованию Unity.
Щелкните логотип рядом с именем пользователя по умолчанию, выделите «Unity» и щелкните по нему. Введите свой пароль и войдите в систему, чтобы получить доступ к рабочему столу Unity.
Удаление Unity
Решили, что больше не хотите использовать Unity в Ubuntu? Если вы хотите удалить его, начните с выхода из сеанса Unity и обратно в сеанс Gnome Shell. Удаление рабочего стола во время входа в систему может сломать работу и потенциально сделать ваш компьютер непригодным для использования.
После входа в Gnome откройте терминал и выполните команду удаления.
sudo apt remove ubuntu-unity-desktop
При установке рабочего стола Unity отключается множество зависимых программ, поэтому выполнения этой команды удаления недостаточно. Чтобы полностью избавиться от всего, запустите:
sudo apt autoremove
Наконец, если вы переключили свой менеджер входа с Gnome Desktop Manager на Light Desktop Manager, вам нужно будет вернуть его к значениям по умолчанию. Сделайте это с помощью:
sudo dpkg-reconfigure gdm3
Просмотрите меню выбора, выделите GDM3 и нажмите клавишу ввода, чтобы подтвердить свой выбор. Затем перезагрузите компьютер с Linux. После перезапуска вы больше не увидите LightDM, но GDM по-прежнему.
После входа в систему удалите LightDM, и Unity будет полностью удален:
sudo apt uninstall lightdm --purge
После запуска удаления с помощью команды purge все следы LightDM исчезнут с вашего ПК с Linux.

