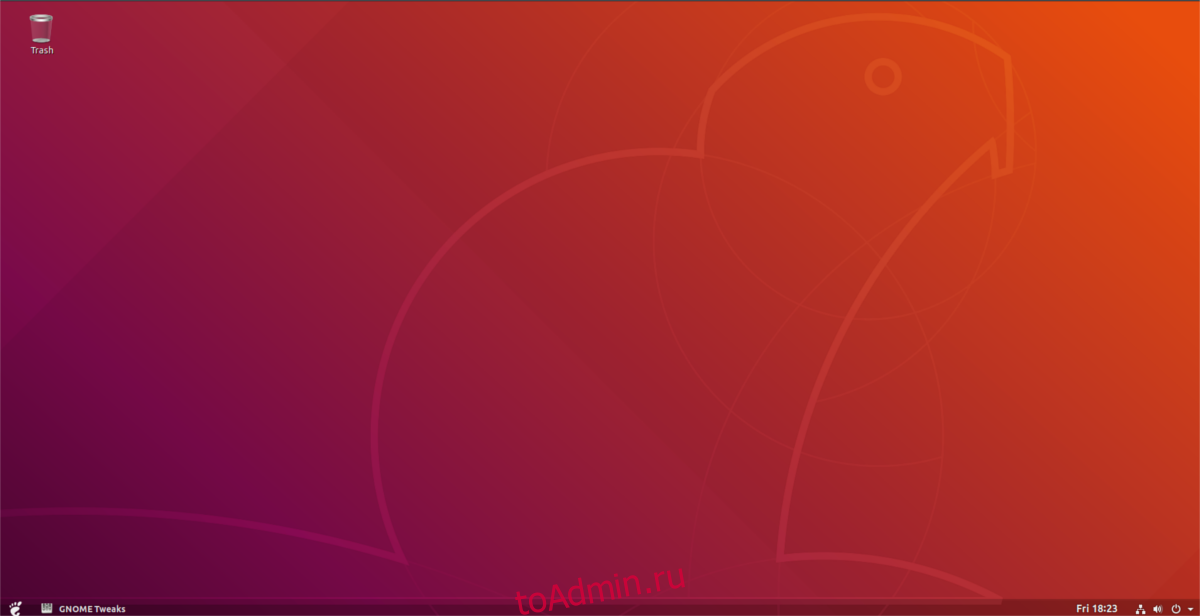Любите Gnome Shell, но хотите смешать его современный дизайн с чем-то более похожим на Windows? Если это так, вы можете попробовать Dash to Panel. Это модификация оболочки Gnome, которая делает оболочку Gnome похожей на Windows, добавляя полнофункциональную панель внутри сеанса оболочки Gnome.
Оглавление
Установить Dash To Panel
Dash to Panel — это расширение Gnome, поэтому для его использования в Gnome Shell вам необходимо установить его. Чтобы получить это расширение, обязательно установите официальное приложение для интеграции с браузером Gnome Shell. Не знаю как? Следуйте нашему руководству здесь, чтобы начать.
Чтобы установить приложение Dash to Panel, нажмите на эту ссылку здесь чтобы перейти на страницу расширения Gnome Shell. Если надстройка браузера Gnome Shell работает, найдите ползунок и измените его положение с «выключено» на «включено». Это быстро загрузит Dash to Panel в Gnome и покажет диалог установки. Нажмите кнопку «Установить», чтобы разрешить установку расширения.
После завершения установки Dash to Panel должен автоматически включиться. Если это не так, откройте режим обзора Gnome (нажав Win на клавиатуре) и найдите «Твики».
Примечание: не можете найти твики в меню приложения? Может не быть установлен. Найдите «gnome-tweak-tool» или «tweak» в Gnome Software и установите его.
Откройте приложение Tweaks и нажмите кнопку «Расширения» сбоку. Прокрутите вниз, найдите «Dash to Panel» и нажмите кнопку рядом с ним, чтобы включить расширение.
Настройка Dash To Panel
По умолчанию Dash to Panel настраивается очень хорошо. Однако он по-прежнему активно использует кнопки в виде значков на панели задач и полагается на кнопку «действий», которую использует Gnome. Для тех, кто спешит, это может не иметь большого значения, но если вы хотите изменить Gnome на что-то более традиционное, рекомендуется изменить способ отображения приложений на панели задач и добавить новое меню.
Чтобы изменить настройки Dash to Panel, вам нужно открыть Tweaks. Запустите приложение, выполнив поиск в тире Gnome, и перейдите в область «Расширение» приложения.
В разделе «Расширения» в Tweaks прокрутите вниз до расширения Dash to Panel и щелкните значок шестеренки рядом с ним, чтобы открыть меню настроек.
Для традиционного макета панели щелкните вкладку «Поведение» и выберите «разгруппировать приложения». Это позволит Dash to Panel отображать названия программ рядом со значками на панели. Не интересно сохранять любимые значки на панели? Найдите «Показать избранные приложения» и выключите ползунок.
Наконец, найдите «показывать превью при наведении» и измените его на «выключено».
Меню приложений
Теперь, когда основные настройки для Dash to Panel настроены, пришло время добавить новое меню приложения. Нам понадобится более традиционный и надежный, чем кнопка ящика приложения Gnome по умолчанию. Есть много меню на выбор, но, безусловно, самое настраиваемое из них — Arc Menu.
После установки Arc Menu закройте настройки Dash to Panel и снова откройте Tweaks. Найдите «Меню дуги» на странице расширений и щелкните значок шестеренки рядом с ним, чтобы открыть настройки меню.
Сначала в настройках Arc Menu нажмите «Поведение» и щелкните ползунок рядом с «Отключить угол действий».

Затем найдите вкладку «Внешний вид» и выберите ее. В области внешнего вида щелкните значок шестеренки, чтобы открыть дополнительные настройки значка.
Найдите «Включить значок стрелки рядом с текстом кнопки» и отключите его. Затем найдите значок меню и измените раскрывающееся меню с «Значок меню дуги» на «Значок системы». Установите желаемый размер значка, затем закройте настройки Arc Menu.
После закрытия настроек Arc Menu повторно откройте настройки Dash to Panel в приложении Tweak, нажмите «Поведение» в настройках Dash to Panel, найдите «Показать значок приложения» и отключите его.
Сброс Gnome
Dash to Panel — это хорошо, так как позволяет пользователям использовать Gnome Shell и превращать ее в совершенно другой рабочий стол. Очевидно, это привлекательно, особенно для тех, кому не нравится стандартный способ работы. Однако, если вы обнаружите, что использование этой панели не для вас, следуйте этим инструкциям, чтобы быстро вернуть все в норму.
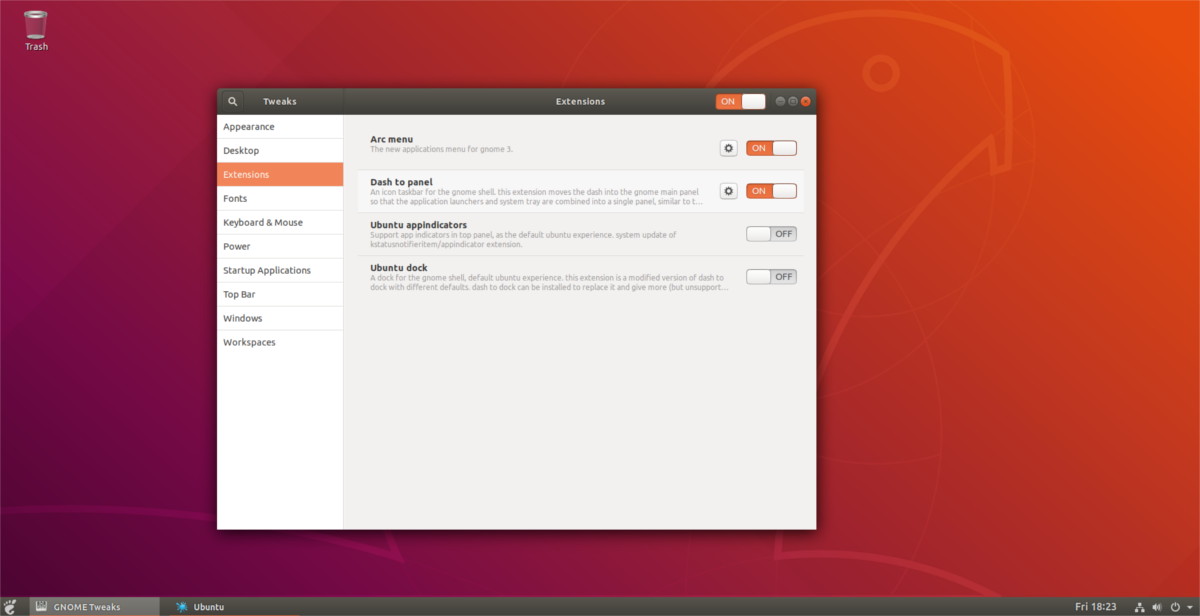
Начните с открытия настроек. В приложении Tweaks перейдите к «Расширения». В области «Расширения» найдите меню «Дуга» и переведите ползунок с положения «ВКЛ» на положение «ВЫКЛ». Это мгновенно отключит меню Arc и уберет его с панели.
Найдите Dash to Panel и измените «ON» на «OFF», чтобы отключить его. Отключение обоих этих расширений вернет оболочке Gnome Shell вид, который был до модификации.
Чтобы вернуться к измененному рабочему столу, снова включите оба расширения. Если вы хотите полностью удалить расширения, перейдите на страницу расширений Gnome и нажмите красную кнопку X рядом с Arc Menu и Dash to Panel.