Использование веб-браузера означает создание профиля с вашими собственными настройками и закладками. Вы можете создать несколько профилей пользователей в новом браузере Microsoft Edge, что позволит вам поделиться ими с другими пользователями или разделить работу и отдых.
Благодаря новому движку Chromium использовать новый профиль пользователя в Microsoft Edge так же просто, как использовать профили пользователей в других браузерах, таких как Google Chrome. Для начала вам потребуется установить новый Microsoft Edge.
Оглавление
Создание нескольких профилей пользователей в Microsoft Edge
Когда вы устанавливаете новый браузер Edge, ваш профиль пользователя по умолчанию будет иметь стандартный профиль под названием «Профиль 1» без персонализации. При входе в учетную запись Microsoft этот профиль будет связан с вашей учетной записью, что позволит вам обмениваться закладками и настройками на разных устройствах.
Если вы хотите добавить второй профиль в Microsoft Edge, щелкните значок профиля пользователя в правом верхнем углу браузера Edge. Этот значок находится между значком «Избранное» и значком гамбургер-меню.
При нажатии нажмите кнопку «Добавить профиль».

В появившемся меню «Добавить профиль» нажмите кнопку «Добавить».

Это создаст второй пустой профиль пользователя с именем «Профиль 2» в Microsoft Edge. Новое окно браузера Edge откроется автоматически с использованием этого нового профиля.
Затем вы можете войти в учетную запись Microsoft, чтобы персонализировать ее, или сохранить ее как локальный профиль. Если вы хотите войти в свою учетную запись Microsoft, выберите значок профиля пользователя в правом верхнем углу, а затем нажмите «Войти», чтобы начать процесс.

Если вы используете Windows 10, вы можете выбрать ту же учетную запись Microsoft, что и ваша учетная запись пользователя Windows 10. В противном случае вам нужно будет нажать «Учетная запись Microsoft» или «Рабочая или учебная учетная запись» для входа.

Чтобы продолжить, нажмите кнопку «Продолжить». Edge спросит, хотите ли вы синхронизировать свой новый профиль, чтобы вы могли использовать те же расширения и настройки, а также делиться историей браузера и закладками на нескольких устройствах.
Нажмите «Синхронизировать», чтобы разрешить это, или «Нет, спасибо», чтобы отказать в разрешении.
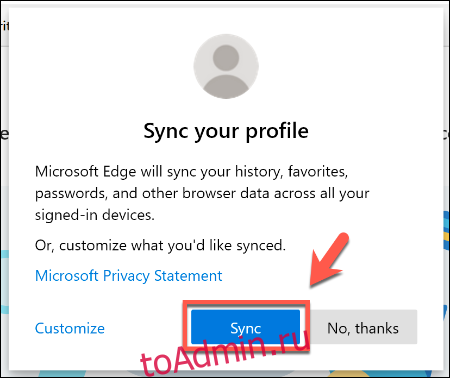
На этом этапе вы можете начать использовать свой новый профиль пользователя, добавляя закладки и устанавливая новые расширения Edge.
Когда вы входите в Microsoft Edge на других устройствах, настройки вашего профиля и расширения должны синхронизироваться.
Переключение между профилями пользователей в Microsoft Edge
Иногда может быть полезно переключаться между профилями пользователей, особенно если вы используете их для разных целей, например для работы и развлечений. К счастью, переключаться между разными профилями пользователей в Microsoft Edge просто.
В окне браузера Edge выберите значок профиля пользователя в правом верхнем углу, расположенный между значками меню «Избранное» и «Настройки гамбургера». Откроется список ваших существующих профилей пользователей.
Щелкните другой профиль пользователя, чтобы переключиться на него, при этом откроется новое окно браузера.

Вы также можете нажать «Обзор как гость», чтобы переключиться на временный гостевой профиль. Это было бы, как следует из названия, хорошим вариантом для гостевых пользователей.
Как только вы закроете окно гостевого профиля, все настройки или история браузера будут удалены.
Управление профилями пользователей Microsoft Edge
Если вы хотите отредактировать или удалить свои профили пользователей в Microsoft Edge, щелкните значок профиля пользователя в правом верхнем углу и выберите параметр «Управление настройками профиля».

Это откроет настройки для вашего профиля пользователя. Нажмите кнопку «Управление» в разделе «Дополнительные профили», чтобы переключиться на другой профиль.

Чтобы переименовать или удалить профиль пользователя, нажмите кнопку горизонтальных настроек рядом с параметром «Выход» (или рядом с «Вход», если вы используете локальный профиль, а не профиль учетной записи Microsoft).
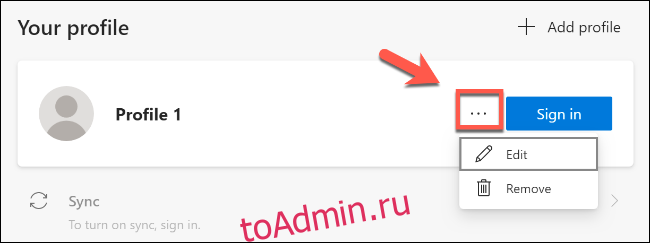
Нажмите «Изменить», чтобы переименовать свой профиль и назначить ему новый значок профиля из предварительно выбранного списка, нажав «Обновить», чтобы сохранить настройки.
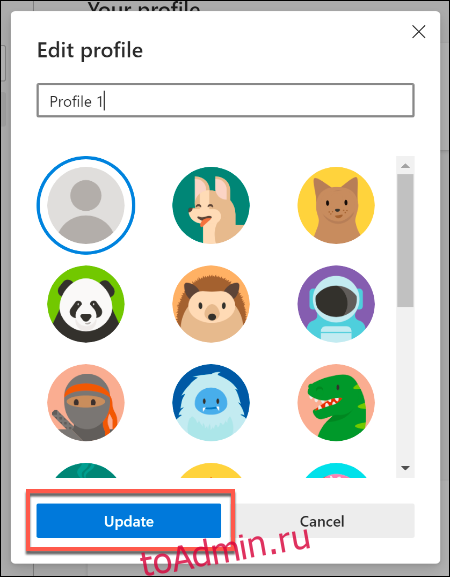
Вместо этого нажмите «Удалить», чтобы навсегда удалить свой профиль. Подтвердите действие, нажав кнопку «Удалить профиль».

Это удалит профиль из Microsoft Edge. Если вы используете учетную запись Microsoft, ваши настройки останутся синхронизированными с этой учетной записью и могут быть использованы в другом месте.
Если вы удалите профиль локального пользователя, вы не сможете восстановить свои настройки или закладки.

