Windows 1809 наконец-то вышла. Microsoft, похоже, устранила первоначальные проблемы с ним, хотя в настоящее время предлагает пользователям подождать, пока обновление не появится в приложении «Настройки». Одна из функций, добавленных в это обновление, — это возможность увеличивать только размер текста во всем пользовательском интерфейсе Windows 10. К сожалению, эта функция плохо реализована. Как бы я ни был взволнован, это так же разочаровывает. Это означает, что мы застряли в лупе в Windows 10.
Лупа — неплохое приложение. Он был частью Windows еще до Windows 7 и работает хорошо, хотя и не так удобен в использовании.
Лупа в Windows 10
Вы можете использовать лупу в Windows 10 с помощью только сочетаний клавиш. Его можно включить из группы настроек «Простота доступа», но это не совсем удобно, поэтому полезно знать, какие сочетания клавиш вы можете использовать для управления им.
Открытая лупа: Win + + или Win + —
Кнопка «плюс» увеличивает масштаб, а кнопка «минус» — уменьшает.
Закрыть лупу: Win + Esc
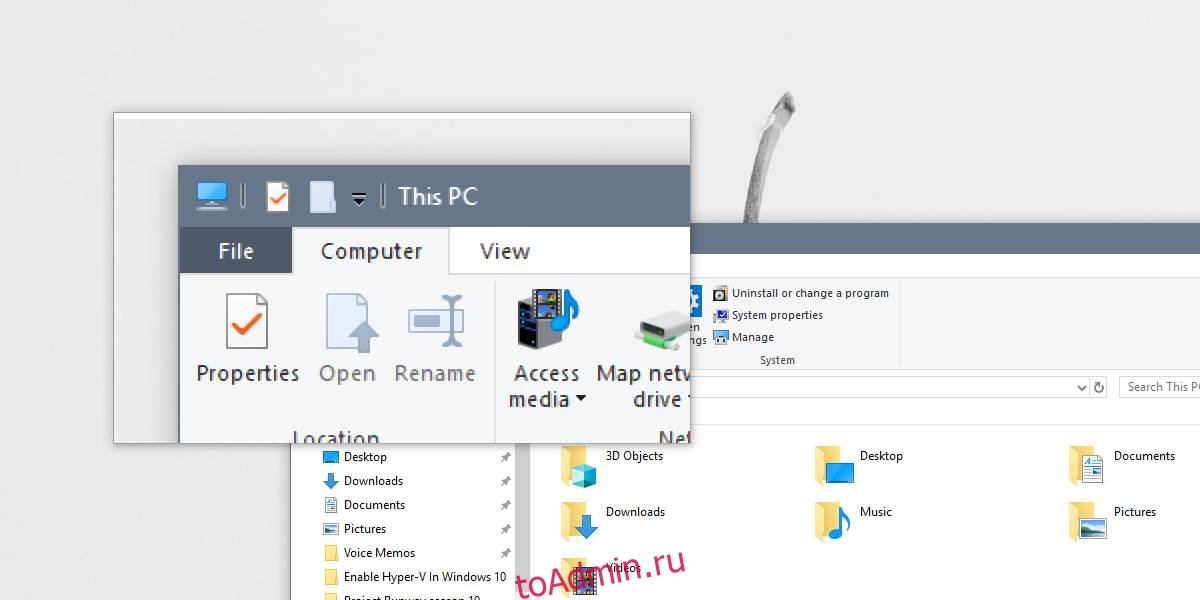
У лупы есть три разных режима просмотра, и вы должны попробовать их все, чтобы выбрать наиболее подходящий. Лупа открывает окно, из которого вы можете настроить его. В нем есть раскрывающееся меню «Просмотр», в котором вы выбираете представления. Три взгляда:
Полный экран: Ctrl + Alt + F
Объектив: Ctrl + Alt + L
Док: Ctrl + Alt + D
Все представления можно выбрать с помощью сочетания клавиш. С полноэкранным представлением, возможно, труднее работать, поскольку он увеличивает все на экране и автоматически прокручивает / панорамирует туда, куда вы перемещаете курсор. В этом представлении вы не можете просматривать весь экран.
Представление Lens дает вам небольшое плавающее окно, которое увеличивает часть вашего экрана. Он следует за курсором и увеличивает только то, что находится под курсором и вокруг него. Остальная часть экрана по-прежнему видна, что значительно упрощает навигацию.
Представление Dock, возможно, является лучшим представлением для работы. Он добавляет полосу в самом верху экрана, которая увеличивает все, что находится под вашим курсором. Нет движущихся окон. Все статично, поэтому работать с ним намного проще.
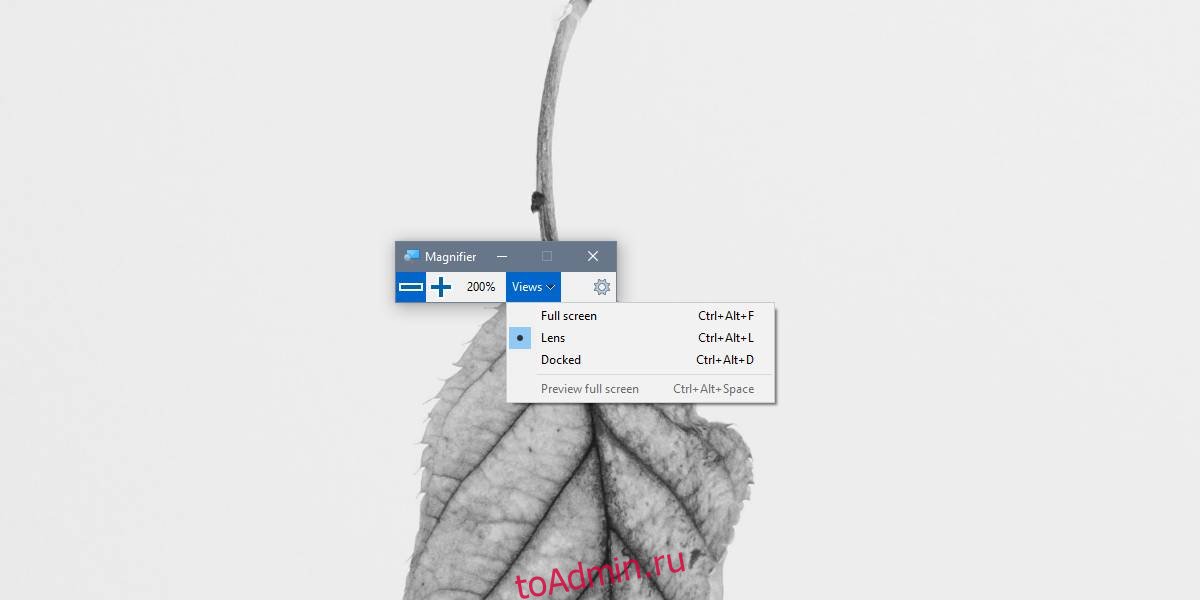
По умолчанию лупа увеличивается на 100%, а каждое инкрементное масштабирование — на 100%. Это может быть излишним, поэтому вы можете изменить уровни масштабирования. Чтобы изменить уровни масштабирования, нажмите кнопку с зубчатым колесом в окне лупы. Это откроет приложение «Настройки» на странице лупы.
Есть раскрывающийся список Изменить шаг масштабирования. Откройте его и выберите уровень масштабирования.
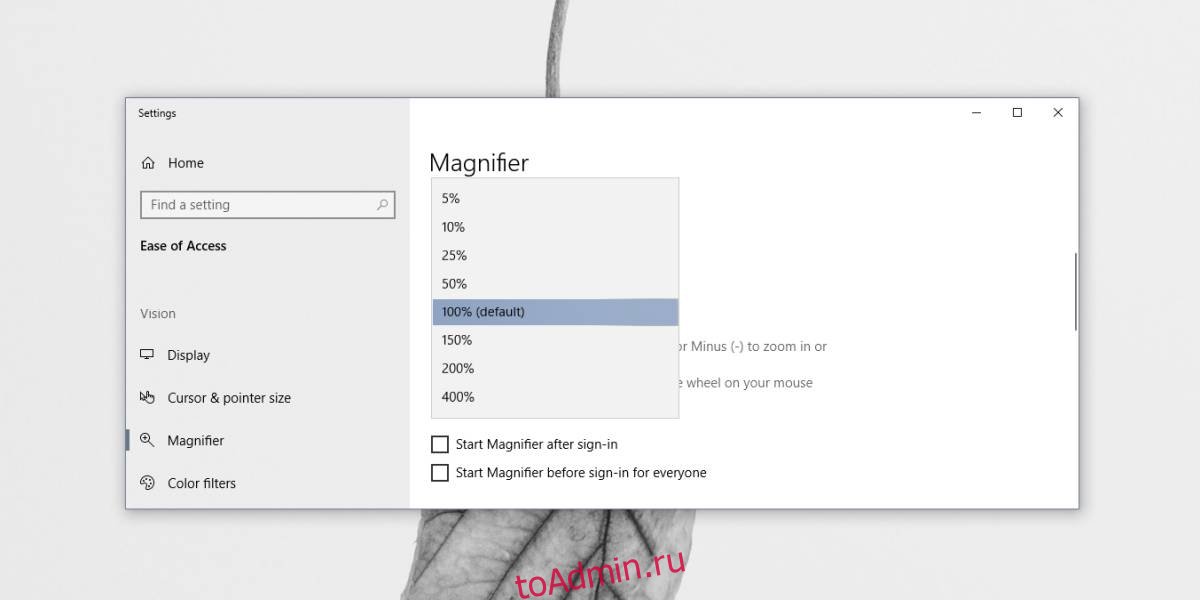
Если вы прокрутите немного дальше вниз, вы также найдете элементы управления размером линзы для Lens View.
Стоит отметить, что в какой-то момент у Microsoft была отличная команда, которая не выпускала полуфабрикаты. Это приложение отлично работает и по сей день.

