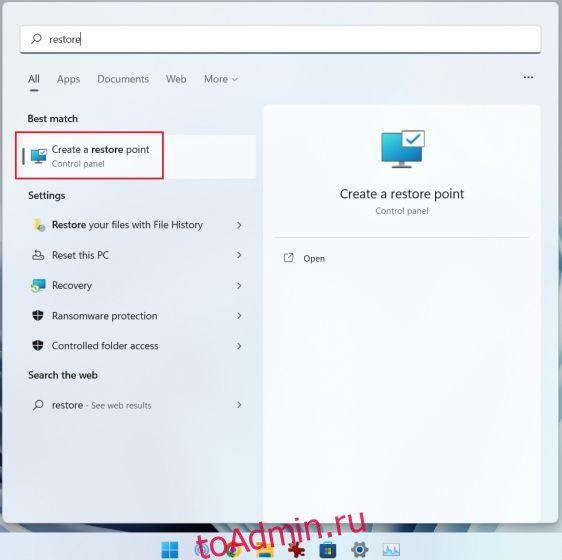Windows 11 поставляется с отличной функцией восстановления системы, которая позволяет перенести компьютер в прошлое и восстановить данные и настройки, если что-то случайно пойдет не так. Например, если вы удалили некоторые программы из Windows 11, а ваш компьютер начал барахлить из-за того, что вы по ошибке удалили некоторые системные приложения, вы можете легко вернуть свой компьютер в рабочее состояние. Или после редактирования файла Hosts в Windows 11, если Интернет перестает работать, вы можете использовать восстановление системы в Windows 11, чтобы восстановить компьютер до предыдущей даты. Во всех этих сценариях функция «Восстановление системы» работает чудесным образом, чтобы вернуть ваш ПК с Windows 11 в рабочее состояние. И в этой статье мы представляем вам подробное руководство о том, как создать точку восстановления и использовать восстановление системы в Windows 11.
Оглавление
Используйте восстановление системы в Windows 11 (2022)
В этой статье мы включили трехэтапный процесс создания и использования точки восстановления в Windows 11. Даже если ваш компьютер не загружается, вы все равно можете получить доступ к восстановлению системы и перейти к резервной копии с более ранней даты. Разверните таблицу ниже и перейдите к подходящему разделу.
Как создать точку восстановления системы в Windows 11
Прежде чем вносить общесистемные изменения, такие как разблокировка Windows 11 или применение взломов реестра в Windows 11, вы должны не забыть создать точку восстановления для защиты ваших данных. Если что-то сломается или ваш компьютер выйдет из строя, вы можете использовать функцию восстановления системы в Windows 11, чтобы восстановить компьютер до более ранней даты. Вот как создать точку восстановления в Windows 11.
1. Нажмите клавишу Windows и введите «восстановить». Среди результатов поиска нажмите «Создать точку восстановления». Это мгновенно откроет окно «Свойства системы».

2. Далее необходимо включить защиту системы перед созданием точки восстановления. Для этого выберите диск «C» и нажмите «Настроить».
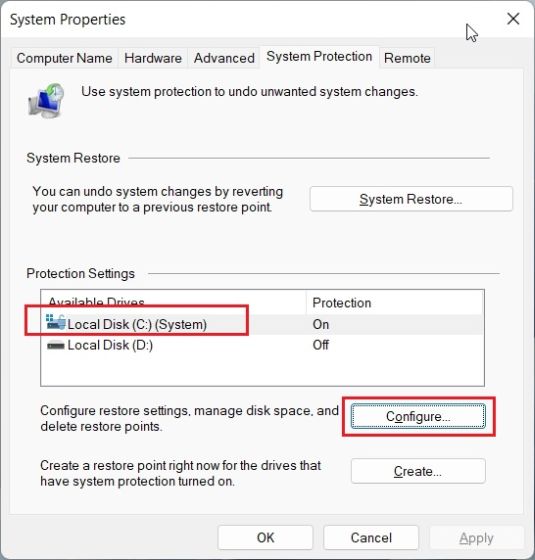
3. Здесь включите «Включить защиту системы» и нажмите «ОК».
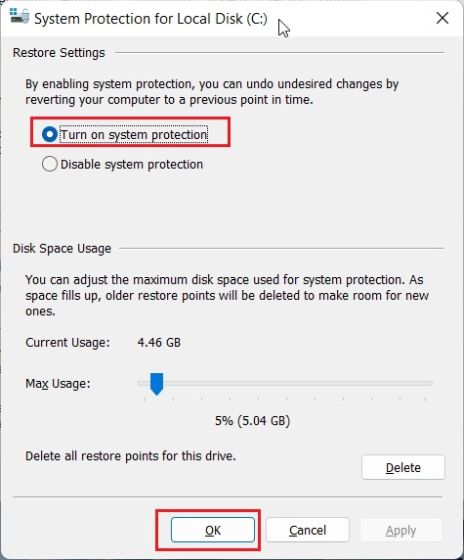
4. Теперь нажмите «Создать», чтобы создать точку восстановления в Windows 11.
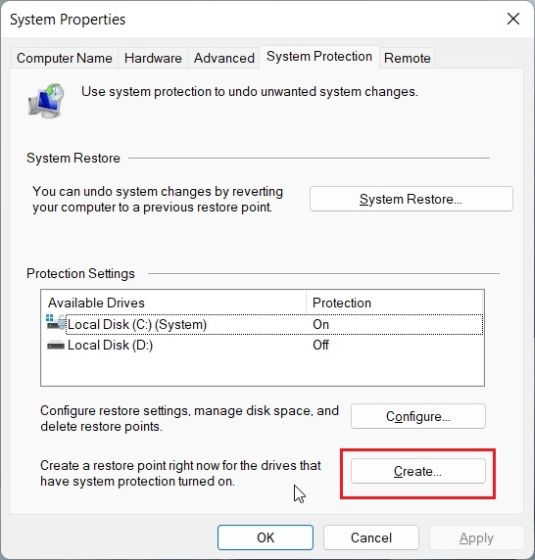
5. Дайте имя точке восстановления. Дата и время добавляются автоматически, поэтому рекомендуется указывать причину создания точки восстановления. Например, я хочу разблокировать свой компьютер с Windows 11, чтобы повысить его производительность, поэтому я добавил «debloat» в качестве имени точки восстановления системы.
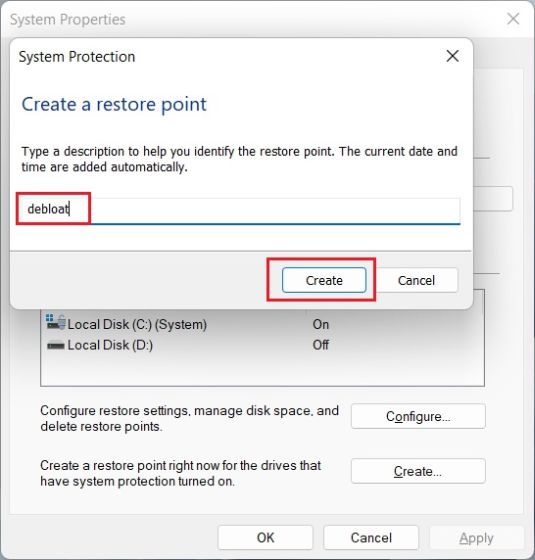
6. Через 10-20 секунд на вашем ПК с Windows 11 будет создана точка восстановления. Для некоторых ПК может потребоваться значительно больше времени, в зависимости от доступного хранилища и аппаратного обеспечения. Вот почему мы также предлагаем периодически удалять временные файлы в Windows 11 и освобождать место на диске, чтобы не допустить попадания мусора на ваш компьютер.
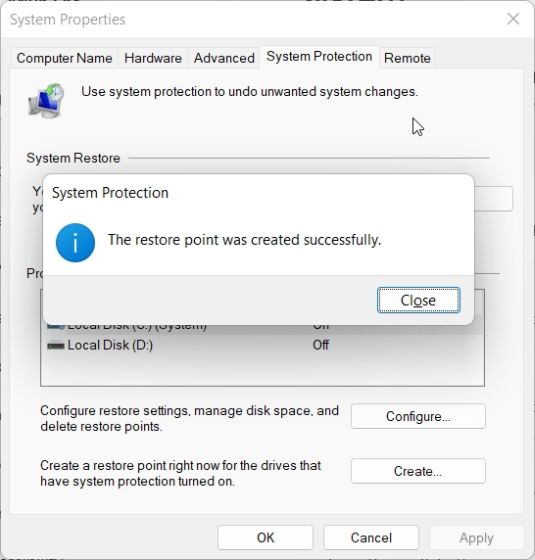
Используйте точку восстановления системы в Windows 11 с рабочего стола
1. Теперь, когда вы успешно создали точку восстановления, пришло время использовать Восстановление системы в Windows 11, чтобы вернуться в прошлое. Нажмите клавишу Windows и снова введите «восстановить». И откройте вкладку «Свойства системы», нажав «Создать точку восстановления», как мы это делали в разделе выше.

2. Затем нажмите «Восстановление системы».
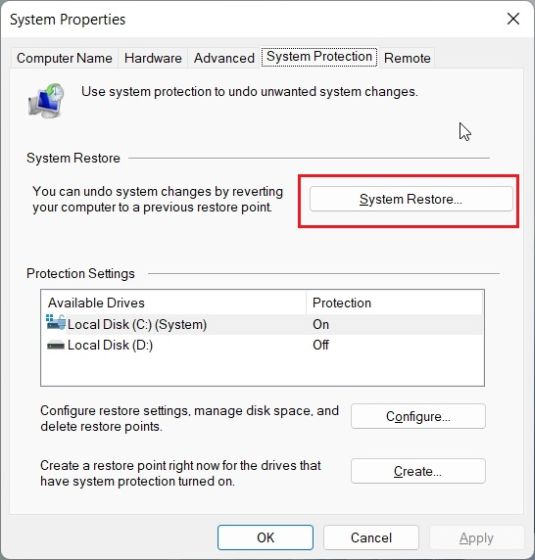
3. Откроется новое окно восстановления системы. Здесь нажмите «Далее».
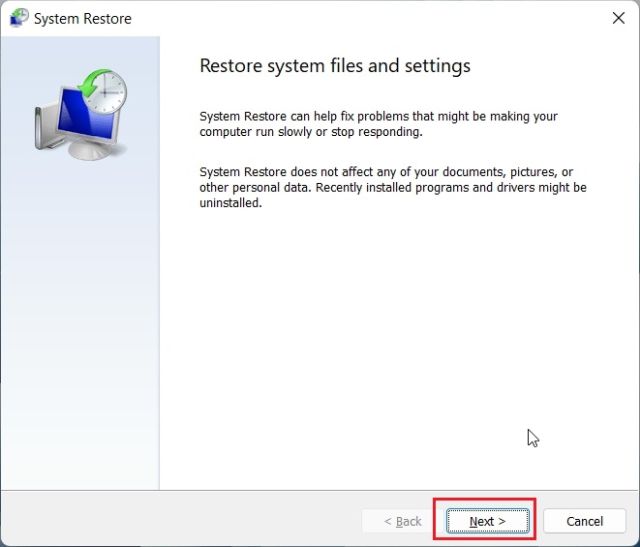
4. Вы найдете все точки восстановления, которые вы создали на своем компьютере с Windows 11 на сегодняшний день. Основываясь на дате, времени и названии события, выберите точку восстановления и нажмите «Далее».
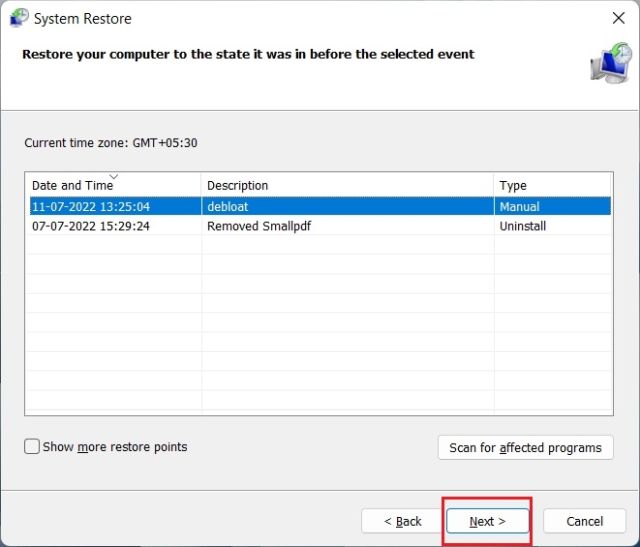
5. Наконец, нажмите «Готово», и это перезагрузит ваш ПК с Windows 11, чтобы начать процесс восстановления системы.
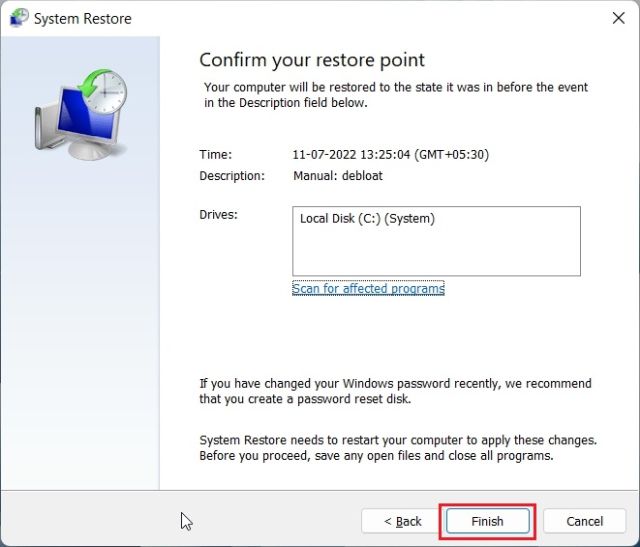
Запустите восстановление системы в Windows 11 из дополнительных параметров загрузки
Если ваш ПК с Windows 11 не загружается или показывает черный экран после обновления Windows, вы можете восстановить систему на экране расширенной загрузки. Вот как вы можете вернуть свой компьютер в рабочее состояние из меню загрузки.
1. Если ваш ПК загружается с экраном «Дополнительные параметры», нажмите эту кнопку, чтобы открыть страницу устранения неполадок.
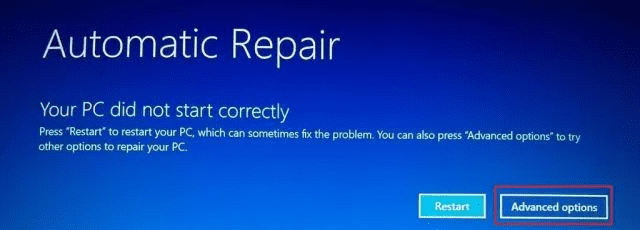
2. Если нет, следуйте этим инструкциям, чтобы принудительно открыть меню восстановления. Во-первых, выключите компьютер. Теперь включите его, и когда появится знак загрузки Windows, снова выключите компьютер. Повторите это 2-3 раза, и Windows будет вынуждена загрузить свой экран восстановления. На некоторых компьютерах нажатие F2, F8 или F12 во время загрузки также открывает экран восстановления при загрузке, поэтому попробуйте также использовать эти клавиши.
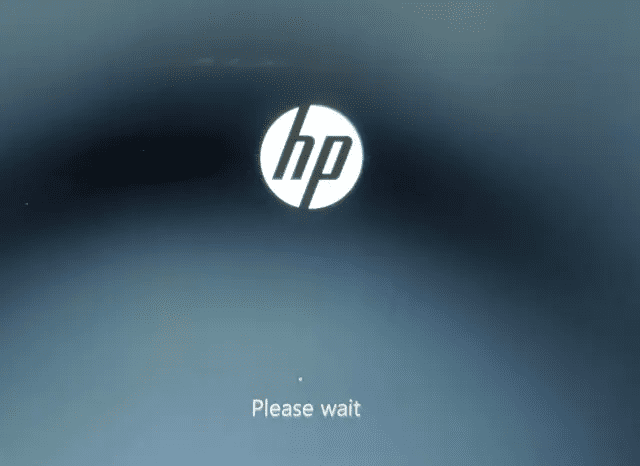
3. Затем нажмите «Устранение неполадок».
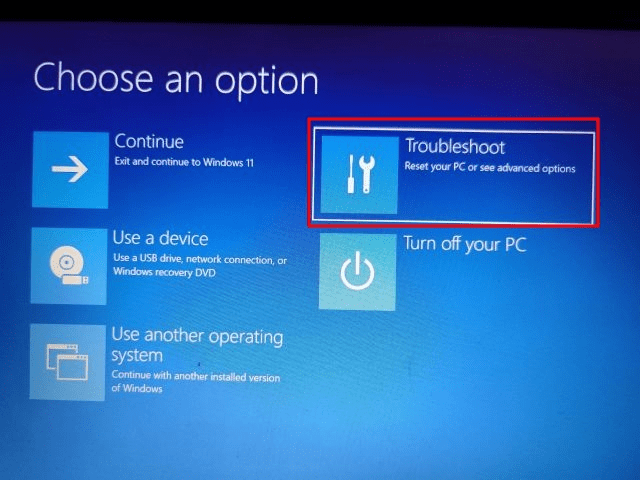
4. После этого откройте меню «Дополнительные параметры».
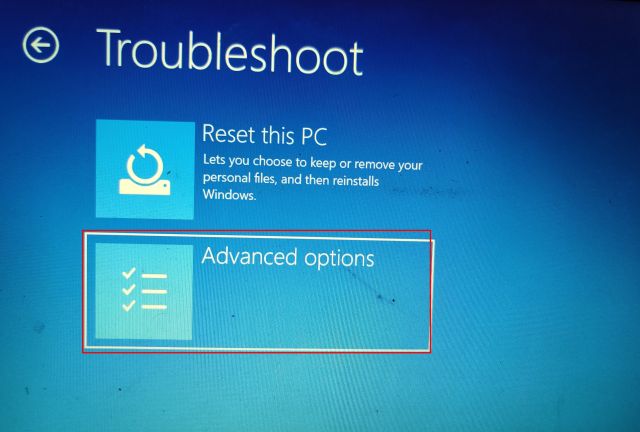
5. Здесь вы найдете опцию «Восстановление системы». Нажмите здесь.
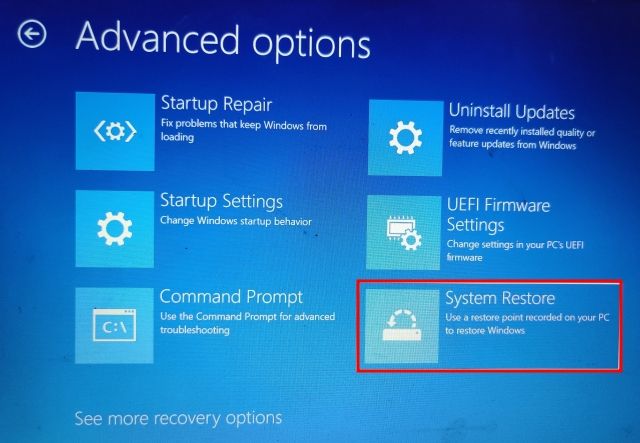
6. Откроется новое окно «Восстановление системы», и вам нужно нажать «Далее», чтобы продолжить.
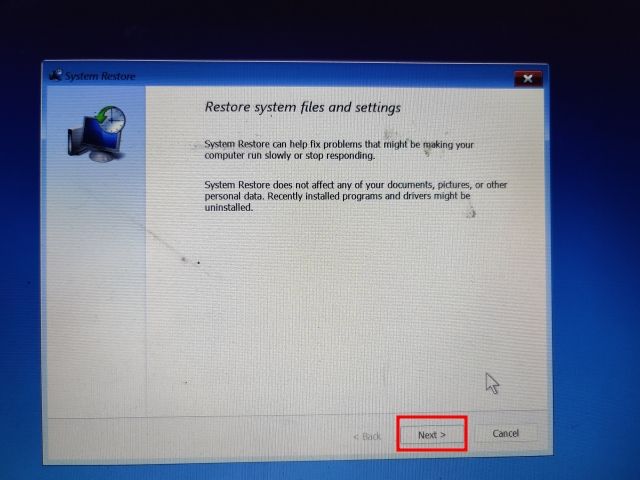
7. Здесь из появившегося списка выберите точку восстановления, к которой вы хотите вернуться на ПК с Windows 11.
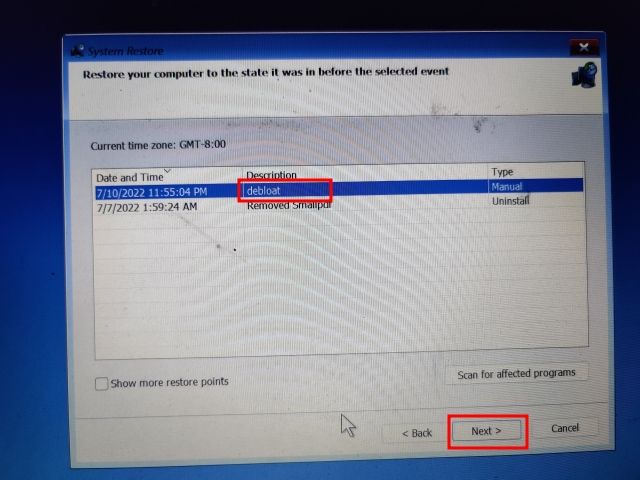
8. Наконец, нажмите «Готово», и это запустит процесс восстановления системы в Windows 11 с экрана загрузки.
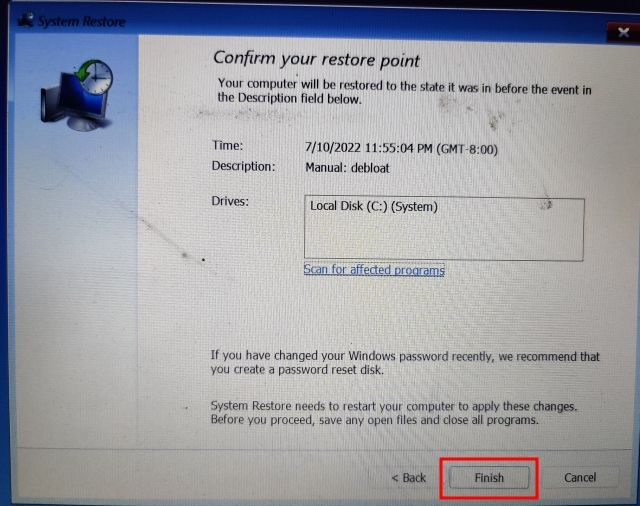
Восстановите свой компьютер с помощью восстановления системы в Windows 11
Вот как вы можете использовать восстановление системы в Windows 11. Хотя мне давно не приходилось использовать этот инструмент, приятно иметь эту функцию в Windows 11. Если вы не можете перезагрузить компьютер с Windows 11, восстановление системы будет иметь вашу спину. В любом случае, это почти все, что вам нужно знать о том, как создать точку восстановления системы и восстановить компьютер с Windows 11 с помощью этой функции. Кроме того, если вы забыли свой пароль Windows 11, следуйте нашему связанному руководству, чтобы снова войти в систему и восстановить свой компьютер без потери данных. Наконец, если у вас есть какие-либо вопросы, сообщите нам об этом в разделе комментариев ниже.