Функция скриншота в Windows может быть чрезвычайно полезна, если вы хотите отслеживать, что происходит на вашем экране, и делиться этой информацией с другими, например, на форуме сообщества.
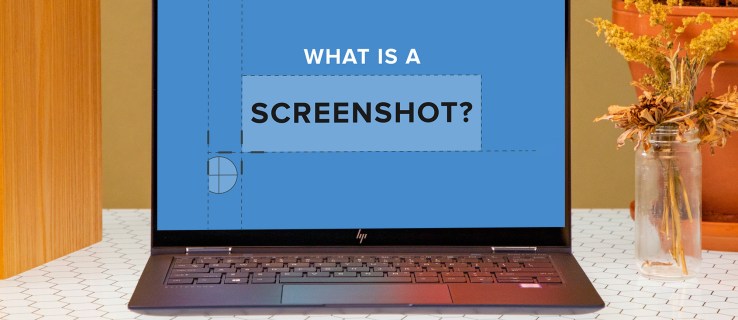
Но вы, возможно, задавались вопросом, куда попадают скриншоты после выполнения функции. Место, где сохраняются эти изображения, зависит от метода, который вы используете для их съемки. Эта статья проведет вас через все шаги, необходимые для получения снимка экрана в Windows, независимо от метода, который вы используете для захвата изображений.
Оглавление
Windows 11
Как мы уже говорили, то, как вы делаете снимок экрана, определяет, где изображение будет сохранено. Во-первых, мы рассмотрим различные методы, используемые для захвата этих изображений в Windows 11, и то, где они хранятся в программе.
Только кнопка «Печать экрана»
Когда вы делаете снимок экрана, используя только клавишу Print Screen, изображение захватывается и сохраняется в буфере обмена.
Кнопка Print Screen расположена в правом верхнем углу клавиатуры и обозначается аббревиатурой «prt sc» или «prt scn». Вы можете сделать снимок экрана, нажав эту клавишу. Захваченное изображение можно затем вставить в любое приложение, которое это позволяет, например в MS Paint. Чтобы вставить снимок экрана в MS Paint, выполните следующие действия.




Использование этого метода создания снимков экрана позволяет определить, где изображение сохраняется на вашем устройстве.
Ножницы
Snipping Tool позволяет сделать снимок экрана, одновременно нажав клавиши Win + Shift + S. Затем он дает вам возможность сделать снимок экрана. Когда вы это сделаете, экран слегка потускнеет, сообщая вам, что изображение было захвачено.
После того, как снимок экрана будет сделан, в нижней части экрана появится уведомление, сообщающее, что снимок экрана был сохранен в буфер обмена. Это значение по умолчанию. Если вы хотите сохранить его в другом месте, коснитесь уведомления и нажмите «Сохранить». Появится всплывающее окно с различными вариантами папок, в которые вы можете переместить изображение.
Сохранение скриншотов с помощью этого метода позволяет вам выбрать, где будет храниться изображение.

Выиграть + Принт Скрин
Вы можете сделать снимок экрана, одновременно нажав кнопки Windows и Print Screen (Win + PrtScr). Экран будет слегка затемнен, чтобы показать, что изображение было захвачено. Однако у вас не будет возможности выбрать папку, в которую будет помещен снимок экрана.

Вместо этого фотографии автоматически переместятся в папку «Снимок экрана» с помощью этого метода. Чтобы получить изображение, перейдите в «Проводник», «Изображения», а затем прокрутите до «Скриншоты».
Windows 10
При сохранении снимков экрана в Windows 10 папки, в которые попадают эти изображения, определяются тем, как вы захватываете изображение. Вот как получить доступ к различным местам сохраненных снимков экрана в Windows 10.
Клавиша печати экрана
Если вы используете клавишу Print Screen (PrtScr) для создания снимка экрана, он будет сохранен в буфер обмена. Вы также можете скопировать его в любое приложение, например MS Paint. Вот как сохранить изображение, снятое с помощью кнопки Print Screen и MS Paint.




Ножницы
С помощью Snipping Tool можно делать снимки экрана вашего ПК. Шаги, показанные здесь, продемонстрируют, как вы можете сделать и сохранить снимок экрана с помощью инструмента «Ножницы».



С помощью инструмента «Ножницы» вы сами решаете, где будут сохраняться ваши скриншоты.
Выиграть + Принт Скрин
Нажатие Win + PrtScr сделает снимок экрана. Чтобы вы знали, что изображение было успешно снято, экран затем немного потускнеет.

Ваш снимок экрана автоматически сохраняется в папке «Снимки экрана», доступ к которой можно получить через «Проводник», а затем «Изображения».

Windows 7
В Windows 7 есть различные варианты захвата и сохранения снимков экрана. Вот посмотрите, что это за методы и где хранятся изображения с каждым методом.
Ключи Win + PrtScr
Чтобы захватить весь экран компьютера в Windows 7, нажмите клавиши Win + PrtScr. Не будет никаких признаков того, что снимок экрана был сделан, за исключением небольшого затемнения экрана.

Это изображение будет автоматически сохранено в папке «Скриншот» в библиотеке «Изображения». Чтобы получить его, откройте «Проводник», «Изображения», затем «Снимок экрана».
Ножницы
Кроме того, вы можете использовать Snipping Tool для захвата изображения. Когда вы это сделаете, появится уведомление о том, что снимок сделан. Затем у вас будет возможность выбрать папку, в которой вы хотите сохранить файл. С Snipping Tool вы сами решаете, где хранить ваши скриншоты.
Давайте найдем эти скриншоты
Поиск ваших скриншотов может быть немного сложным, если вам сначала не предоставляется возможность сохранить их в нужном месте. Но в зависимости от метода, который вы выберете для захвата снимка экрана, вы можете выбрать папку, в которой эти изображения в конечном итоге будут храниться. Надеемся, что это руководство предоставило вам навигационные крошки, необходимые для поиска и извлечения ваших изображений. Независимо от процедуры, которую вы используете для создания снимка экрана, теперь у вас есть несколько способов найти его на своем компьютере.
Вы получили снимки экрана, которые вы ранее сохранили на своем компьютере? Каким методом вы их нашли? Дайте нам знать в комментариях ниже.

