Windows 10 была первой версией Windows, в которой были виртуальные рабочие столы. Возможно, это была последняя крупная ОС для настольных ПК, в которой появились виртуальные рабочие столы. К счастью, эта функция все еще существует в Windows 11 и, похоже, была значительно улучшена.

Оглавление
Виртуальные рабочие столы Windows 11
Виртуальные рабочие столы в Windows 11 работают немного лучше, чем в Windows 10. Их легче просматривать и переключаться между ними.
1. Добавить / удалить виртуальные рабочие столы
Для добавления или удаления виртуальных рабочих столов в Windows 11;
Нажмите кнопку многозадачности на панели задач.
Нажмите кнопку с плюсом, чтобы добавить новый виртуальный рабочий стол.
Наведите указатель мыши на виртуальный рабочий стол и нажмите кнопку закрытия в правом верхнем углу, чтобы удалить его.
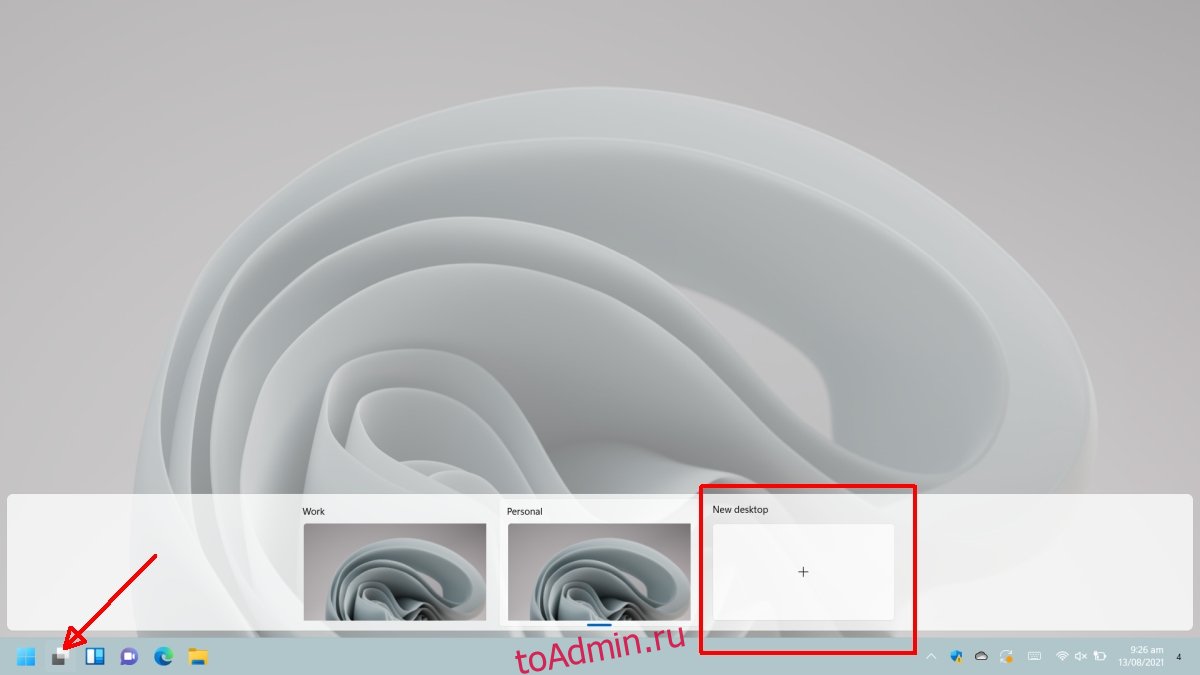
2. Предварительный просмотр виртуальных рабочих столов.
Вы можете предварительно просмотреть виртуальные рабочие столы, наведя курсор мыши на кнопку многозадачности на панели задач. Подобно тому, как при наведении указателя мыши на значок приложения отображаются предварительные просмотры открытых окон, при наведении указателя мыши на кнопку многозадачности отображается предварительный просмотр виртуальных рабочих столов.
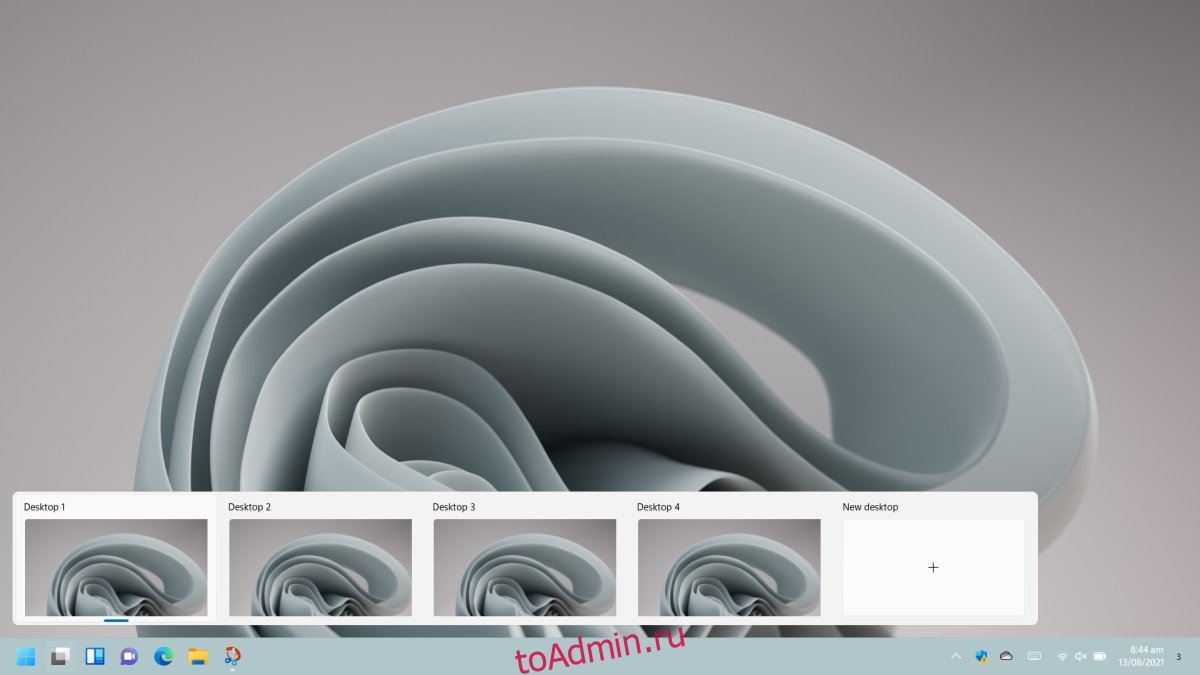
3. Переименуйте виртуальные рабочие столы.
Новые виртуальные рабочие столы получают общие имена, такие как Рабочий стол 1, Рабочий стол 2 и т. Д., Однако пользователи могут их переименовывать.
Щелкните значок кнопка многозадачности на панели задач.
Щелкните правой кнопкой мыши виртуальный рабочий стол, который вы хотите переименовать.
В меню выберите «Переименовать».
Введите новое имя для рабочего стола
Виртуальный рабочий стол будет переименован.
Повторите для других рабочих столов.
Имя будет отображаться в предварительном просмотре, а также в режиме многозадачности.

4. Определите текущий виртуальный рабочий стол.
Если вы хотите знать, на каком виртуальном рабочем столе вы сейчас находитесь;
Наведите курсор мыши на кнопку многозадачности.
В предварительном просмотре виртуального рабочего стола найдите синий индикатор под виртуальным рабочим столом.
Виртуальный рабочий стол с синим индикатором — это текущий рабочий стол.
Щелкните кнопку многозадачности.
На панели виртуальных рабочих столов найдите синий индикатор.
Рабочий стол с синим индикатором — это текущий виртуальный рабочий стол.
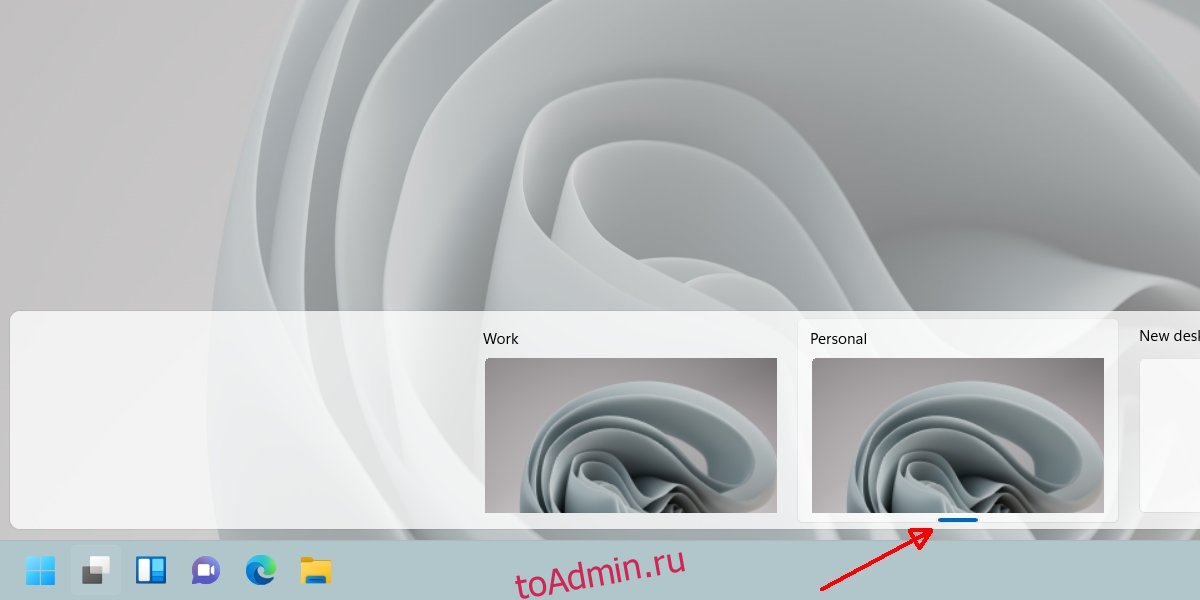
5. Переместить окно на виртуальный рабочий стол.
Перемещать окна между виртуальными рабочими столами очень просто.
Нажмите кнопку многозадачности на панели задач.
Находясь в режиме многозадачности, щелкните правой кнопкой мыши окно, которое вы хотите переместить на виртуальный рабочий стол.
Выберите «Переместить на» и выберите рабочий стол, на который нужно переместить окно.
Для окон на другом виртуальном рабочем столе перейдите к виртуальному рабочему столу и выполните шаги 1–3.
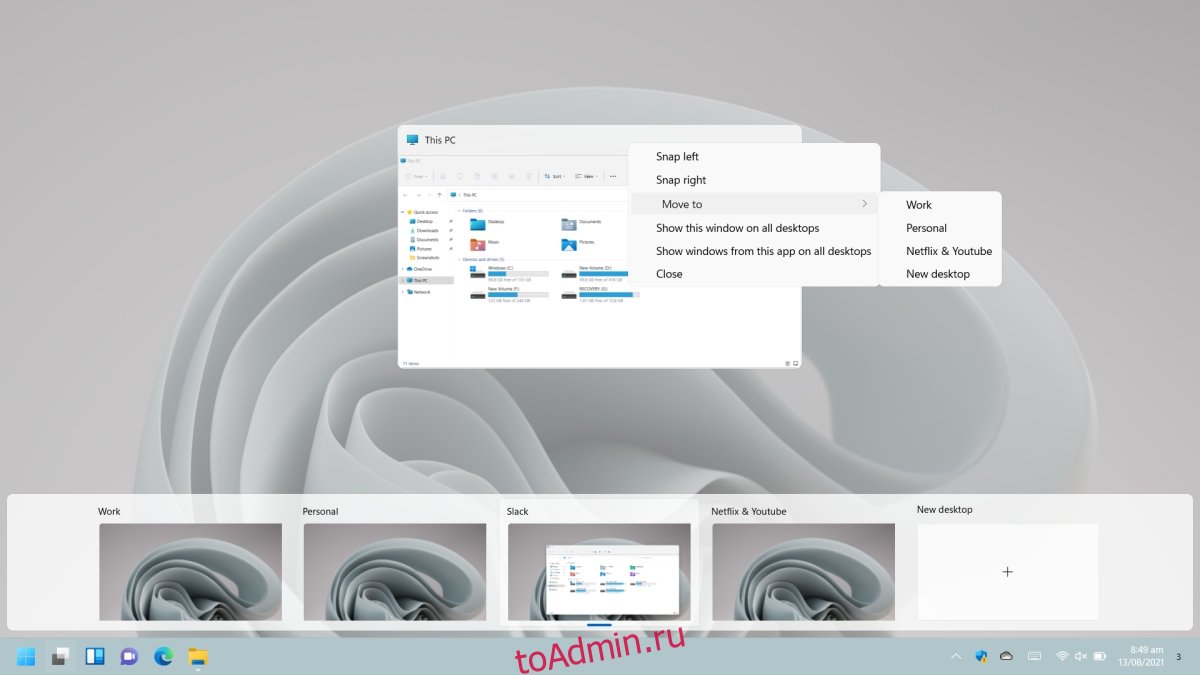
Вывод
Виртуальные рабочие столы в Windows 11 кажутся быстрее. Переключение между ними и отправка окон с одного рабочего стола на другой — это гораздо более плавный процесс, что говорит о многом, учитывая, что Windows 11 все еще находится в стадии бета-тестирования, а Windows 10 старше пяти лет. Windows 11 поддерживает сочетания клавиш и жесты смахивания для переключения между виртуальными рабочими столами, однако для использования этих жестов у вас должна быть точная сенсорная панель или сенсорный экран.

