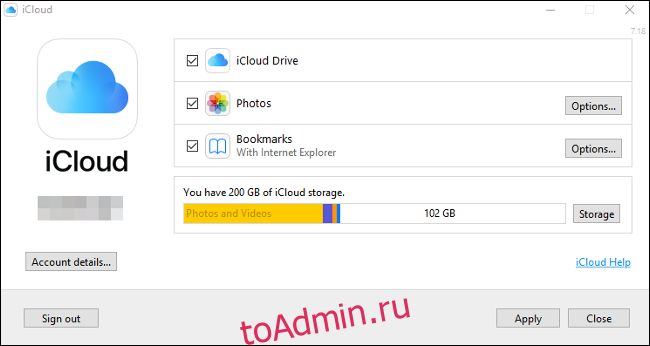IPhone был разработан для лучшей работы с компьютерами Mac, iCloud и другими технологиями Apple. Однако он также может стать отличным компаньоном для ПК с Windows или Chromebook. Все дело в поиске правильных инструментов для преодоления разрыва.
Оглавление
Так в чем проблема?
Apple не просто продает устройства; он продает целое семейство устройств и целую экосистему для них. Учитывая это, если вы откажетесь от более широкой экосистемы Apple, вы также откажетесь от некоторых причин, по которым многие люди в первую очередь выбирают iPhone.
Это включает в себя такие функции, как Continuity и Handoff, которые позволяют легко продолжить с того места, где вы остановились, при переключении устройств. Поддержка iCloud также встроена в большинство сторонних приложений, что позволяет Safari синхронизировать вкладки и фотографии для хранения ваших изображений в облаке. Если вы хотите транслировать видео с iPhone на телевизор, по умолчанию используется AirPlay.
Приложение Your Phone в Windows 10 также лучше всего работает с телефонами Android. Apple не позволяет Microsoft или другим разработчикам так глубоко интегрироваться с iOS iPhone, как они это делают.
Итак, что вы будете делать, если используете Windows или другую операционную систему?
Интеграция iCloud с Windows
Для наилучшей интеграции загрузите и установите Apple iCloud для Windows. Это программное обеспечение обеспечивает доступ к iCloud Drive и iCloud Photos прямо с рабочего стола Windows. Вы также сможете синхронизировать электронную почту, контакты, календари и задачи с Outlook, а закладки Safari — с Internet Explorer, Chrome и Firefox.
После установки iCloud для Windows запустите его и войдите в систему со своими учетными данными Apple ID. Нажмите «Параметры» рядом с «Фото» и «Закладки», чтобы изменить дополнительные настройки. К ним относятся, с каким браузером вы хотите выполнить синхронизацию и хотите ли вы, чтобы фотографии и видео загружались автоматически.
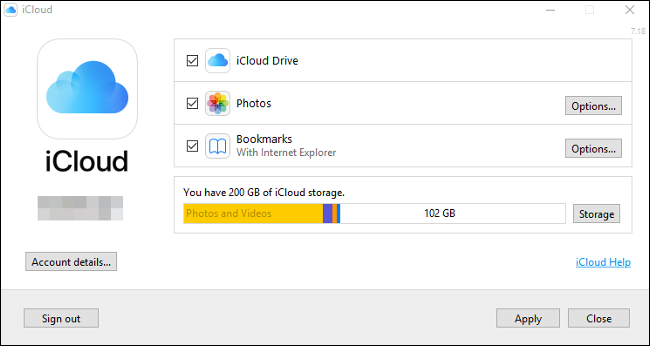
Вы также можете включить «Фотопоток», который автоматически загрузит на ваше устройство фотографии за последние 30 дней (подписка на iCloud не требуется). Вы найдете ярлыки для фотографий iCloud через Быстрый доступ в проводнике Windows. Нажмите «Загрузить», чтобы загрузить любые изображения, которые вы сохранили в Фото iCloud, «Загрузить», чтобы загрузить новые фотографии, или «Общие», чтобы получить доступ к любым общим альбомам. Это не элегантно, но работает.
По нашему опыту, фотографиям iCloud требуется много времени, чтобы появиться в Windows. Если ваше терпение иссякло с хранением изображений в iCloud, возможно, вам повезет больше, если вы воспользуетесь веб-панелью управления по адресу iCloud.com вместо.
Доступ к iCloud в браузере
Многие службы iCloud также доступны в браузере. Это единственный способ получить доступ к вашим заметкам, календарю, напоминаниям iCloud и другим службам на ПК с Windows.
Просто укажите в браузере iCloud.com и войдите в систему. Вы увидите список доступных служб iCloud, включая iCloud Drive и iCloud Photos. Этот интерфейс работает в любом веб-браузере, поэтому вы также можете использовать его на компьютерах Chromebook и Linux.

Здесь вы можете получить доступ к большинству тех же услуг и функций, которые доступны на Mac или iPhone, хотя и через браузер. К ним относятся следующие:
Просмотр, организация и передача файлов в iCloud Drive и из него.
Просмотр, загрузка и выгрузка изображений и видео через Фото.
Делать заметки и создавать напоминания с помощью веб-версий этих приложений.
Доступ и редактирование контактной информации в Контактах.
Просмотр вашей учетной записи электронной почты iCloud в Mail.
Использование веб-версий Pages, Numbers и Keynote.
Вы также можете получить доступ к настройкам своей учетной записи Apple ID, просмотреть информацию о доступном хранилище iCloud, отслеживать устройства с помощью удобного приложения Apple Find My и восстанавливать удаленные облачные файлы.
Не рекомендуется использовать Safari на iPhone
Safari — совместимый браузер, но его функции синхронизации вкладок и истории работают только с другими версиями Safari, а настольная версия доступна только на Mac.
К счастью, многие другие браузеры предлагают синхронизацию сеансов и истории, включая Гугл Хром, Microsoft Edge, Opera Touch, и Mozilla Firefox. Вы получите наилучшую синхронизацию веб-браузера между вашим компьютером и iPhone, если вы используете браузер, который изначально работает на обоих.
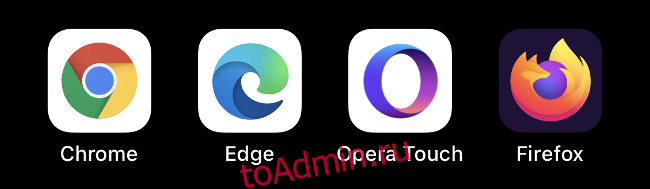
Если вы используете Chrome, ознакомьтесь с Приложение «Удаленный рабочий стол Chrome» для iPhone. Он позволяет получить доступ практически к любой машине, доступной удаленно с вашего iPhone.
Синхронизация фотографий через Google Фото, OneDrive или Dropbox
iCloud Photos — это дополнительная служба, которая хранит все ваши фото и видео в облаке, поэтому вы можете получить к ним доступ практически на любом устройстве. К сожалению, нет приложения для Chromebook или Linux, а функциональность Windows не самая лучшая. Если вы используете что-то другое, кроме macOS, возможно, лучше вообще избегать фотографий iCloud.
Google Фото жизнеспособная альтернатива. Он предлагает неограниченное хранилище, если вы разрешите Google сжимать ваши изображения до 16 мегапикселей (то есть 4 920 пикселей и 3264 пикселей), а ваши видео до 1080 пикселей. Если вы хотите сохранить оригиналы, вам понадобится достаточно места на вашем Google Диске.
Google бесплатно предоставляет 15 ГБ дискового пространства, но после того, как вы его достигнете, вам придется приобрести больше. После загрузки изображений вы можете получить к ним доступ через браузер или специальное собственное приложение для iOS и Android.
Другой вариант — использовать такое приложение, как OneDrive или Dropbox, для синхронизации ваших фотографий с компьютером. Оба поддерживают фоновую загрузку, поэтому ваши медиафайлы будут скопированы автоматически. Вероятно, они не так надежны, как родное приложение «Фото», с точки зрения постоянного обновления в фоновом режиме; однако они предоставляют действенные альтернативы iCloud.
Microsoft и Google создают отличные приложения для iOS
Microsoft и Google создают одни из лучших сторонних приложений на платформе Apple. Если вы уже используете известную службу Microsoft или Google, есть большая вероятность, что для нее есть приложение-компаньон для iOS.
В Windows Microsoft Edge это очевидный выбор для браузера. Он синхронизирует вашу информацию, включая вкладки и настройки Кортаны. Один диск это ответ Microsoft на iCloud и Google Drive. Он отлично работает на iPhone и предлагает 5 ГБ свободного места (или 1 ТБ, если вы подписаны на Microsoft 365).
Вы можете делать заметки и получать к ним доступ на ходу с помощью Одна записьи загрузите собственные версии Офис, слово, Excel, Силовая установка, и Команды чтобы сделать работу. Есть даже бесплатная версия Outlook вы можете использовать вместо Apple Mail.
Хотя у Google есть собственная мобильная платформа на Android, компания производит большое количество приложений для iOSтоже, и это одни из лучших сторонних приложений, доступных в сервисе. К ним относятся вышеупомянутые Хром браузер и Удаленный рабочий стол Chrome приложения, которые идеально подходят для Chromebook.
Остальные основные сервисы Google также доступны на iPhone. В Gmail app — лучший способ взаимодействия с учетной записью электронной почты Google. Карты Гугл все еще на дрожжах выше Apple Maps, и есть отдельные приложения для Документы, Листы, и Слайды. Вы также можете продолжать использовать Календарь Google, синхронизируйте с вашим Гугл Диски пообщаться с друзьями на Hangouts.
Невозможно изменить приложения по умолчанию на iPhone, потому что Apple разработала iOS именно так. Однако некоторые приложения Google позволяют вам выбирать, как вы хотите открывать ссылки, какие адреса электронной почты вы хотите использовать и многое другое.
Некоторые сторонние приложения также предоставляют вам аналогичный выбор.
Используйте сторонние приложения для повышения производительности
Как и фотографии, приложения Apple для повышения производительности также не идеальны для владельцев не Mac. Вы можете получить доступ к приложениям, таким как Заметки и Напоминания, через iCloud.com, но они далеко не так полезны, как на Mac. Вы не будете получать оповещения на рабочем столе или возможность создавать новые напоминания вне браузера.
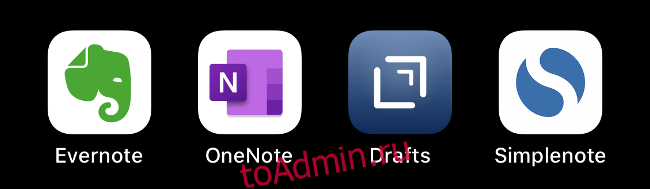
По этой причине вам, вероятно, лучше всего передать эти обязанности стороннему приложению или службе с собственным приложением. Для заметок Evernote, Одна запись, Черновики, и Simplenote являются тремя лучшими альтернативами Apple Notes. Однако есть и другие.
То же самое можно сказать и о напоминаниях. Есть много отличные приложения со списком дел, в том числе Microsoft To Do, Google Keep, и Any.Do.
Хотя не все эти альтернативы предлагают собственные приложения для каждой платформы, они были разработаны для работы с широким спектром устройств сторонних производителей.
Альтернативы AirPlay
AirPlay — это запатентованная технология беспроводной передачи аудио и видео на Apple TV, HomePod и некоторых сторонних акустических системах. Если вы используете Windows или Chromebook, возможно, у вас дома нет приемников AirPlay.

К счастью, вы можете использовать Chromecast для множества аналогичных задач через Google Home приложение для iPhone. После настройки вы можете транслировать видео на телевизор в таких приложениях, как YouTube и Chrome, а также в сторонних потоковых сервисах, таких как Netflix и HBO.
Локальное резервное копирование в iTunes для Windows
Apple отказалась от iTunes на Mac в 2019 году, но в Windows вам все равно придется использовать iTunes, если вы хотите создать резервную копию своего iPhone (или iPad) локально. Вы можете скачать iTunes для Windows, подключить свой iPhone через кабель Lightning, а затем выбрать его в приложении. Нажмите «Создать резервную копию сейчас», чтобы сделать локальную резервную копию на вашем компьютере с Windows.
Эта резервная копия будет включать все ваши фотографии и видео, данные приложений, сообщения, контакты и настройки. Все, что уникально для вас, будет включено. Кроме того, если вы установите флажок для шифрования резервной копии, вы можете сохранить свои учетные данные Wi-Fi и другую информацию для входа.
Локальные резервные копии iPhone идеально подходят, если вам нужно обновить свой iPhone и быстро скопировать его содержимое с одного устройства на другое. Мы по-прежнему рекомендуем вам приобрести небольшой объем хранилища iCloud, чтобы также можно было выполнять резервное копирование iCloud. Это происходит автоматически, когда ваш телефон подключен к сети Wi-Fi и заблокирован.
К сожалению, если вы используете Chromebook, у вас нет версии iTunes, которую можно было бы использовать для локального резервного копирования — вам придется полагаться на iCloud.