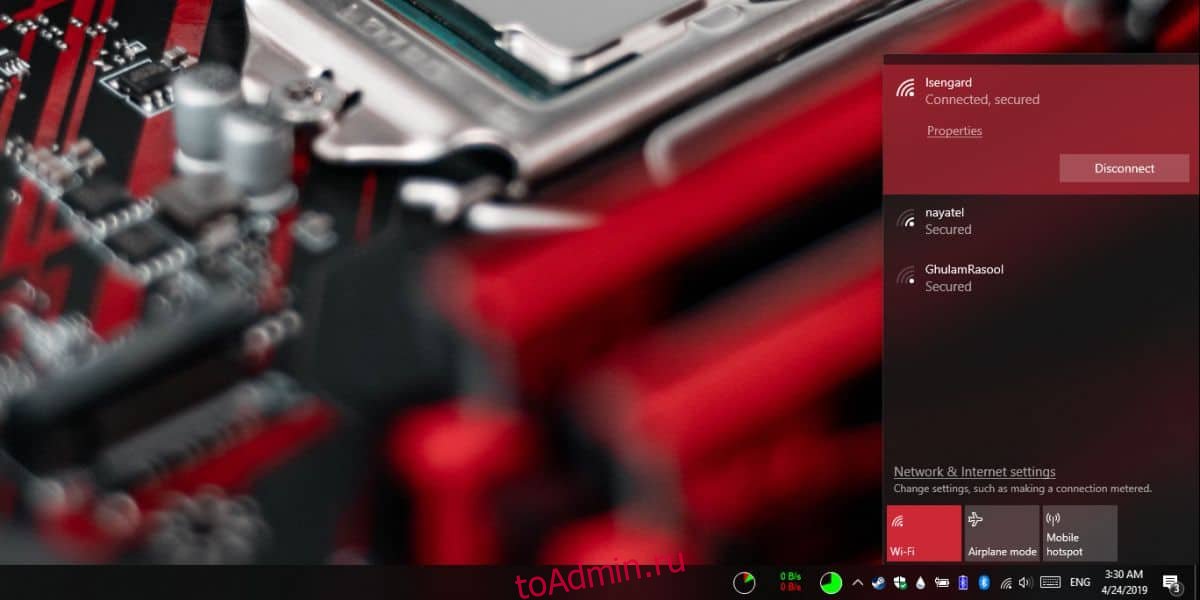Если вы дома, у вас, вероятно, есть только одна сеть Wi-Fi, к которой вы можете подключиться, то есть та, за которую вы заплатили. Если у вашего соседа есть незащищенная сеть, вы можете подключиться к ней, но это неэтично, если не незаконно. Если у вас действительно есть выбор между тем, к какой сети подключиться, вам обязательно следует подключиться к самой надежной. Вот как вы оцениваете мощность сигнала Wi-Fi в Windows 10.
Оглавление
Список доступных сетей
Если вы щелкните значок Wi-Fi на панели задач, вы увидите список ближайших сетей во всплывающем окне. Символ Wi-Fi рядом с каждой сетью указывает на ее мощность. Чем более заполнен символ, тем он сильнее. Конечно, это не очень точное измерение, и две сети могут иметь одинаковую мощность.

Значения силы сигнала
Если вам нужен более точный способ определить, какая сеть передает более сильный сигнал, скачать бесплатное приложение Nirsoft WiFiInfoView, и запустите его.
Приложение предоставляет вам информацию о близлежащих сетях, но, поскольку нас интересует мощность сигнала, важен только столбец «Качество сигнала».
Чтобы сделать вещи быстрыми и простыми, чем выше число в столбце «Качество сигнала», тем сильнее сигнал, передаваемый от него. Вам также следует взглянуть на столбец «Средняя мощность сигнала», чтобы проверить, может ли сеть стабильно обеспечивать мощность, передаваемую в данный момент. Рекомендуется дать приложению поработать несколько минут, чтобы оно могло собирать эту информацию в течение некоторого времени.

Всю эту информацию можно получить независимо от того, подключены ли вы к сети, защищена она паролем или нет.
Командная строка
Этот метод работает только в той сети, к которой вы подключены. Откройте командную строку и выполните следующую команду;
netsh wlan show interfaces

Прокрутите до конца вывода, и вы увидите запись «Сигнал», в которой указывается, насколько силен сигнал сети, к которой вы подключены. На скриншоте выше это 80%, что более или менее совпадает с данными приложения WiFiInfoView.
PowerShell
Уловка снова работает только для той сети, к которой вы в данный момент подключены. Если вам не нравится использовать командную строку, вы можете использовать вместо нее PowerShell.
Откройте PowerShell и выполните следующую команду;
(netsh wlan show interfaces) -Match '^s+Signal' -Replace '^s+Signals+:s+',''
Команда вернет уровень сигнала в процентах. В моем тесте значение PowerShell не совпадает с командной строкой и WiFiInfoView, но это может быть связано с тем, что сигнал имеет тенденцию время от времени колебаться.
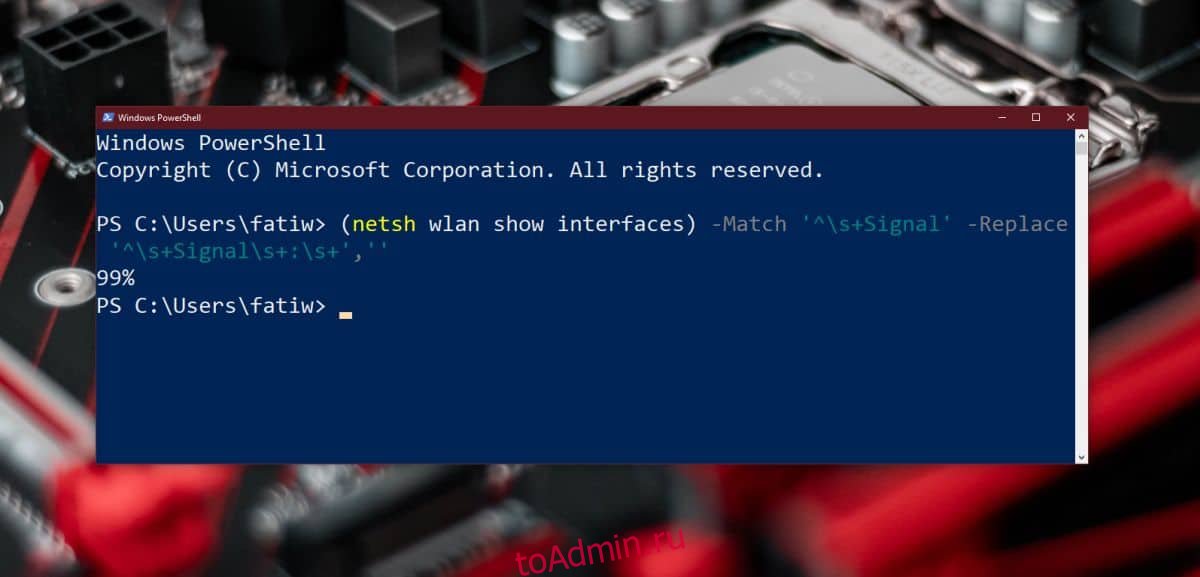
Если вам нужна дополнительная информация о сети Wi-Fi, ознакомьтесь с нашим списком лучших анализаторов Wi-Fi, доступных для Windows 10.