Когда мы говорим о качестве монитора, мы обычно имеем в виду его разрешение. Это единственный решающий фактор, помимо цены, который определяет, какой монитор вы будете покупать. Это также заставляет вас покупать один ноутбук вместо другого, потому что, в отличие от внешнего дисплея, дисплей вашего ноутбука нельзя точно изменить. Тем не менее, частота обновления вашего дисплея также является фактором, когда речь идет о качестве изображения. Частота обновления вашего дисплея не является внутренним свойством вашего монитора. Вместо этого она определяется вашей видеокартой, и, в зависимости от поддерживаемых ею частот, вы можете изменить частоту обновления экрана.
Вы можете изменить частоту обновления как для внешнего, так и для встроенного дисплея. В зависимости от вашей видеокарты у вас будет верхний и нижний предел частоты обновления, и вы не должны устанавливать ничего выше или ниже этого.
Изменить частоту обновления
В более старых версиях Windows вы можете найти параметр «Экран» в Панели управления. Однако в Windows 10 труднее получить доступ к панели управления и, конечно же, получить этот параметр больше невозможно. Вместо того, чтобы использовать приложение панели управления, вам нужно пройти через приложение настроек.
Откройте приложение Настройки и перейдите в группу настроек Система. Выберите «Экран» и прокрутите вниз до раздела «Несколько дисплеев». Под кнопкой обнаружения вы увидите параметр «Свойства адаптера дисплея». Щелкните по нему.
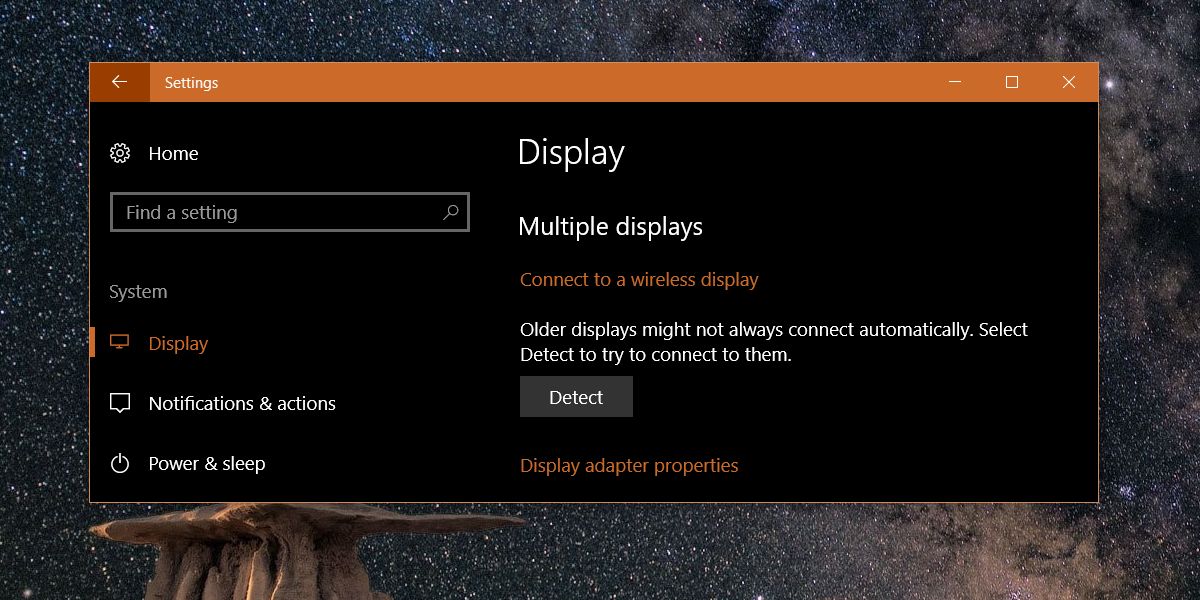
Это откроет свойства монитора и видеокарты. Перейдите на вкладку «Монитор», и вы увидите раскрывающееся меню «Частота обновления экрана» на этой вкладке в разделе «Параметры монитора». Выберите более высокую или более низкую частоту обновления и нажмите «Применить».

Зачем менять частоту обновления
Конечным пользователям редко, если вообще когда-либо, нужно менять частоту обновления монитора. Настройка по умолчанию всегда оптимальна. Тем не менее, если ваш экран часто мерцает, может помочь изменение частоты обновления. Если вы играете в игру, и она продолжает мерцать, это можно решить, увеличив или уменьшив частоту обновления. Частота обновления определяет, как часто «кадр» меняется на вашем экране. Если вы играете в игру с очень высокой частотой кадров, вам понадобится видеокарта, которая может обновлять экран в сравнительной скорости. Часто любую проблему с мерцанием экрана можно решить, настроив этот параметр.
Windows 10 также дает вам возможность установить неподдерживаемую частоту обновления, хотя они обычно скрыты по умолчанию, чтобы вы случайно не использовали одну из них, если вы действительно этого не хотите. Если вы решите использовать неподдерживаемую частоту обновления, имейте в виду, что это может плохо повлиять на вашу систему.

