Многие люди смотрят фильмы и телешоу с субтитрами. Иногда это помогает, когда звук плохой, или персонаж трудно понять (например, Голлум в «Властелине колец»), или потому что звук на другом языке. Тем не менее, субтитры полезны, и это помогает их упорядочить. Если ваши файлы субтитров не названы должным образом, вы можете исправить это с помощью бесплатного инструмента Subtitle Renamer. Он может переименовывать файлы субтитров в соответствии с названием видео, с которым они идут.
Переименовать файлы субтитров
Скачать и установите Subtitle Renamer.
Чтобы приложение работало, ваш файл субтитров должен находиться в той же папке, что и видео, с которым оно идет. Имя видеофайла — это то, которое будет скопировано, поэтому убедитесь, что есть только один видеофайл и один файл SRT. Формат видеофайла не имеет значения, поскольку Subtitle Renamer поддерживает наиболее распространенные форматы, такие как MP4, MKV, avi и т. Д.
Запустите приложение, нажмите кнопку «Обзор» рядом с каталогом видео и выберите папку с видео и файлом субтитров. Выбрав папку, нажмите кнопку «Пуск».
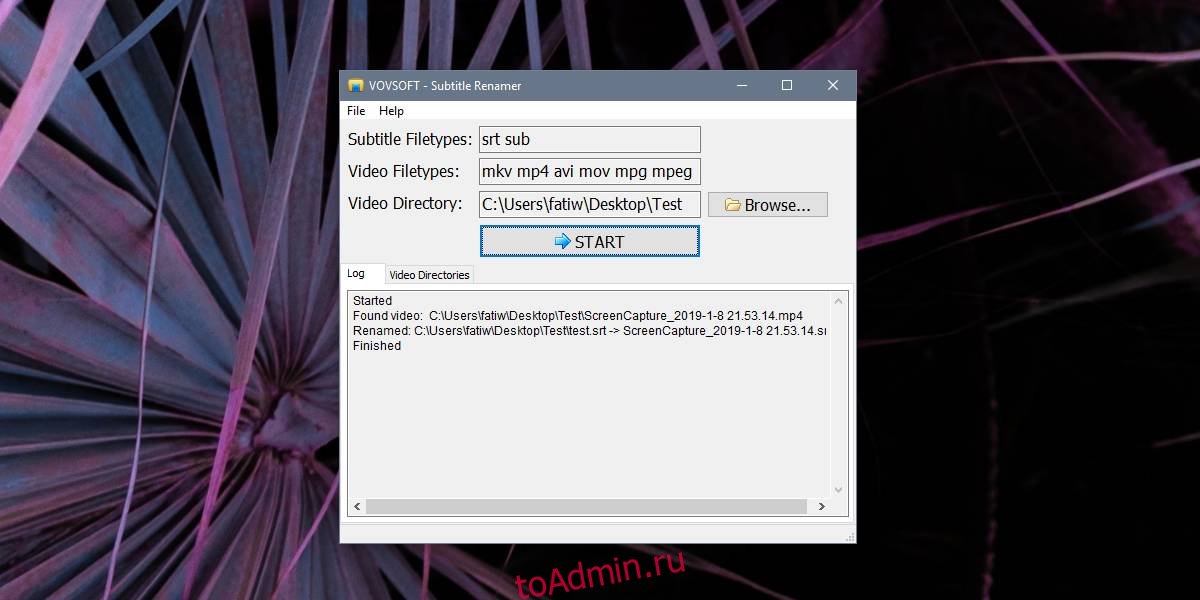
Переименовать файл очень просто, поэтому приложение не займет больше нескольких секунд, чтобы завершить процесс. Посетите выбранную вами папку и переименуйте файл с субтитрами. Приложение поддерживает форматы субтитров как SRT, так и SUB.
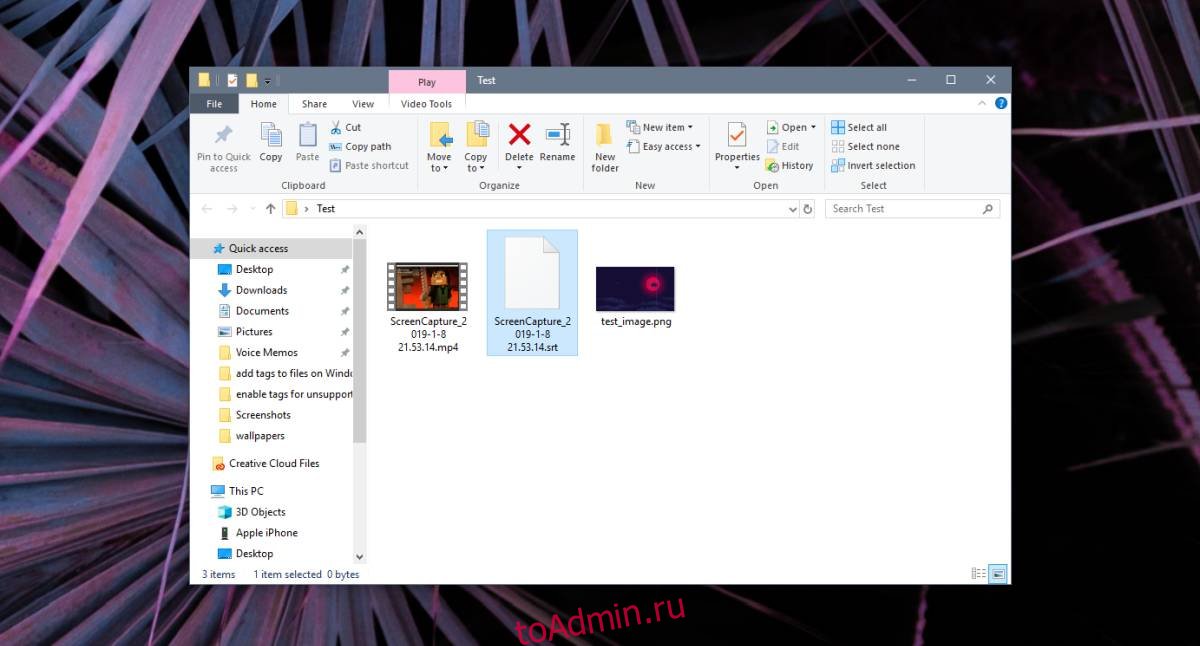
Subtitle Renamer использует расширения файлов для идентификации файлов субтитров. Если в файле нет содержимого файла субтитров, то есть нет отметок времени, за которыми следует диалог / текст, приложение не узнает. Если он найдет расширение файла SRT или SUB, он будет считать, что файл является файлом субтитров. Файл также может быть пустым, несмотря на всю разницу, которую он имеет.
Он также не работает с несколькими файлами субтитров и несколькими видео в одной папке, поэтому убедитесь, что у вас есть только один файл субтитров и одно видео в каждой папке. Чтобы упростить задачу, вы можете переместить все папки в одну большую папку и выбрать только эту одну папку. Если у вас, например, есть папка «Фильмы» со всей коллекцией фильмов, субтитрами и всем остальным, отсортированными по папкам, вы можете выбрать ее, и приложение сможет переименовывать файлы субтитров во всех подпапках.
Убедитесь, что файлы субтитров не защищены от чтения и записи, иначе приложение не сможет их переименовать.

