Philips Hue, LIFX и Eufy Lumos с изменяющими цвет лампами позволяют настроить настроение в вашем доме, а Google Assistant дает вам возможность изменять его с помощью голоса. Но вы также можете выбирать цвета с сенсорного экрана Google Home Hub. Вот как.
Мы думаем, что Google Home Hub отличное устройство. Из одного места вы можете слушать новости, воспроизводить музыку, включать и выключать свои интеллектуальные устройства и просматривать фотографии друзей и семьи. В крайнем случае, это отличная кулинарная книга и показ на YouTube. Большинство из этих возможностей связано с голосовыми командами, но вы не должны упускать из виду дисплей. Ваши фотографии выглядят на нем потрясающе, но это также удобная сенсорная панель управления для управления гаджетами умного дома в шумной обстановке.
Если у тебя есть меняющие цвет огни совместимые с Google Home Hub, теперь они будут предлагать вам варианты цвета, когда вы выбираете либо огни, сгруппированные в комнату, либо сами отдельные источники света. Однако есть одна загвоздка — вам нужно, чтобы ваши огни были связаны с комнатой, чтобы вообще видеть их на приборной панели.
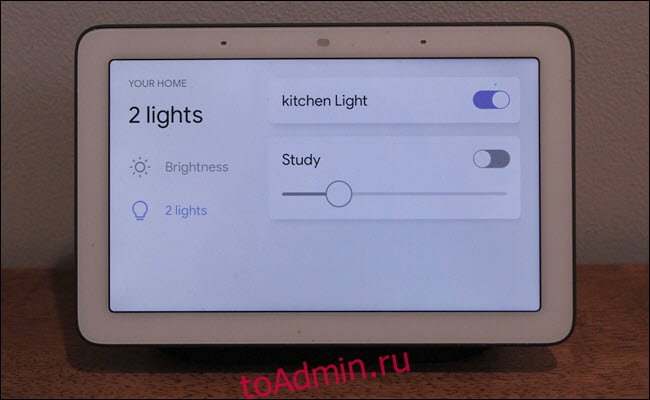 У меня более двух умных фонарей, но остальных сейчас нет в комнате, поэтому я их не вижу.
У меня более двух умных фонарей, но остальных сейчас нет в комнате, поэтому я их не вижу.
После того, как вы подключите свои умные светильники и определите, к какой комнате они принадлежат, вы получите варианты цвета, когда будете работать с ними на приборной панели. Если у вас есть Google Home Hub в том же физическом месте, что и умные фонари, вам следует связать их с той же комнатой в приложении Google Assistant. Затем, когда вы потянете вниз экран Google Home Hub и нажмете на Комнаты, комната, с которой связан Hub, будет выбрана автоматически, с сохранением нескольких нажатий.
Итак, ваш первый шаг — сгруппировать свои интеллектуальные устройства по комнатам в приложении Google Assistant, о котором мы говорили ранее. В приложении Google нажмите «Добавить», затем «Настроить устройство». Затем выберите «Что-то уже настроено?» и найдите услугу, которую хотите подключить (Philips Hue, SmartThings и т. Д.). После того, как вы завершите подключение к услуге и ваши устройства будут обнаружены, добавьте их в комнаты при появлении соответствующего запроса.
Чтобы получить доступ к своим источникам света, проведите вниз от верхнего края экрана Google Home Hub. Это помогает начать прямо над экраном, как на смартфоне, когда вы открываете панель уведомлений.

Нажмите «Посмотреть комнаты» в правом верхнем углу. Вы можете нажать «все источники света», но View Rooms разделит ваши источники света по группам.

Если ваш Google Home Hub сгруппирован в той же комнате, что и освещение, которое вы хотите настроить, эта комната уже будет выбрана. Но если вы хотите управлять другой комнатой, нажмите на нее. Затем нажмите на источники света, с которыми хотите работать. Не нажимайте на кнопки включения и выключения под световым списком.

Теперь, когда ваши источники света выбраны, у вас должен быть вариант цвета. Нажмите на это, чтобы изменить цвет ваших огней. Если вместо этого вы хотите настроить только конкретный источник света, коснитесь «X источников света» (где X — количество источников света), а затем имени источника света, который вы хотите настроить.

В большинстве случаев, вероятно, проще работать с фарами с помощью голоса. Но если у вас много фонового шума или Google просто не понимает вас сегодня, это быстрый и простой способ изменить цвета ваших источников света.
