Отказ от ответственности: некоторые страницы этого сайта могут содержать партнерскую ссылку. На нашу редакцию это никак не влияет.
Во время серфинга в Интернете вы иногда сталкиваетесь с контентом, недоступным в вашей стране или регионе. Кроме того, вы можете просто скрыть свое местоположение от киберпреступников. VPN — лучшее решение этих проблем.

В этой статье мы научим вас пользоваться VPN, особенно ExpressVPN. Его можно использовать на многих распространенных платформах, и он вообще не ведет журналы трафика.
Оглавление
Как изменить свое текущее местоположение в Google Chrome на ПК с Windows
Предполагая, что вы используете Windows 7 и выше, вы можете легко получить приложение ExpressVPN. Установщик позаботится обо всем за вас. Вот как вы можете изменить свое текущее местоположение в Windows.
Ограниченное предложение: 3 месяца БЕСПЛАТНО!
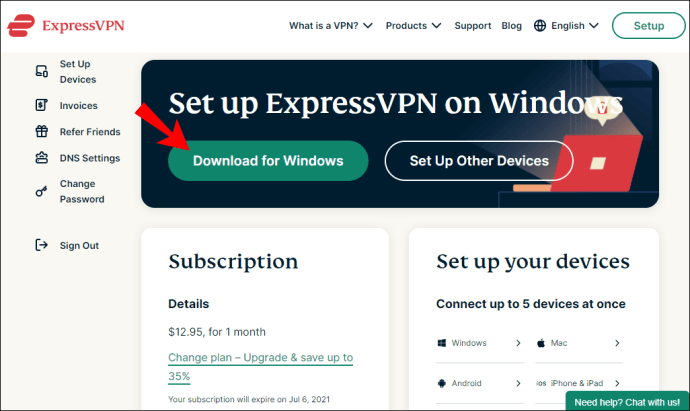
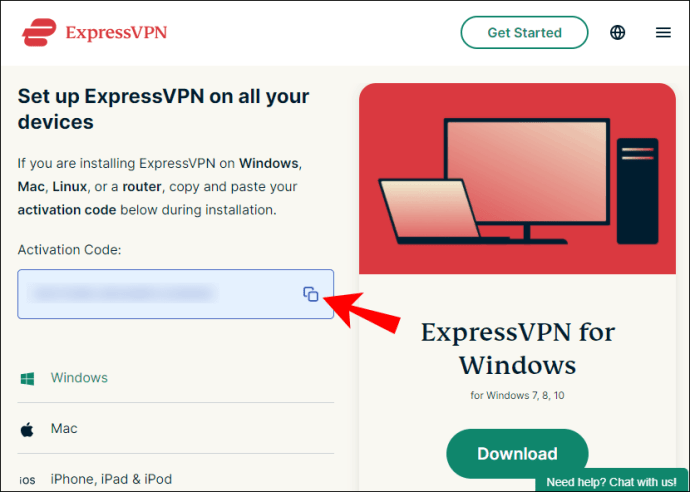
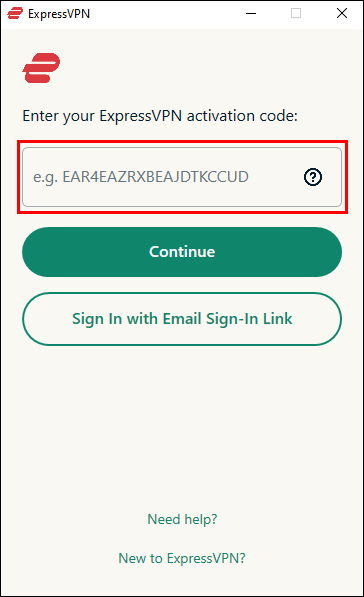
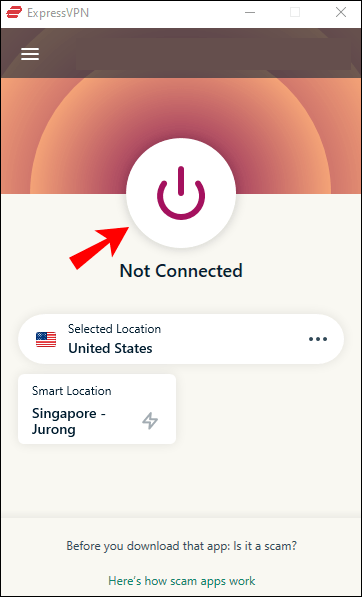
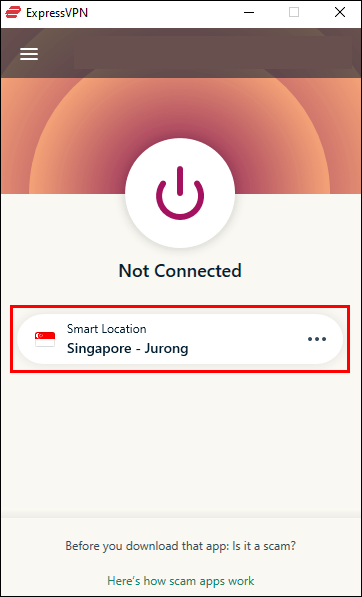
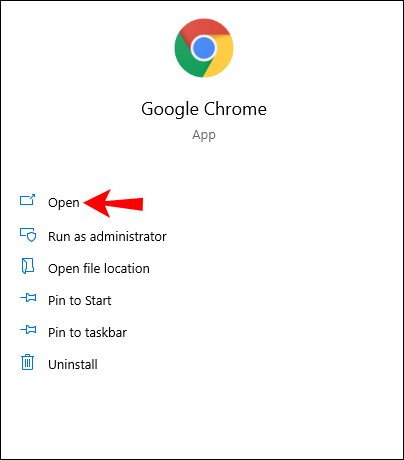
Если вы не хотите вводить код активации, вы можете войти с помощью ссылки для входа по электронной почте. При открытии электронной почты на любом устройстве ваше приложение Express VPN откроется автоматически.
Хотя это не требует от вас каких-либо действий со стороны Chrome, вы можете получить расширение для браузера Express VPN. Вы даже можете настроить его на подключение при запуске Chrome.
Как изменить свое местоположение в Google Chrome с помощью расширения VPN Chrome
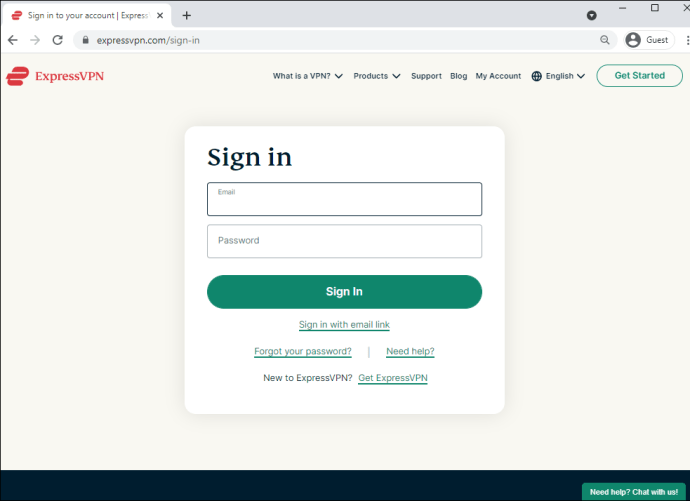
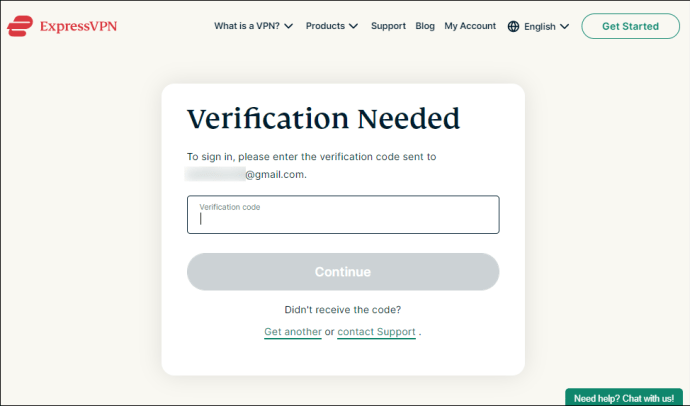
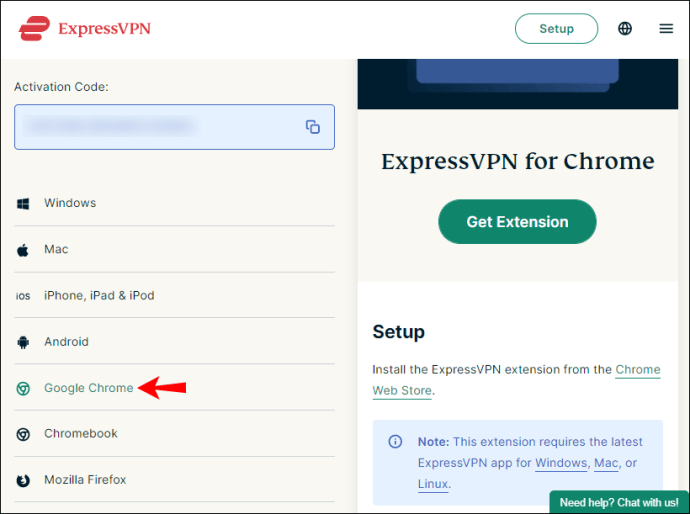
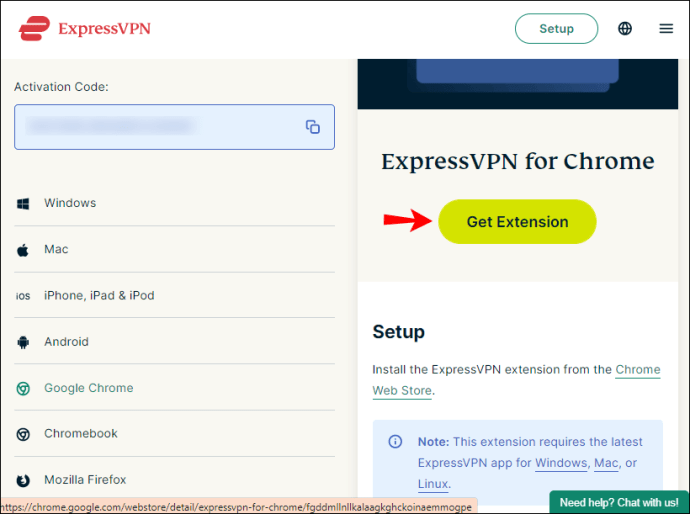
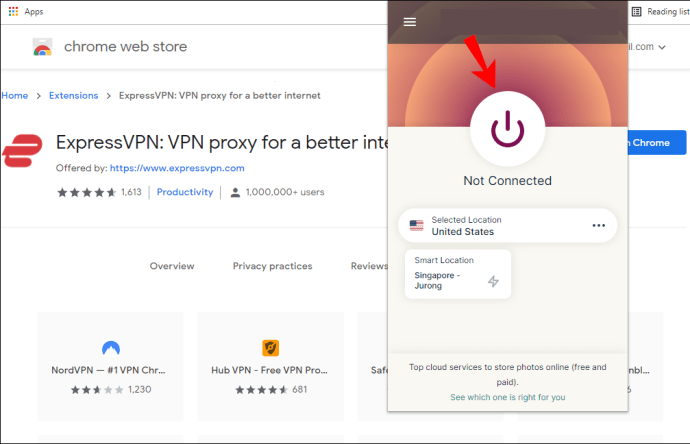
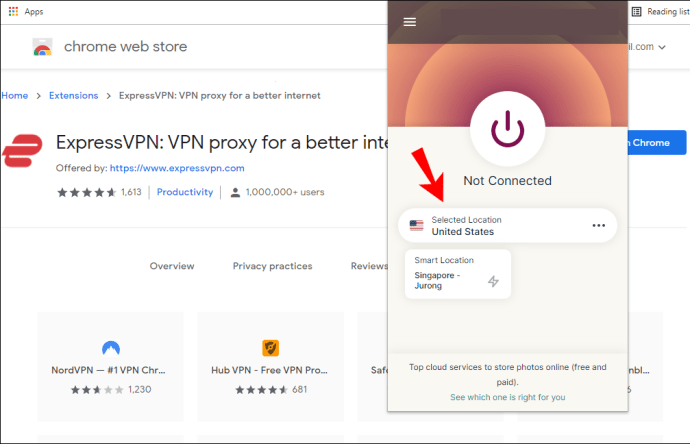
Существуют и другие варианты в зависимости от того, используете ли вы приложение или расширение Chrome. К ним относятся спуфинг, блокировка WebRTC и всегда подключение к HTTPS, когда это возможно.
Ограниченное предложение: 3 месяца БЕСПЛАТНО!
Как изменить свое текущее местоположение в Google Chrome на Mac
ExpressVPN также доступен на Mac, и изменить свое местоположение очень просто. Давайте посмотрим, как вы можете сделать это на Mac. Это работает для Mac OS X 10.10 и выше.
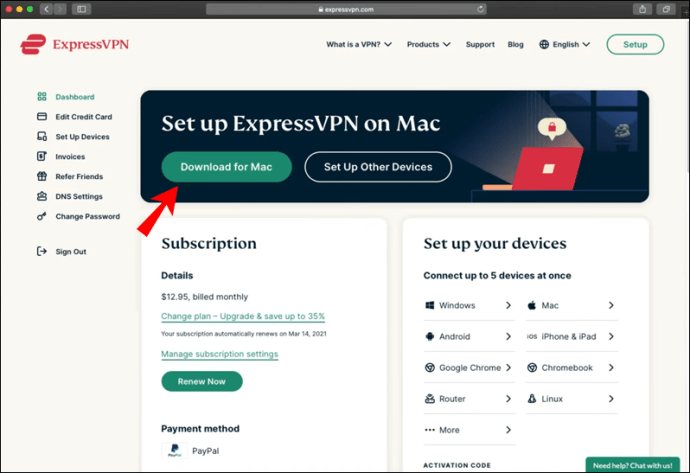
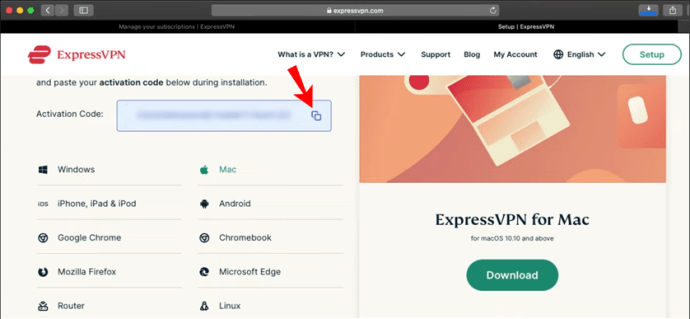
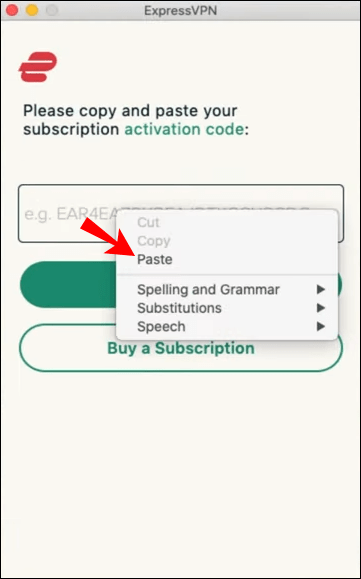
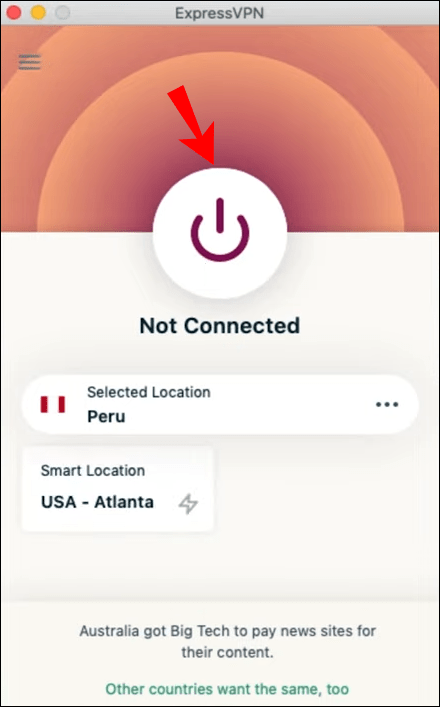
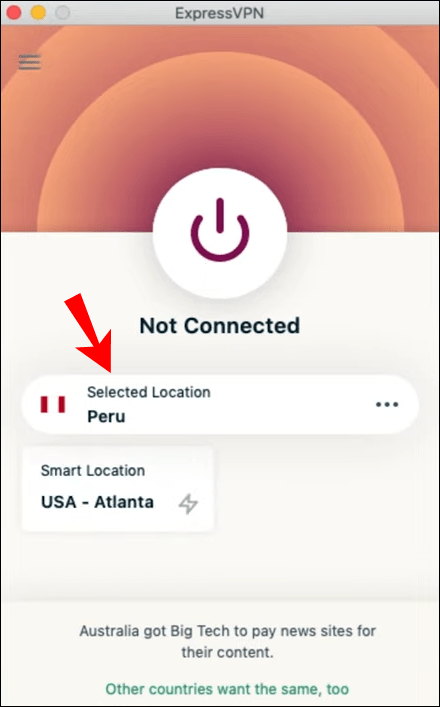
Вы также можете получить расширение браузера Google Chrome для ExpressVPN на Mac. Он работает так же, как Windows.
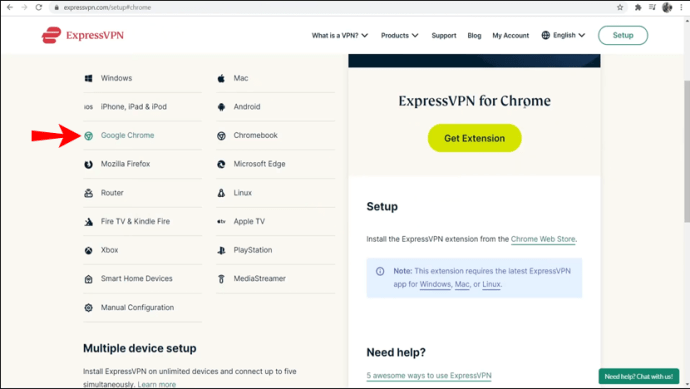
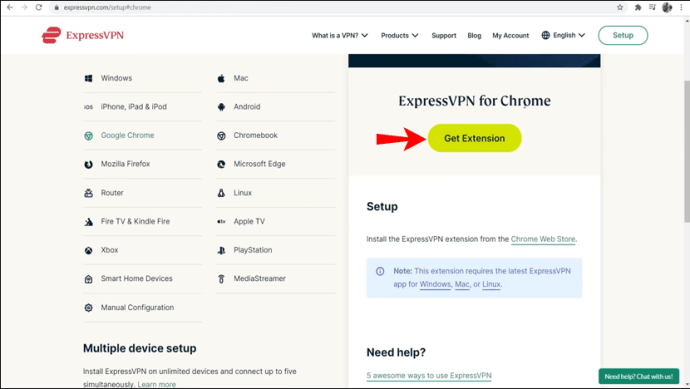
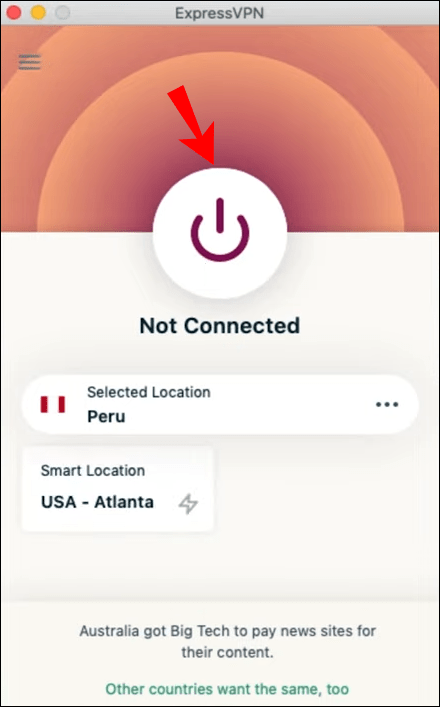
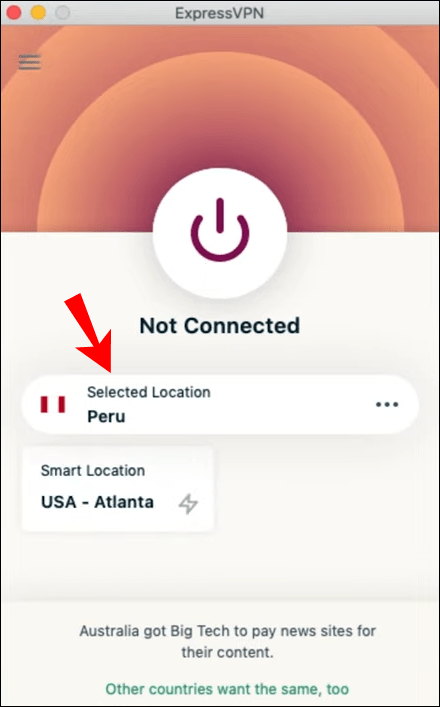
Как изменить свое текущее местоположение в Google Chrome на Chromebook
Поскольку Chromebook работает на Chrome OS, вы можете скачать приложение в магазине Google Play. Это удобно и похоже на получение приложения для телефона.
Ограниченное предложение: 3 месяца БЕСПЛАТНО!
Chromebook особенно подвержен взломам и другим угрозам, поэтому вам следует изменить свое местоположение. Даже если Chrome OS не должна бояться троянских коней, таких как ПК, она не застрахована от веб-сайтов, вторгающихся в вашу частную жизнь.
Для Chromebook нет возможности получить расширение для браузера. Вы должны использовать приложение из Play Store.
Как изменить свое текущее местоположение в Google Chrome на iPhone
Вы можете легко загрузить и установить ExpressVPN на свой iPhone. На мобильных устройствах этот процесс намного проще. Следующие шаги научат вас, как установить ExpressVPN и изменить свое местоположение.
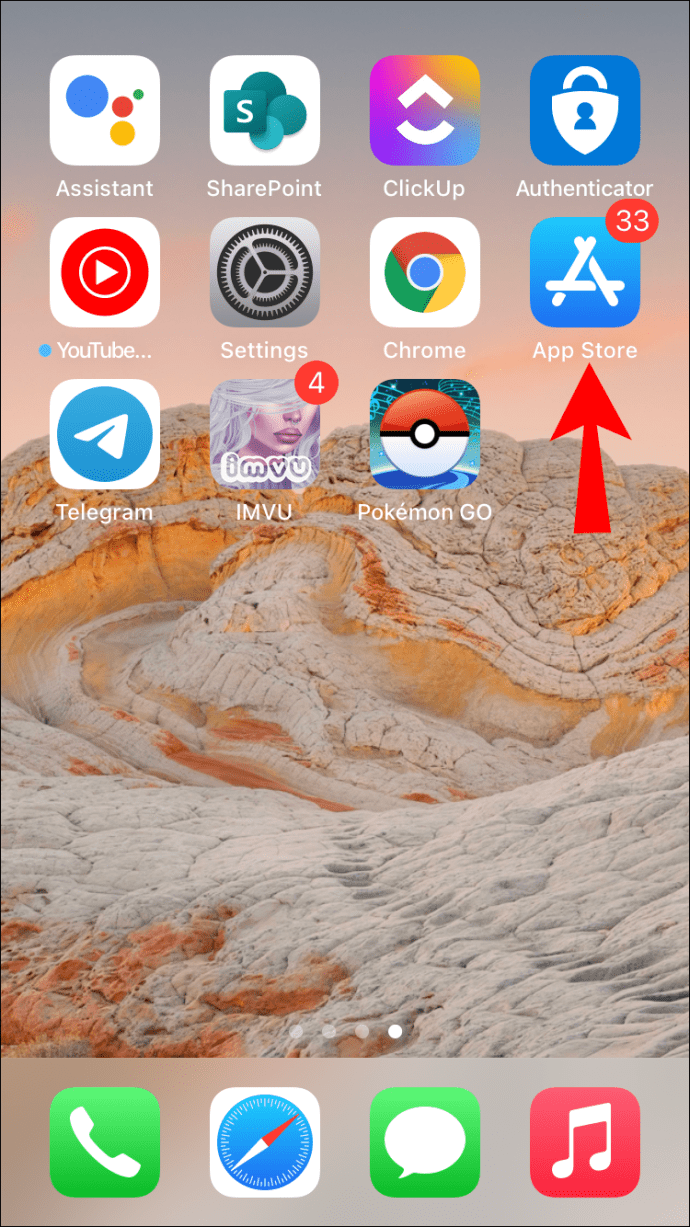
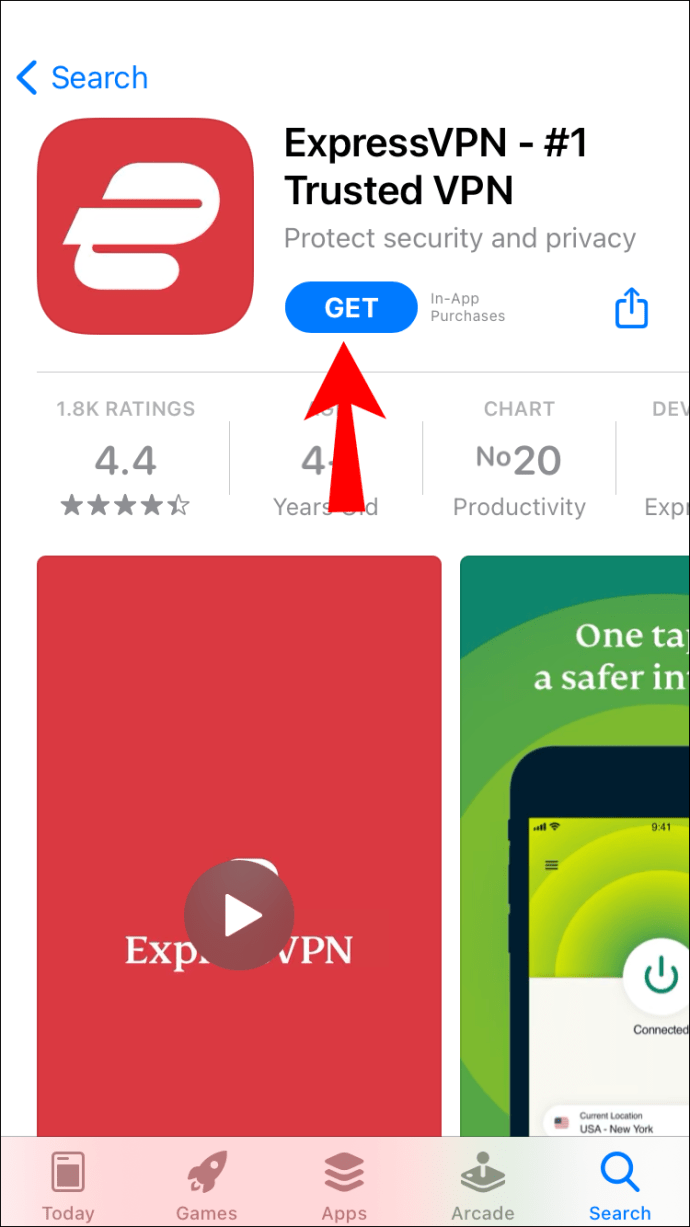
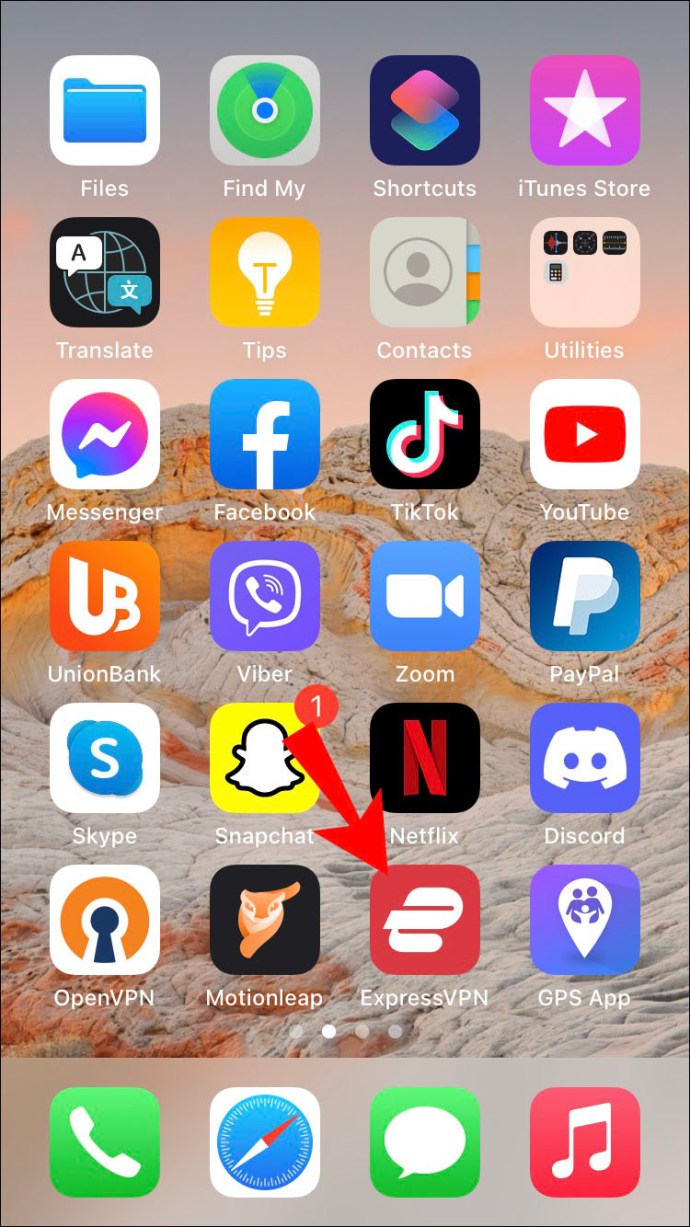
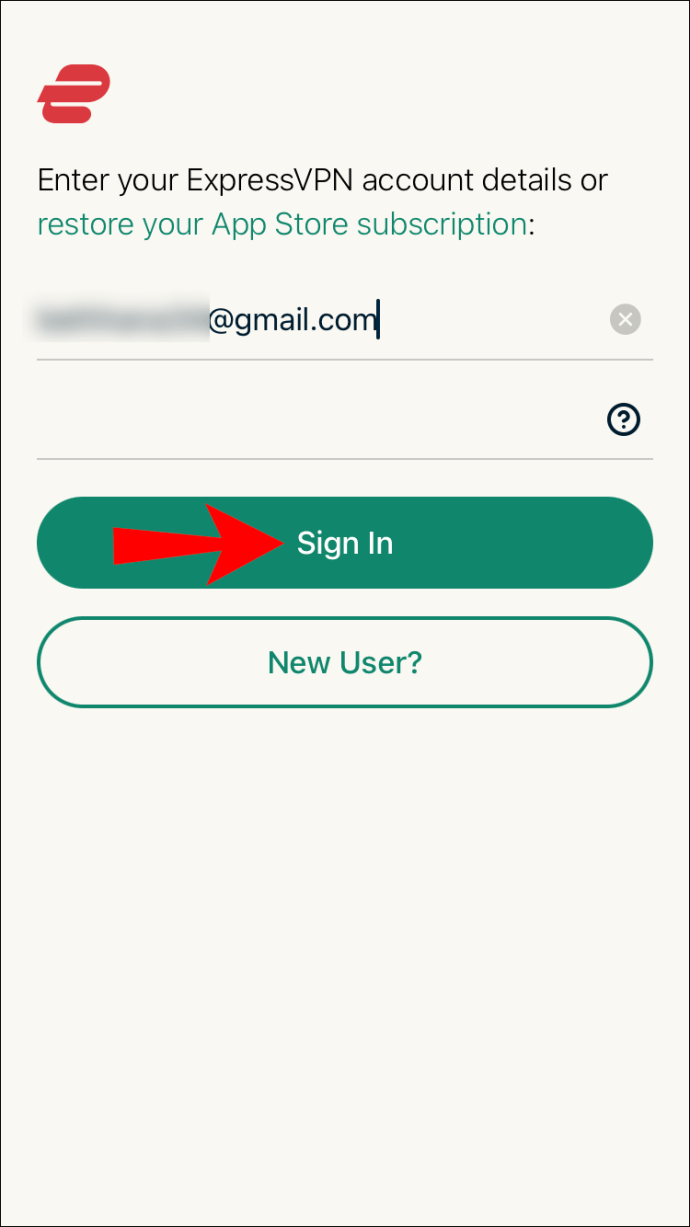
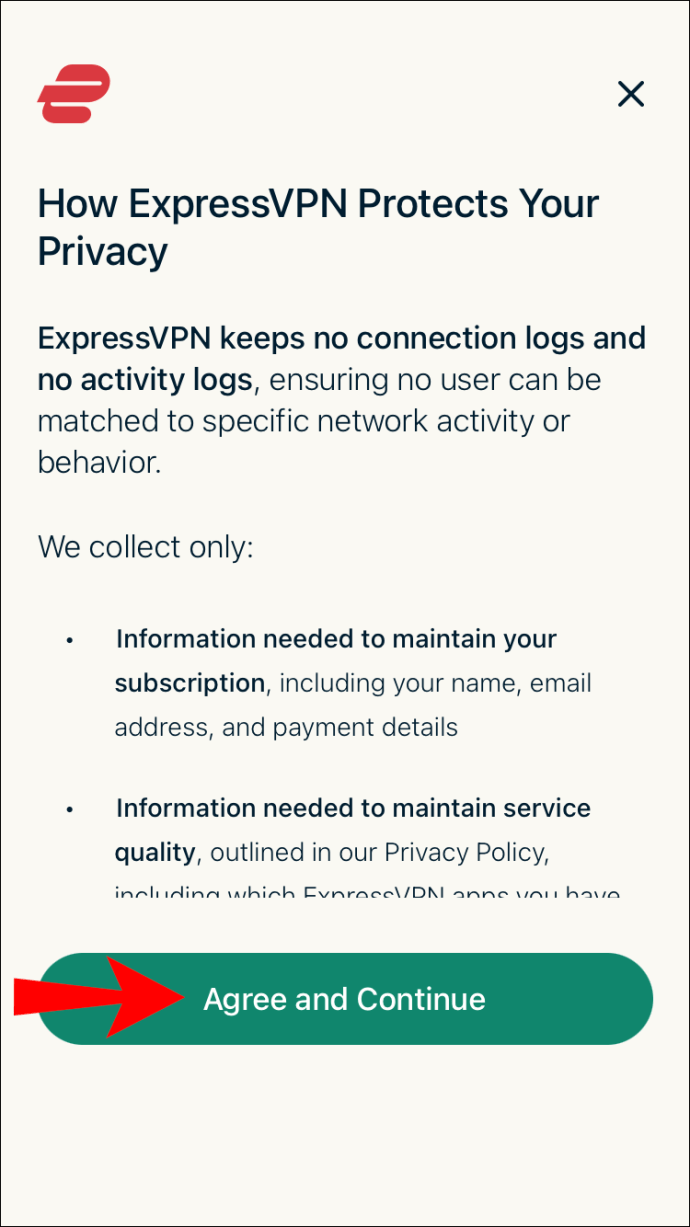
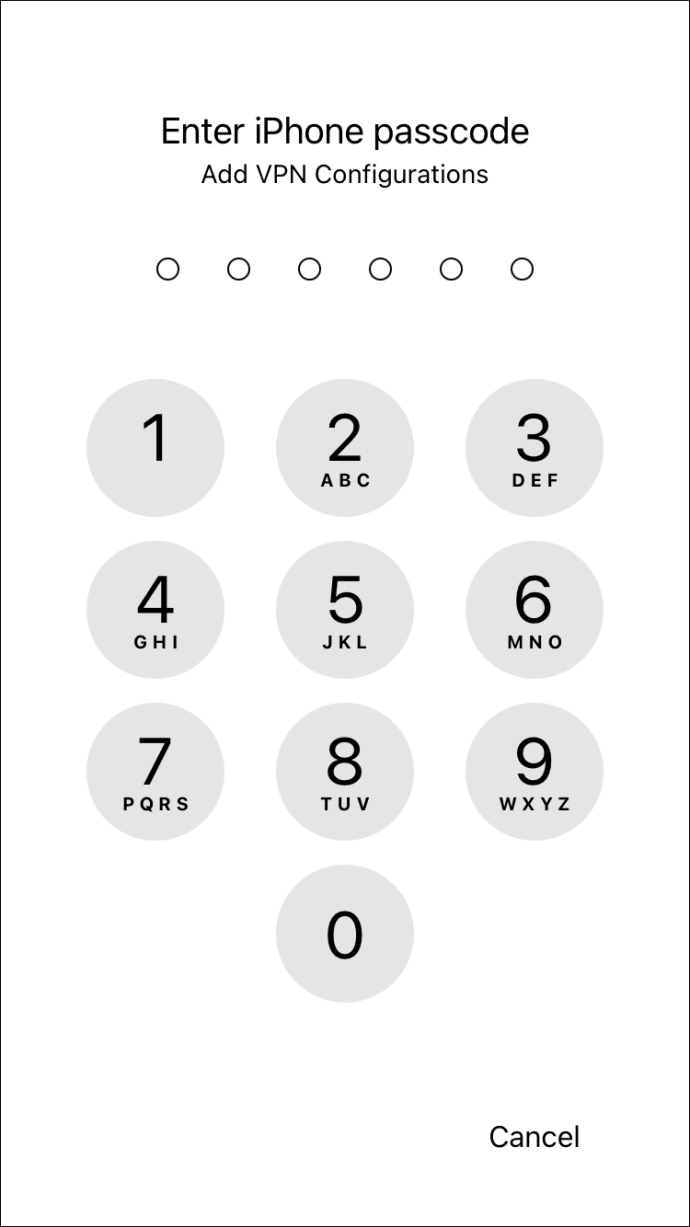
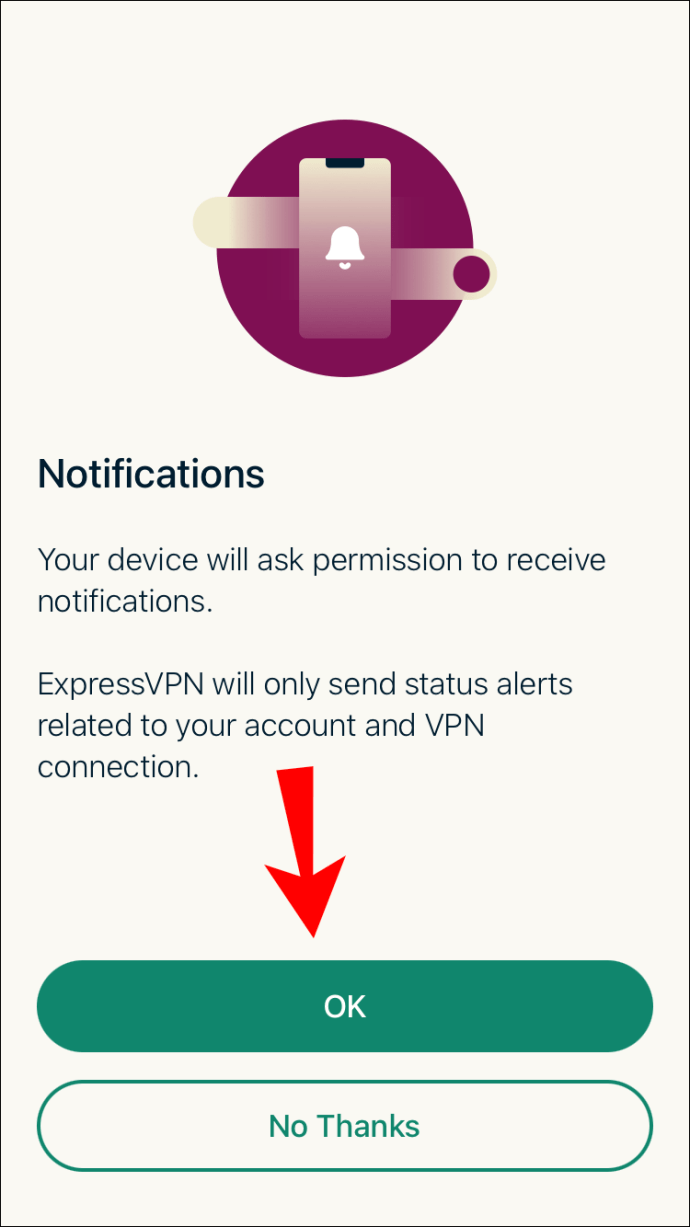
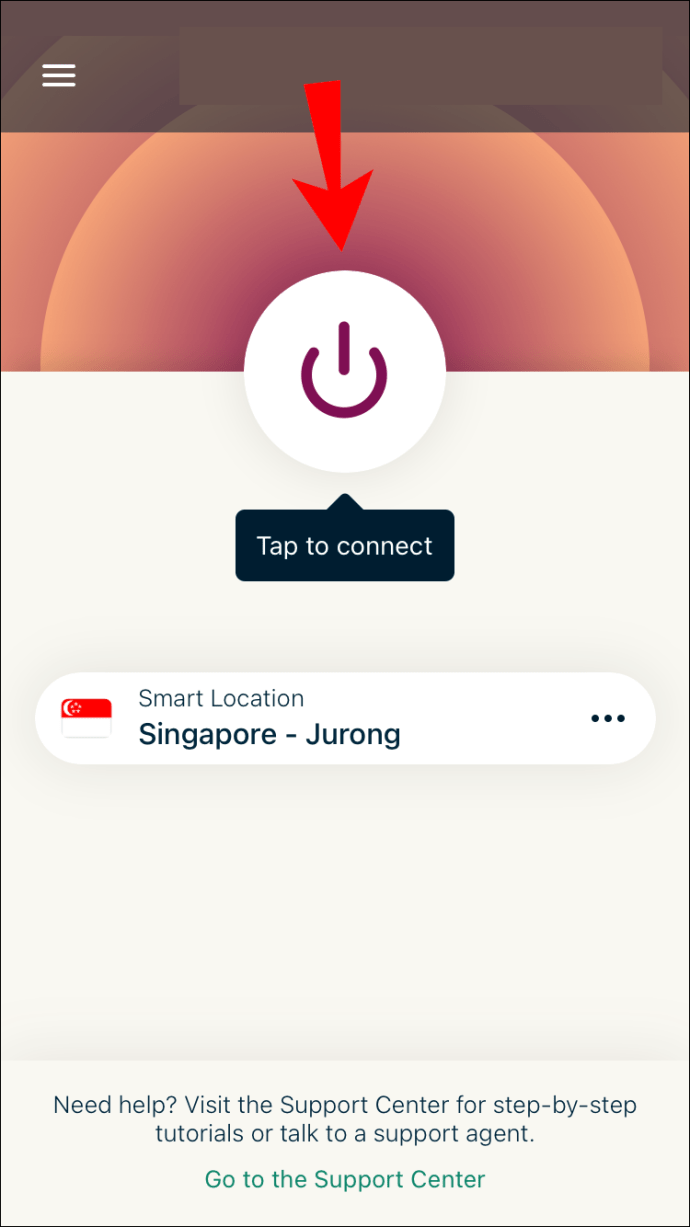
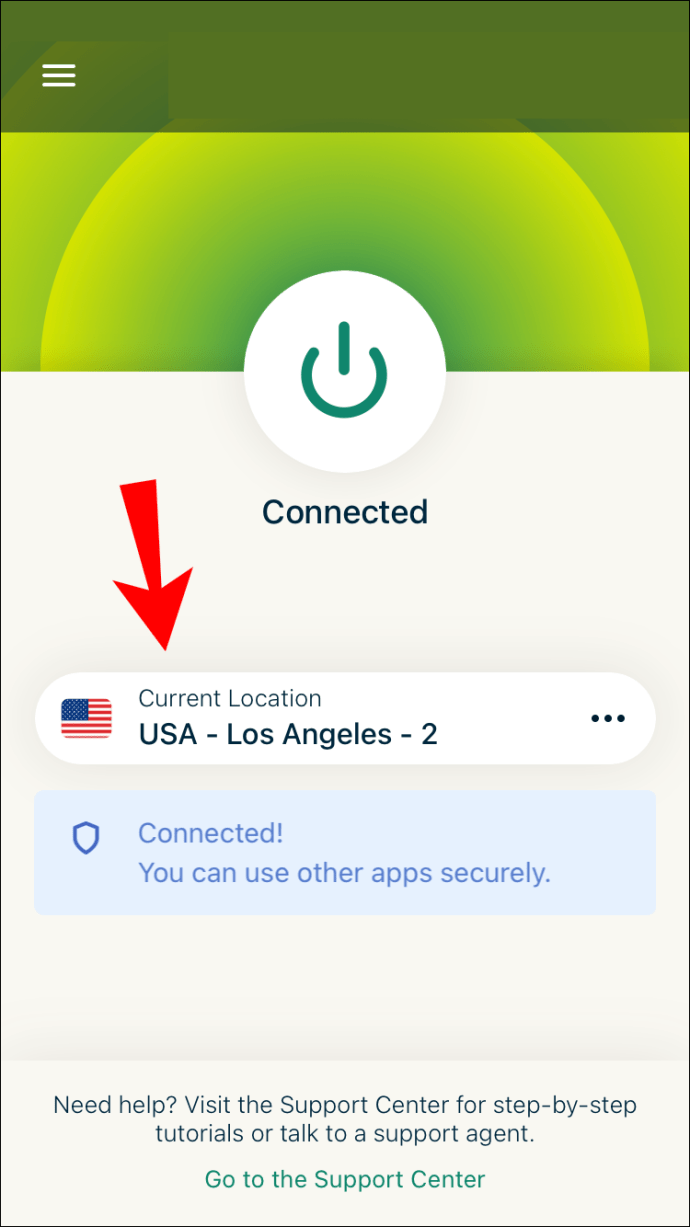
На iOS вам нужно будет нажать еще несколько кнопок, чтобы предоставить разрешения приложению. Эти варианты полностью зависят от личных предпочтений. Вы можете выбрать получать уведомления или нет.
Как и в случае с ExpressVPN на ПК и Mac, у вас есть выбор отправки информации в компанию. Тебе решать. Однако отправка информации может помочь ExpressVPN в будущем разработать лучший продукт.
В тот момент, когда вы измените свое местоположение с помощью ExpressVPN, это повлияет на Google Chrome. В Chrome нет необходимости делать что-либо еще, кроме как просматривать веб-страницы. Теперь вы сможете получить доступ к ранее недоступным для вас сайтам.
Эти шаги должны быть аналогичны тем, которые вы использовали бы для iPad и iPod. Хотя ОС может немного отличаться, все они являются продуктами Apple. Вы также сможете установить ExpressVPN на эти устройства.
Как изменить свое текущее местоположение в Google Chrome на устройстве Android
И Android, и iOS требуют, чтобы вы загрузили приложение из соответствующих магазинов. Вы можете использовать следующие шаги для Android 5.0 и выше. Для ручной установки APK вы можете найти их ниже.
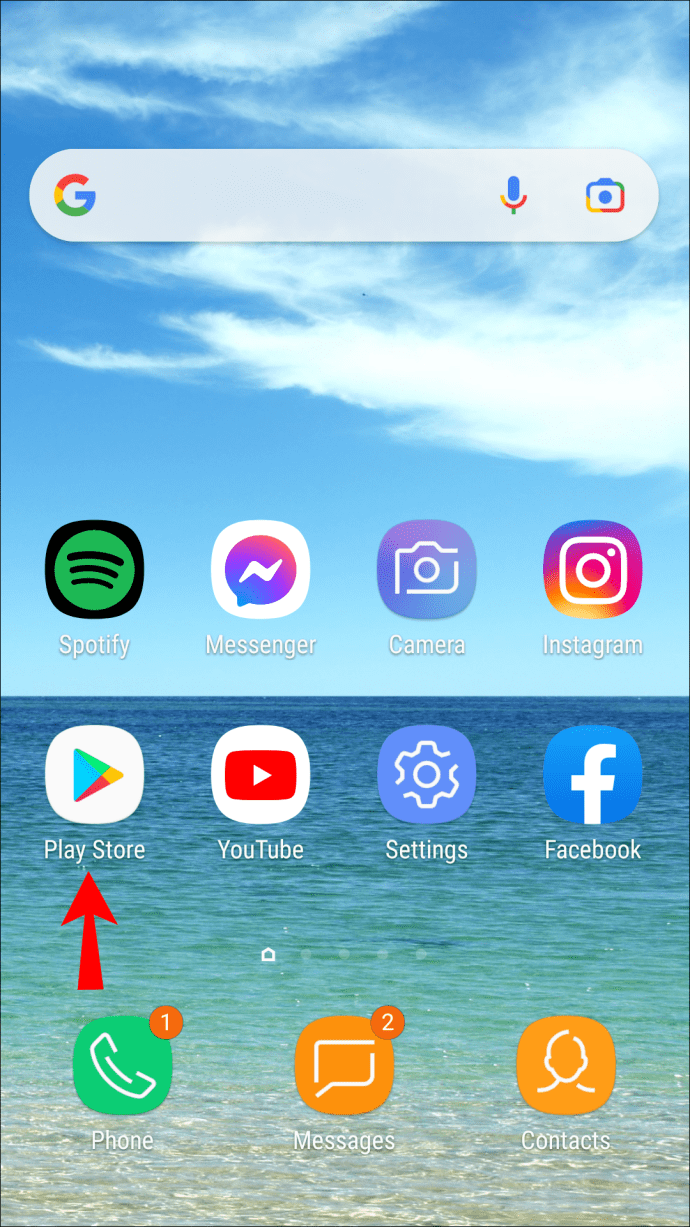
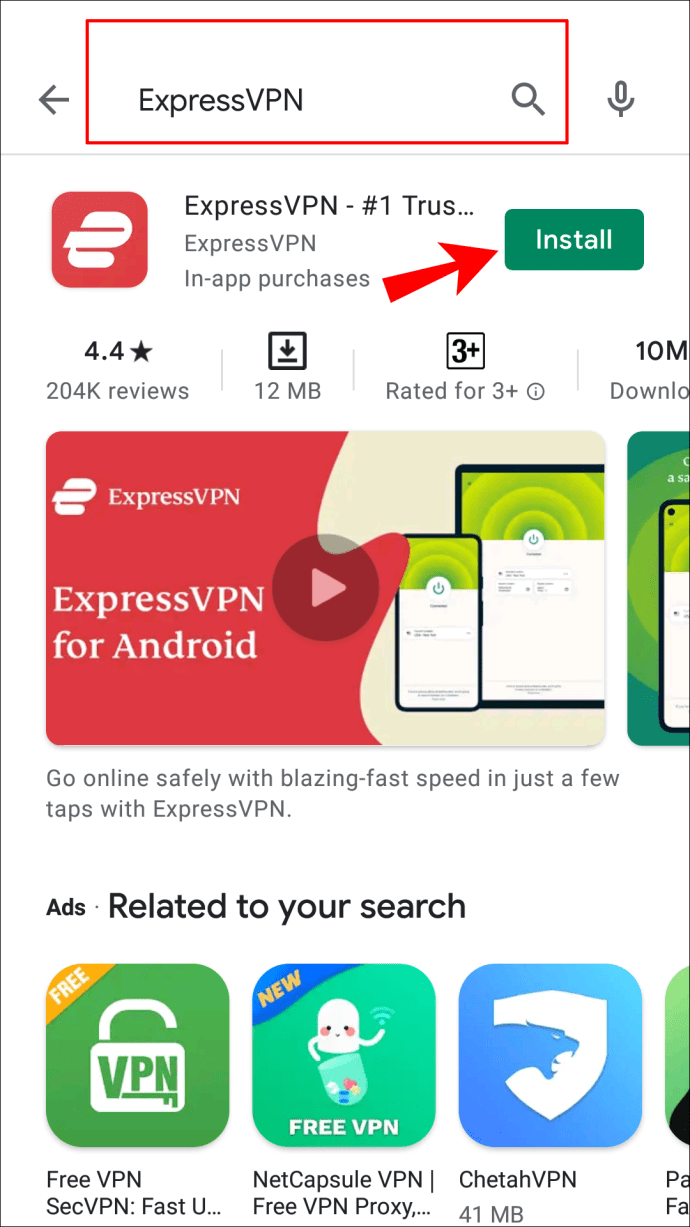
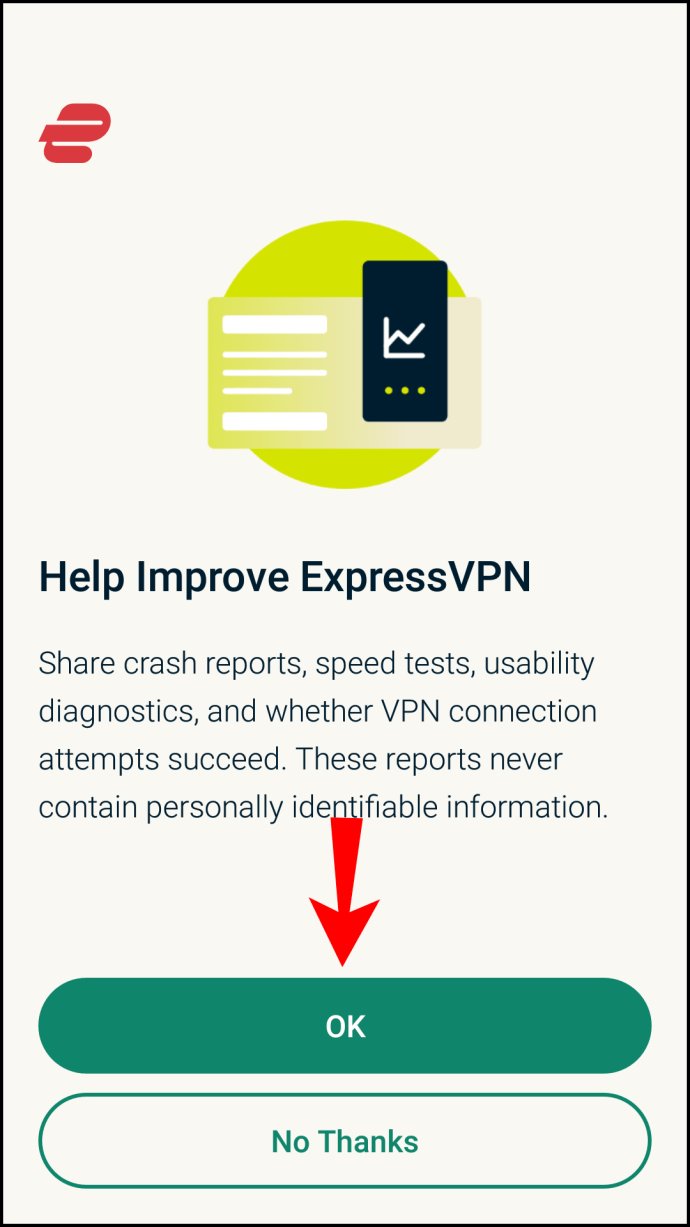
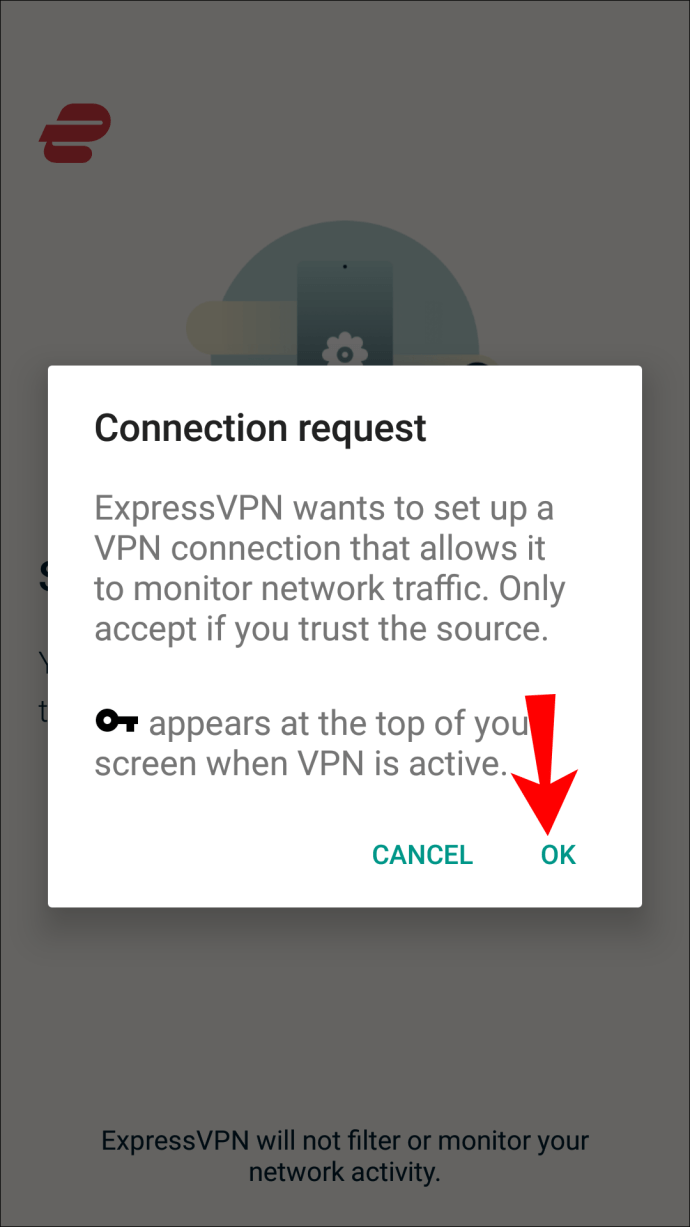
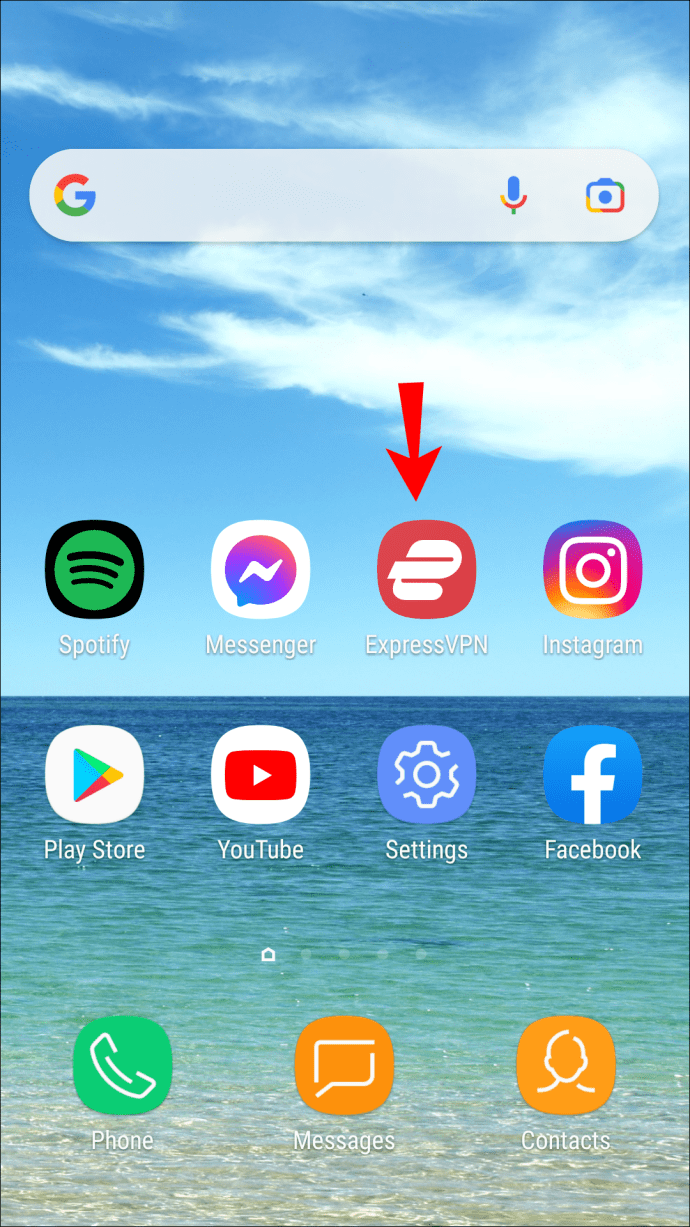
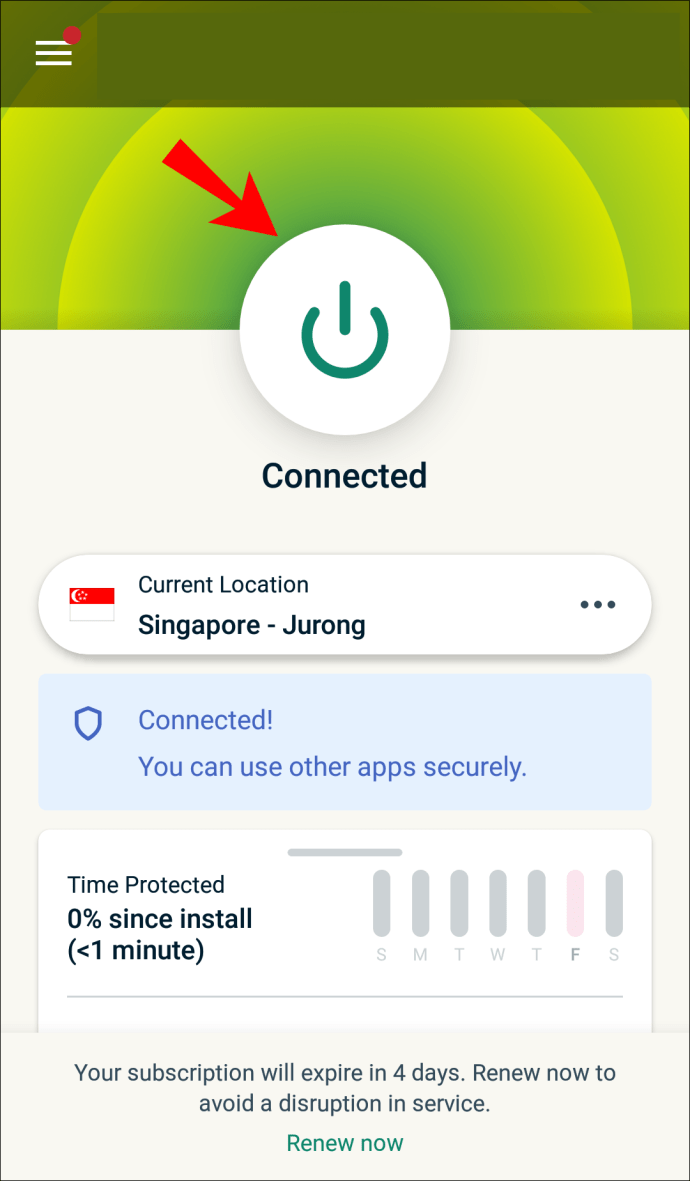
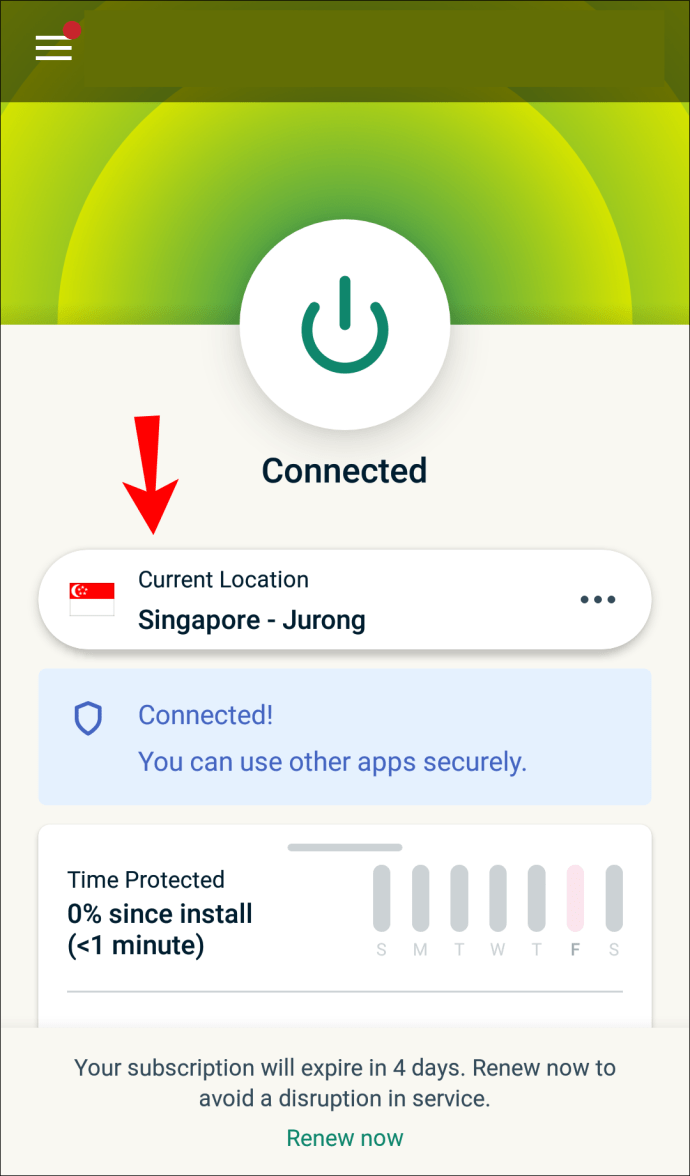
Кроме того, вы можете загрузить версию APK, выполнив вход на странице установки. После ввода кода подтверждения вы можете загрузить приложение вручную и установить его. Оттуда шаги должны быть такими же, начиная с шага 3 выше.
Включение установки APK
Android 4.1 или более поздней версии может не разрешать установку APK, поэтому вам необходимо включить их на своем телефоне.
На устройствах сторонних производителей выполните следующие действия:
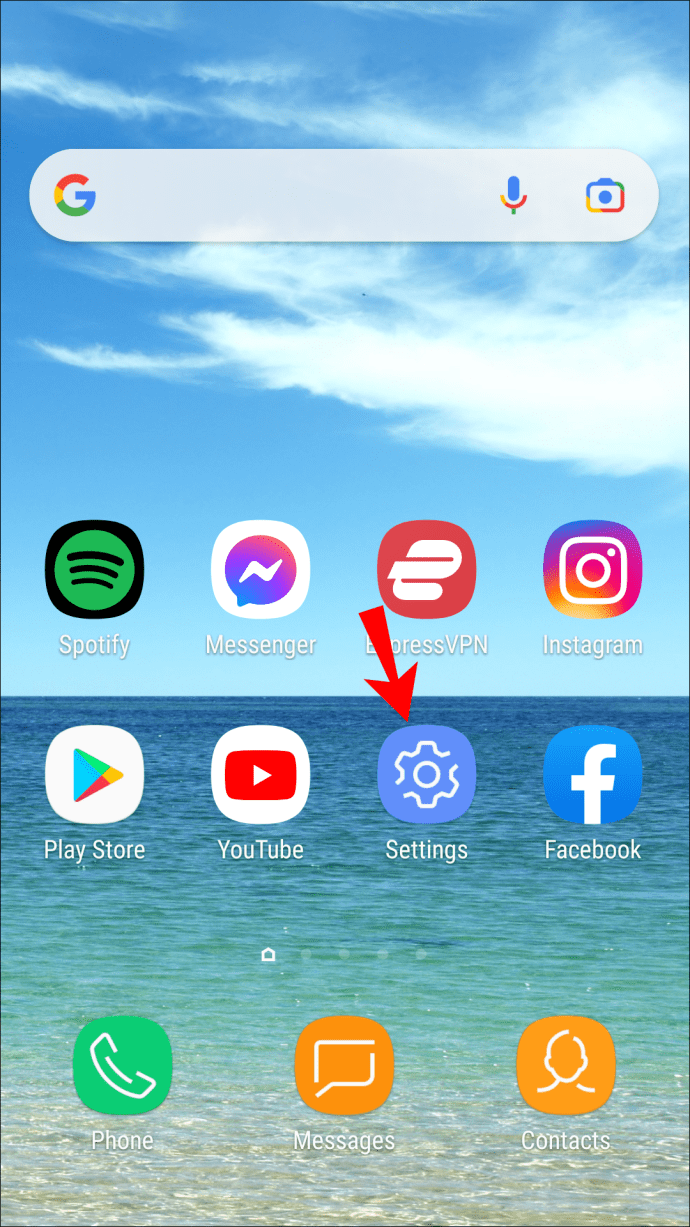
На устройствах Samsung вместо этого используйте следующие шаги:
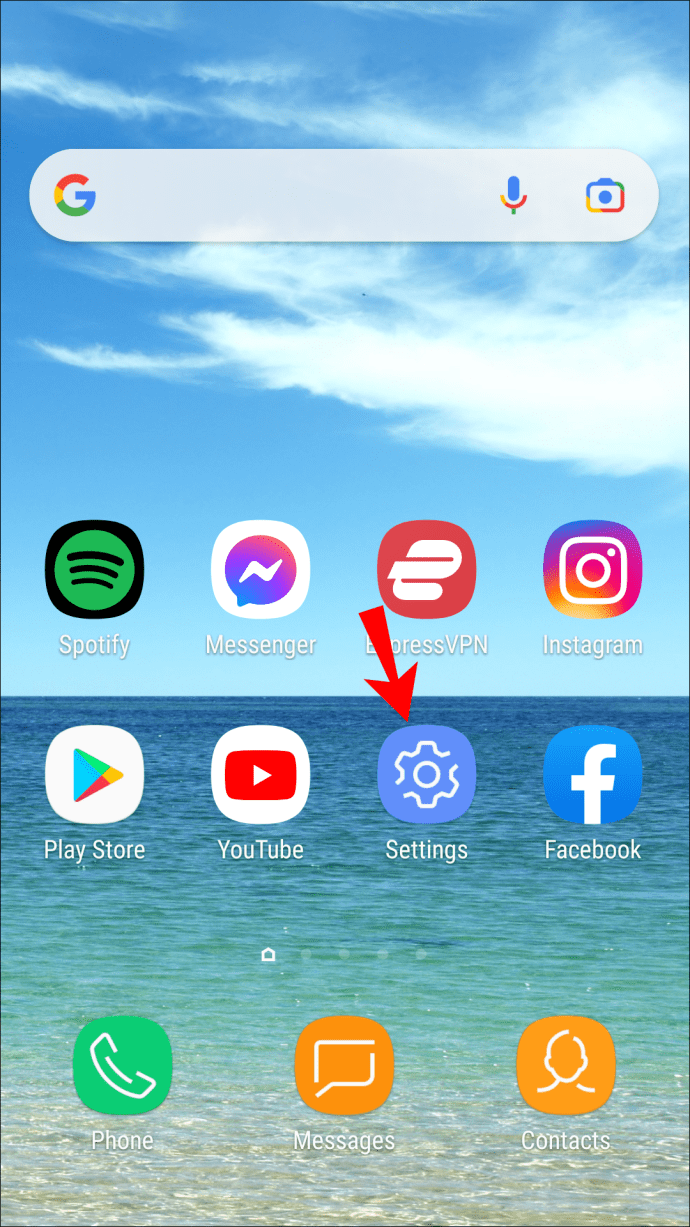
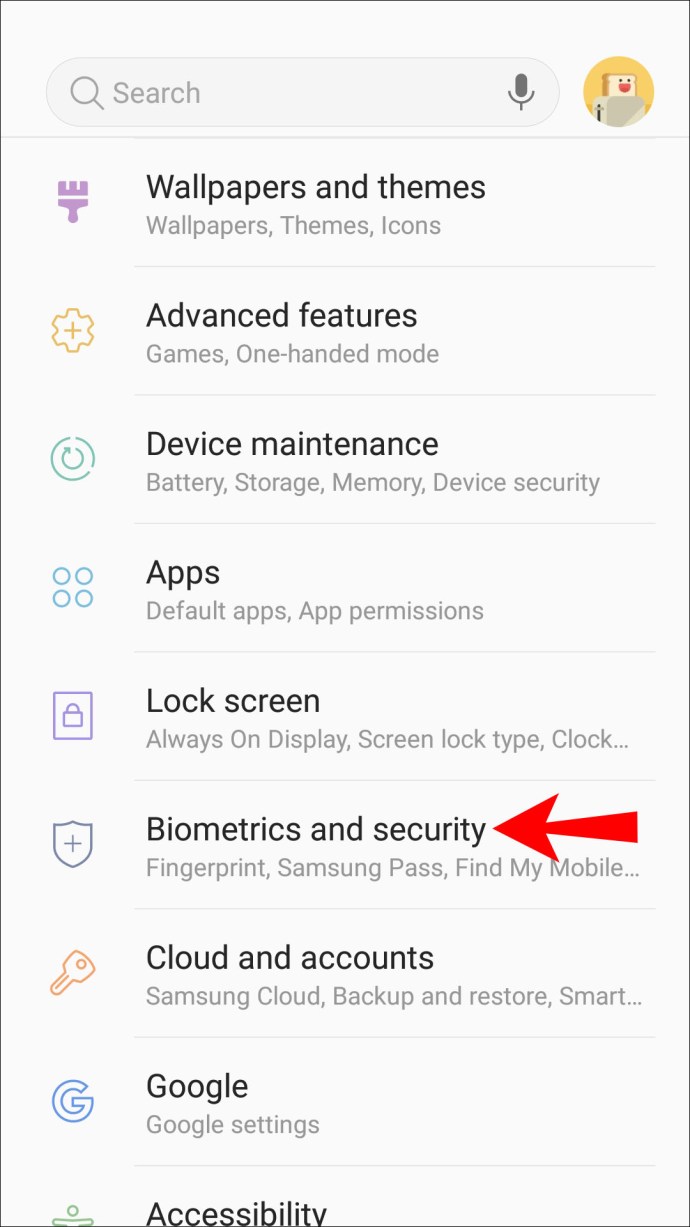
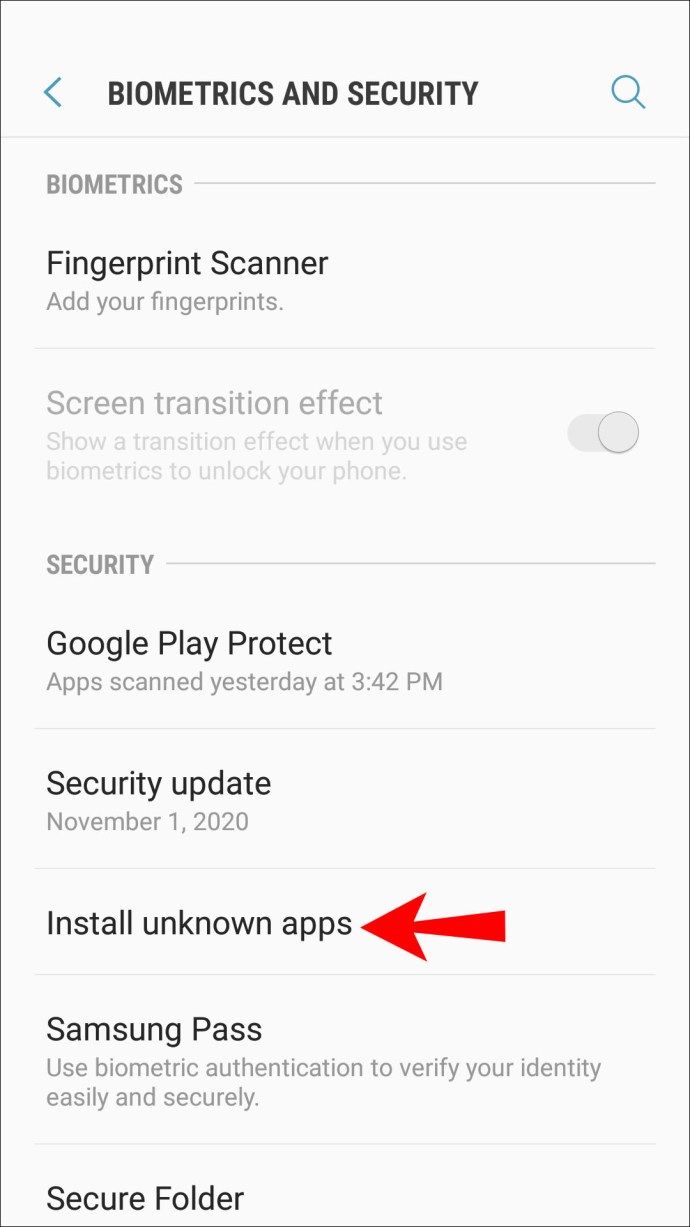
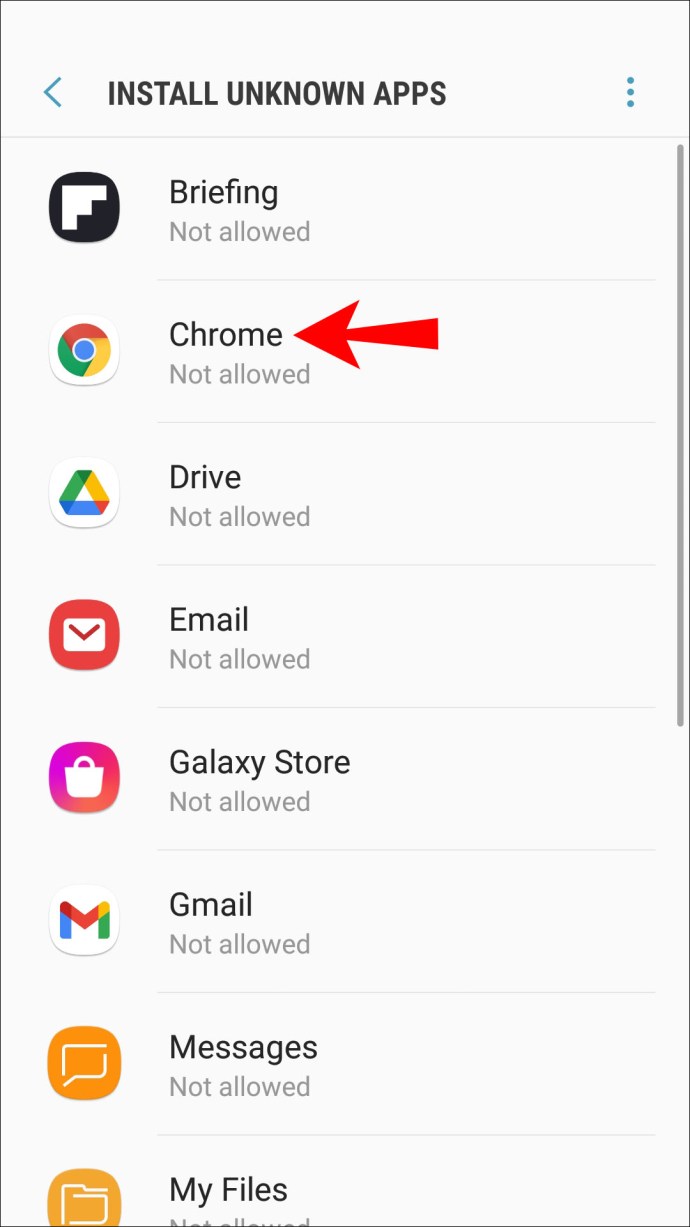
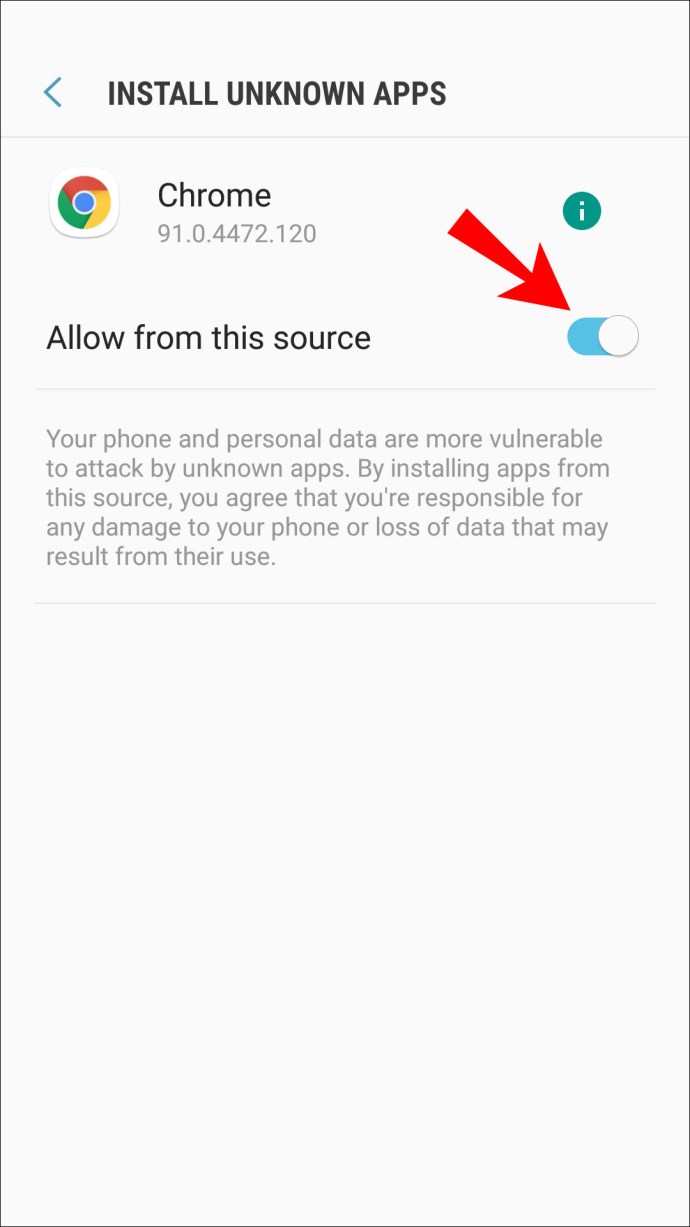
Если ваша версия Android ниже 8.0, параметры помечены по-другому. Вот как будут выглядеть шаги:
Теперь вы сможете установить APK-файл ExpressVPN вручную. Эти шаги также позволят вам установить сторонние приложения, недоступные в магазине Google Play. Используйте эти приложения на свой страх и риск!
Некоторые пользователи не хотят оставлять настройки включенными. Если вы не хотите оставлять эти настройки включенными, просто вернитесь к тем же местам и отключите их.
Если вы просто хотите скрыть свое местоположение от Chrome
Не всем нужен VPN, поэтому сам Google Chrome позволяет скрыть ваше местоположение от всех сайтов. После включения ваших настроек Chrome спросит вас, разрешаете ли вы веб-сайтам доступ к данным о вашем местоположении. Вы всегда можете нажать нет.
Вот как вы можете скрыть свое местоположение от Google Chrome:
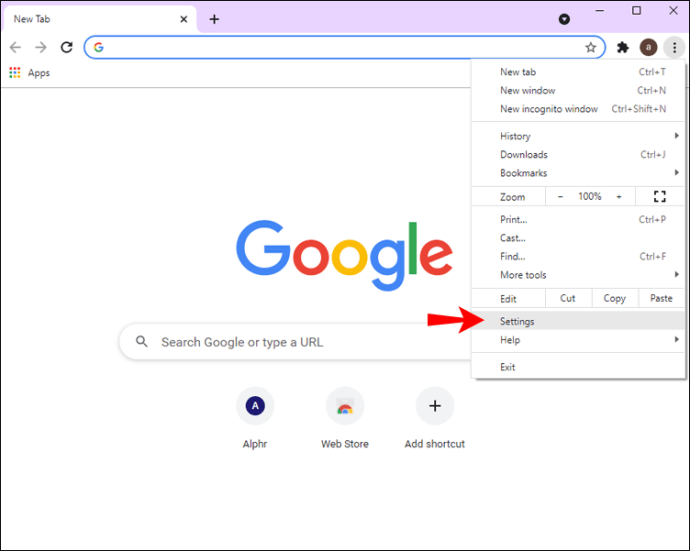
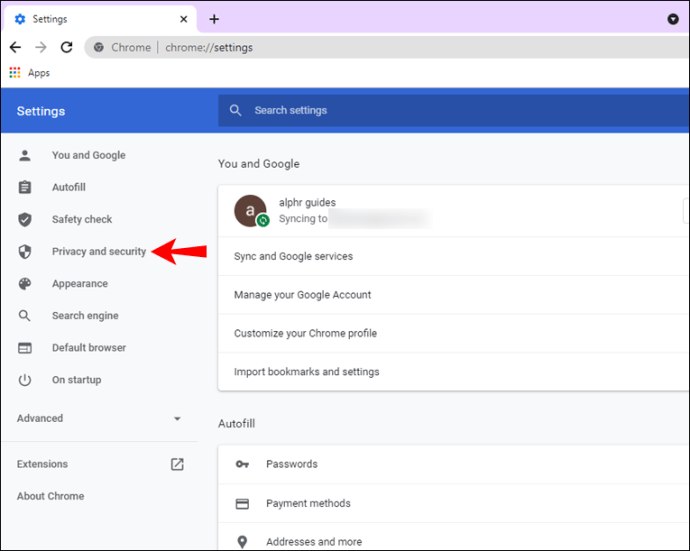
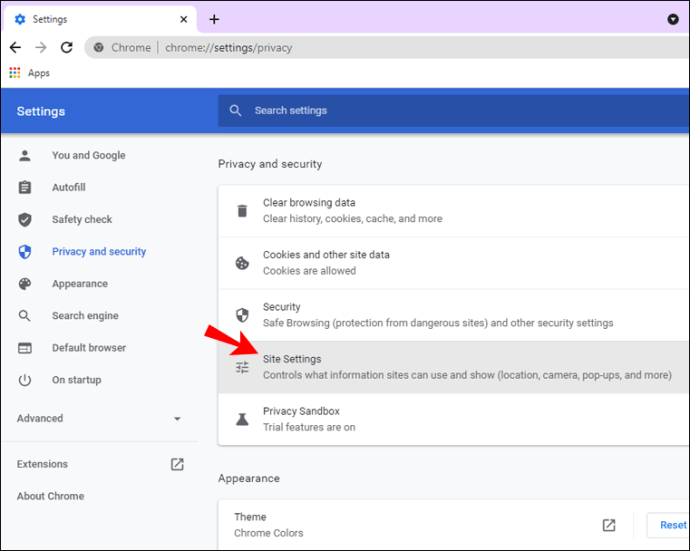
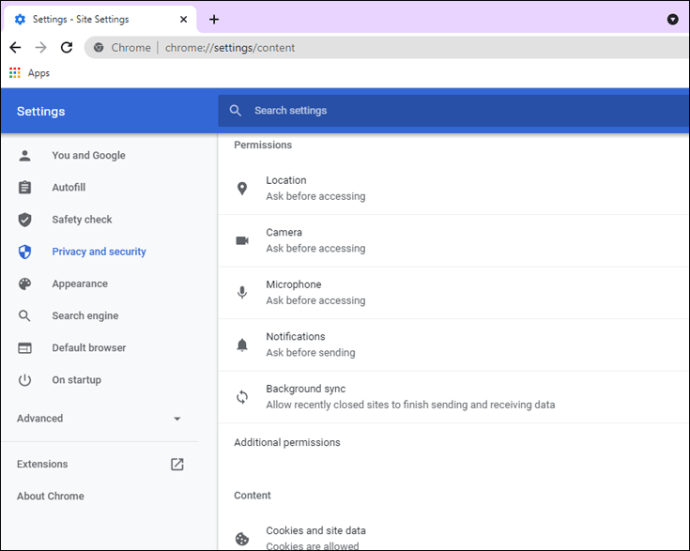
Вы все еще можете заметить несколько сайтов, которым разрешен доступ к вашему местоположению. Выберите значок корзины рядом с ними справа. Это лишит разрешения веб-сайта с этого момента.
Когда вы снова посетите эти сайты, снова появится возможность разрешить им доступ. С этого момента вам нужно будет выбрать «нет».
Дополнительные часто задаваемые вопросы
Изменит ли обновление моего местоположения мой IP-адрес?
Да, он изменит ваш IP-адрес, когда вы обновите свое местоположение. Если вы используете услугу Wi-Fi в отеле, он будет отличаться от IP-адреса, который вы видите дома.
Если вы дома и не хотите, чтобы вас кто-то отслеживал, просто включите VPN. Это также изменит ваш IP-адрес. Киберпреступники не смогут легко определить ваше истинное местоположение с помощью VPN.
Будет ли обновление моего местоположения обновлять мой город и страну?
Да, будет, если у вас включены службы определения местоположения. Если у вас включена VPN, Google будет считать, что вы находитесь в месте, выбранном в вашей VPN. Если вы ищете «кафе рядом со мной», Google вместо этого отобразит результаты для этого места.
Как Google Chrome узнает мое местоположение?
Google Chrome обычно отслеживает ваше местоположение по IP-адресам, поскольку он всегда доступен. Если вы используете мобильный телефон, Chrome может даже использовать GPS для отслеживания вашего местоположения, особенно с Google Maps. Другими словами, без каких-либо превентивных мер Google Chrome знает, где вы находитесь.
Как изменить место поиска Google?
Вы можете использовать режим разработчика, чтобы изменить свое местоположение вручную. В качестве альтернативы, использование VPN сделает это автоматически. Вот как вы можете изменить свое местоположение и, соответственно, местоположение поиска Google вручную.
1. Найдите некоторые координаты, которые вы хотите использовать, и скопируйте их.
2. Запустите Google Chrome.
3. Наберите »Ctrl + Shift + I» (как во льду).
4. Нажмите «Esc» на клавиатуре.
5. Выберите «Датчики».
6. Найдите параметр «Геолокация» и выберите «Выбрать пользовательское местоположение».
7. Введите найденные ранее координаты.
8. Обновите страницу.
Теперь вы обнаружите, что вместо google.com.tw, например, может отображаться google.com.sa. Изменение настроек геолокации вручную позволит вам подделать свое местоположение.
Держитесь подальше от киберпреступников
Теперь, когда вы знаете, как изменить свое местоположение в Google Chrome через ExpressVPN, вы можете безопасно пользоваться Интернетом. Весь заблокированный контент также должен быть доступен, если ваш VPN включен. Кроме того, вы можете использовать режим разработчика, чтобы изменить его вручную.
Используете ли вы VPN дома и на работе? Какой VPN-сервис вам нравится больше всего? Дайте нам знать в комментариях ниже.

