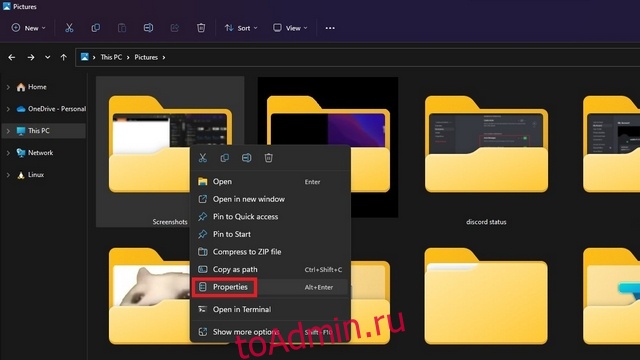Одной из основных операций, которые большинство из нас выполняет в Windows 11, является создание снимков экрана. Если вы использовали клавишу Windows + Print Screen для создания снимков экрана, вы должны знать, что Windows сохраняет все ваши снимки экрана в папке «Скриншоты» по умолчанию. Что ж, если вы хотите сохранить все свои скриншоты в новом месте, мы объяснили, как вы можете изменить местоположение папки со скриншотами в Windows 11.
Оглавление
Изменить расположение папки со снимками экрана в Windows 11 (2022)
Каково расположение папки со скриншотами по умолчанию в Windows 11?
Хотя в Windows 11 есть несколько способов делать снимки экрана, два широко используемых метода включают использование клавиши Print Screen и использование сочетания клавиш Windows + Print Screen в Windows 11. Когда вы нажимаете клавишу Print Screen, чтобы сделать снимок экрана, изображение копируется в буфер обмена. Затем вам нужно использовать Snipping Tool или вставить изображение в любой редактор изображений по вашему выбору, чтобы сохранить его в виде файла.
С другой стороны, использование ярлыка Windows + Print Screen сохраняет изображение прямо на ваш компьютер. Скриншот сохраняется в специальной папке «Скриншоты» внутри папки «Изображения». Обычно вы найдете папку со снимками экрана по умолчанию в следующем месте:
C:Users<username>PicturesScreenshots
Чтобы изменить папку со скриншотами по умолчанию в Windows 11, вы можете выполнить следующие действия:
Установить пользовательское расположение для снимков экрана в Windows 11
1. Перейдите в папку «Изображения» (C:Users<имя пользователя>Изображения), щелкните правой кнопкой мыши папку «Снимки экрана» и выберите «Свойства».
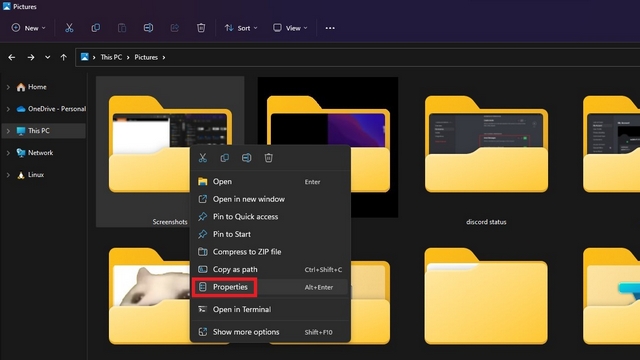
2. Перейдите на вкладку «Местоположение» и нажмите кнопку «Переместить», чтобы выбрать новую папку для хранения всех ваших скриншотов.
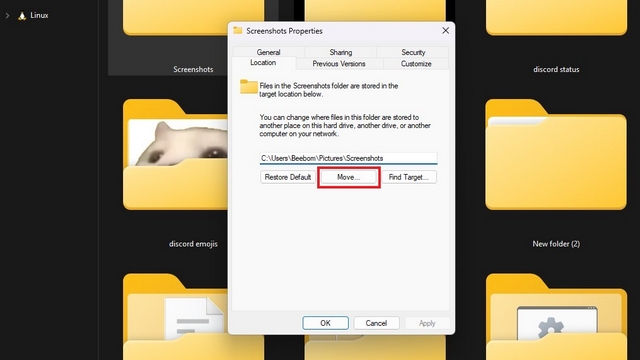
3. В интерфейсе выбора файлов перейдите к новой папке, которую вы планируете использовать для снимков экрана, и выберите «Выбрать папку».
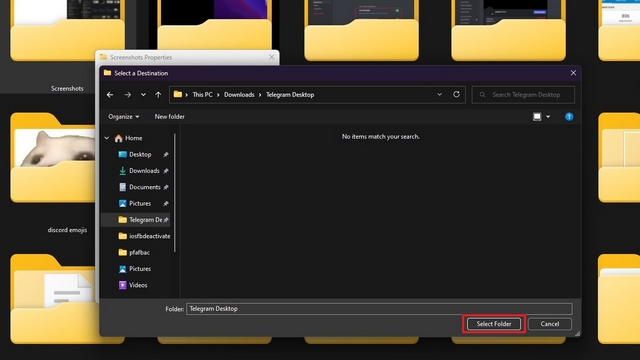
4. Выбрав новое место для снимков экрана, нажмите «ОК» или «Применить», чтобы подтвердить изменения.
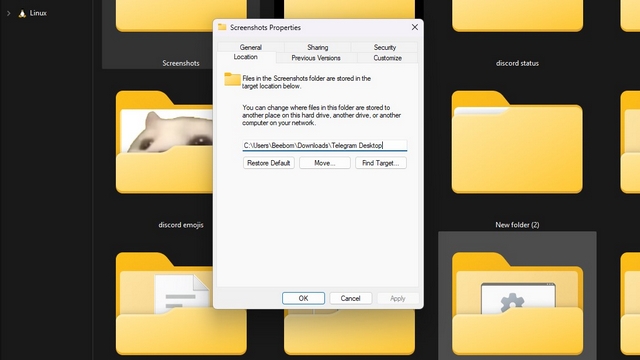
5. Теперь Windows предложит вам переместить все скриншоты из старой папки в новую. Это необязательный шаг, и вы можете сохранить все старые скриншоты в старом месте.
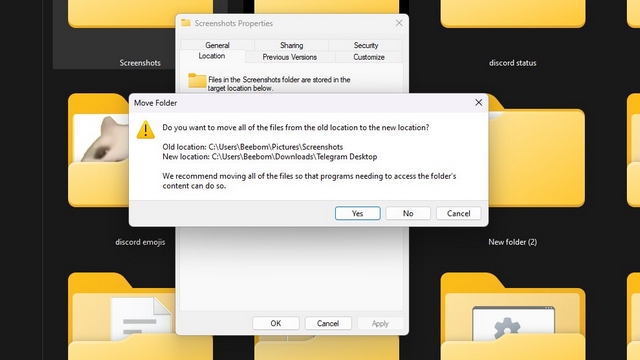
6. Если вы передумаете, нажмите кнопку «Восстановить по умолчанию», чтобы снова использовать «Скриншоты изображений» в качестве папки со скриншотами по умолчанию в Windows 11.
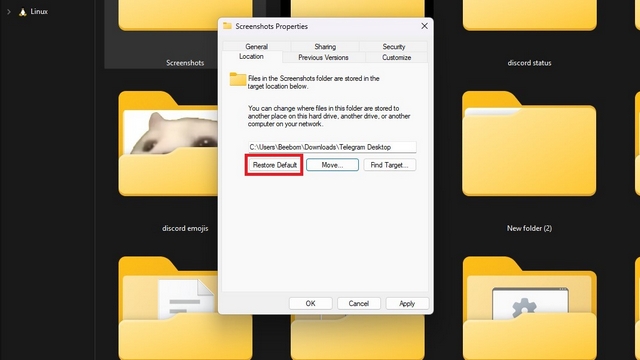
Выберите папку со скриншотами в Windows 11.
Изменение папки со снимками экрана дает вам возможность организовать все свои снимки экрана в одном месте для более быстрого доступа. Если ваша работа или вариант использования включает в себя создание большого количества снимков экрана, изменение местоположения папки — это удобная стратегия, позволяющая легко сгруппировать все ваши снимки экрана в соответствующие папки. И это почти все для этого руководства. Чтобы получить больше таких советов, не забудьте взглянуть на наш список лучших скрытых функций Windows 11, чтобы получить максимальную отдачу от вашего ПК.