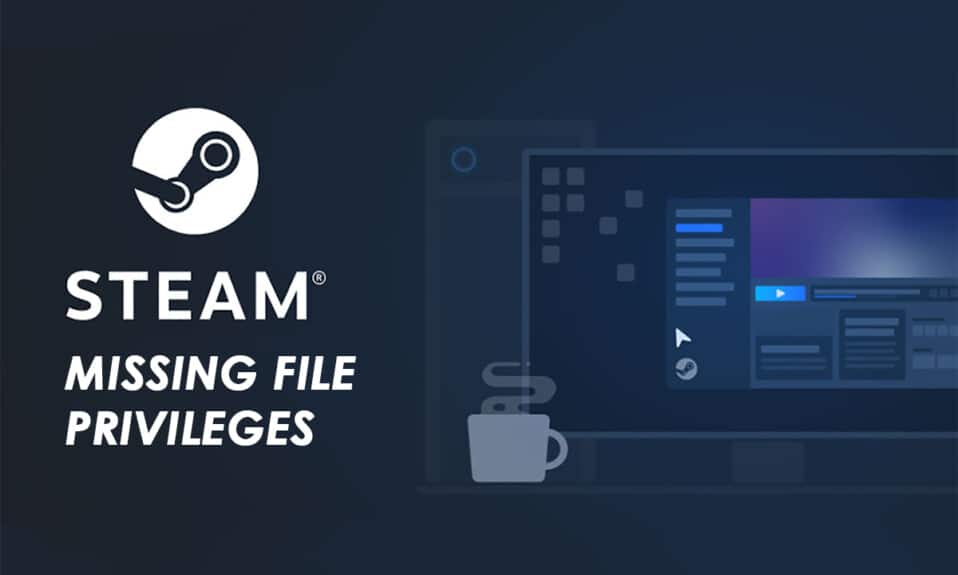
Многие энтузиасты игр используют Steam в качестве удобной платформы для загрузки и игры в игры, чтобы общаться с другими игроками. Steam всегда был популярен тем, что предоставлял геймерам все, что они хотят от игрового процесса. Но бывают случаи, когда некоторые из них допускают несколько ошибок, что, безусловно, портит настроение. Одной из распространенных ошибок, с которой сталкиваются пользователи, является отсутствие прав доступа к файлам в Steam. Эта ошибка может возникнуть в системе любого игрока по разным причинам. И, как и любую другую проблему, эту также можно решить, чтобы продолжить игру без каких-либо препятствий. В этой статье вы узнаете, как успешно исправить ошибку Steam при отсутствии прав доступа к файлам в вашей системе.

Оглавление
Как исправить привилегии отсутствующих файлов Steam в Windows 10
Эта постоянная ошибка имеет причины, уходящие корнями в вашу собственную систему. Вот некоторые из этих причин:
- Ошибка отсутствия прав доступа к файлам в Steam может возникнуть, если у приложения Steam нет всех разрешений для запуска.
- Иногда эта ошибка возникает после обновления приложения.
- Эта ошибка также возникает, когда в вашей системе неправильно настроены папки библиотеки или повреждены файлы игры.
-
Проблемы с перегрузкой сервера также могут вызвать эту проблему в вашей системе.
Но есть вздох облегчения, поскольку эти проблемы могут быть решены, чтобы в конечном итоге исправить ошибку Steam с отсутствующими правами доступа к файлам. Внимательно прочитайте и следуйте приведенным ниже методам, чтобы избавиться от этой ошибки и снова наслаждаться игрой в Steam.
Способ 1: Запустите Steam от имени администратора
Запустив Steam от имени администратора, вы позволите ему загружать, записывать и изменять файлы Steam в вашей системе. Это приведет к тому, что у Steam будет достаточно прав для доступа к файлам, недоступным без администратора. Следуйте инструкциям ниже, чтобы сделать то же самое.
1. Щелкните правой кнопкой мыши файл Steam.exe и выберите «Свойства».

2. Перейдите на вкладку «Совместимость» и установите флажок «Запускать эту программу от имени администратора».

3. Наконец, нажмите «Применить» > «ОК», чтобы сохранить изменения.

Способ 2: изменить регион загрузки
Вы можете знать или не знать, но система контента Steam разделена на различные регионы по всему миру. Если у установленного региона в вашем приложении Steam есть проблемы с серверами, вы, вероятно, столкнетесь с этой ошибкой. Чтобы исправить эту ошибку, вы можете просто изменить регион загрузки в приложении Steam. Следуйте дальнейшим шагам, чтобы сделать то же самое.
1. Откройте приложение Steam в вашей системе.
2. Щелкните параметр Steam в верхнем левом углу, как показано ниже.

3. Нажмите «Настройки» в параметрах меню.

4. Щелкните раздел «Загрузка» на левой панели.

5. В разделе «Регион загрузки» щелкните раскрывающееся меню, как показано ниже, чтобы выбрать любой другой регион из списка.

6. После выбора нужного региона нажмите ОК.

7. Перезапустите Steam, чтобы увидеть исправленную ошибку.
Способ 3: восстановить папки библиотеки Steam
Чтобы восстановить возможные поврежденные файлы, вы можете попробовать восстановить папки библиотеки Steam. Он обнаружит поврежденные файлы из библиотеки и восстановит их, что в конечном итоге устранит ошибку Steam, связанную с отсутствующими правами доступа к файлам. Внимательно прочитайте и следуйте инструкциям ниже, чтобы добиться того же.
1. Откройте приложение Steam в своей системе и перейдите в окно настроек, как указано выше.
2. В окне «Настройки» нажмите «Загрузки» > «ПАПКИ БИБЛИОТЕКИ STEAM» в разделе «Библиотеки содержимого», как показано ниже.
 ПАПКИ БИБЛИОТЕКИ STEAM в разделе «Библиотеки контента» «>
ПАПКИ БИБЛИОТЕКИ STEAM в разделе «Библиотеки контента» «>
3. В окне диспетчера хранилища щелкните трехточечный значок рядом с папкой Steam, как показано ниже.

4. Нажмите «Восстановить папку».

5. На экране появится всплывающее окно «Контроль учетных записей пользователей» с надписью «Вы хотите разрешить этому приложению вносить изменения в ваше устройство?». Нажмите на опцию Да.
6. Через несколько секунд папка библиотеки Steam будет восстановлена.

Способ 4: проверьте целостность файла игры
Если процесс загрузки прерывается по какой-либо причине, файлы могут быть повреждены, и вы получите сообщение об ошибке отсутствия прав доступа к файлам в Steam. Чтобы проверить целостность загруженного файла и убедиться, что загрузка прошла успешно, выполните следующие действия:
1. Откройте приложение Steam на своем устройстве.
2. Выберите опцию БИБЛИОТЕКА, как показано ниже.

3. Выберите и щелкните правой кнопкой мыши нужную игру на левой панели, как показано ниже, и выберите параметр «Свойства».

4. Теперь выберите параметр ЛОКАЛЬНЫЕ ФАЙЛЫ на левой панели, как показано ниже.

5. Нажмите «Проверить целостность демонстрационных файлов…», как показано ниже.

6. Через несколько секунд файлы игры будут успешно проверены, что означает, что загруженный файл не поврежден и не поврежден.

Способ 5: отключить модуль igfxEM
По мнению нескольких пользователей, если вы отключите модуль igfxEM на своем устройстве и перезапустите систему, это поможет Steam работать правильно с разрешенными привилегиями Steam для отсутствующих файлов. Чтобы выполнить этот метод, выполните следующие шаги.
1. Нажмите одновременно клавиши Ctrl + Shift + Esc, чтобы запустить диспетчер задач.
2. Найдите и щелкните модуль igfxEM в списке процессов и щелкните Завершить задачу в правом нижнем углу.

3. После этого перезапустите приложение Steam, чтобы проверить, устранена ли проблема.
Способ 6: очистить кеш загрузки
Иногда поврежденные игры после загрузки оставляют следы в папке кэша загрузки, что приводит к дальнейшим прерываниям в процессах обновления и загрузки. Вы можете очистить кеш загрузки, чтобы решить эту проблему.
1. Откройте приложение Steam и перейдите в «Настройки», как упоминалось ранее.
2. В разделе «Загрузки» выберите параметр «ОЧИСТИТЬ КЭШ ЗАГРУЗКИ».

3. Нажмите OK в следующем всплывающем окне, как показано ниже, чтобы завершить процесс.

Способ 7: временно отключить антивирус (если применимо)
Иногда антивирус, установленный в вашей системе, может идентифицировать загруженные файлы игры Steam как угрозу. И это приведет к тому, что он поместит в карантин, изменит или даже удалит файл из системы, чтобы предотвратить дальнейшее повреждение. Поскольку антивирусное программное обеспечение может обнаруживать неизвестные игровые файлы и определять их как угрозу, вам придется проверить, находятся ли эти файлы в списке карантина, или вы можете временно отключить антивирус, чтобы найти причину. Для этого прочитайте наше руководство «Как временно отключить антивирус в Windows 10». Прочитав это, вы узнаете, как отключить антивирус на вашем устройстве на короткий период и исправить ошибку Steam, связанную с отсутствующими правами доступа к файлам.

***
Это были методы решения проблемы отсутствия прав доступа к файлам в Steam. Мы надеемся, что вы смогли исправить ошибку Steam с отсутствующими правами доступа к файлам с помощью упомянутых шагов. Не стесняйтесь обращаться к нам со своими вопросами и предложениями через раздел комментариев ниже.

