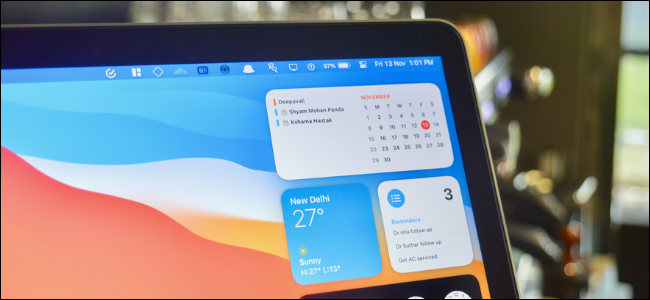Виджеты — большая часть Центра уведомлений Mac (если вы используете macOS 11 Big Sur или новее). Они прямо там, в нижней половине меню. Хотите видеть виджет без прокрутки? Вот как изменить порядок виджетов в Центре уведомлений на Mac.
В отличие от виджетов на iPhone, изменить порядок виджетов в Центре уведомлений очень просто — нет необходимости переходить в специальный режим редактирования виджетов.
СВЯЗАННЫЕ: Как добавлять и удалять виджеты с главного экрана на iPhone
Переставить виджеты на самом деле так же просто, как перетащить их. Чтобы открыть Центр уведомлений, нажмите кнопку «Время и дата» на правом краю строки меню (вы найдете ее рядом с кнопкой «Центр управления»).

В Центре уведомлений вы увидите свои непрочитанные уведомления вверху (если они есть), а остальное место займет виджеты. Вы можете прокрутить вниз, чтобы увидеть все свои виджеты.

Если вы хотите изменить порядок виджетов, вы можете сделать это здесь. Сначала щелкните и перетащите, чтобы выбрать виджет, который вы хотите переместить.

Теперь перетащите курсор в то место, куда вы хотите переместить виджет.

Затем отпустите курсор. Виджет переехал на новое место.

И вот как просто переставлять виджеты. Вы можете сделать это для любого понравившегося виджета. Это также работает, когда вы находитесь в режиме редактирования виджета. Чтобы попасть туда, прокрутите вниз Центр уведомлений и нажмите кнопку «Изменить виджеты».
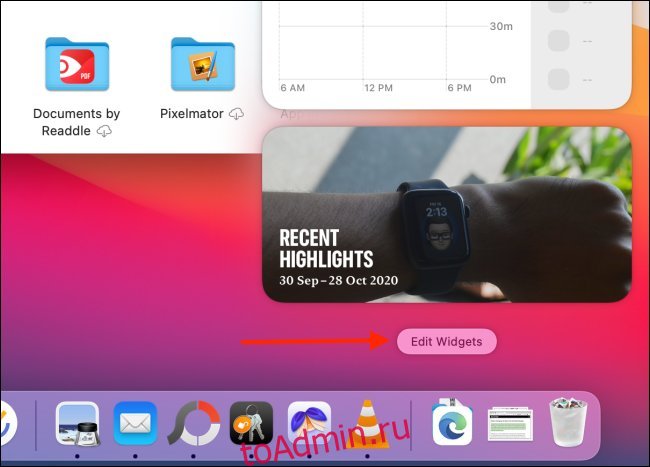
Теперь вы увидите трехпанельный интерфейс для добавления, удаления, настройки и, да, реорганизации виджетов.
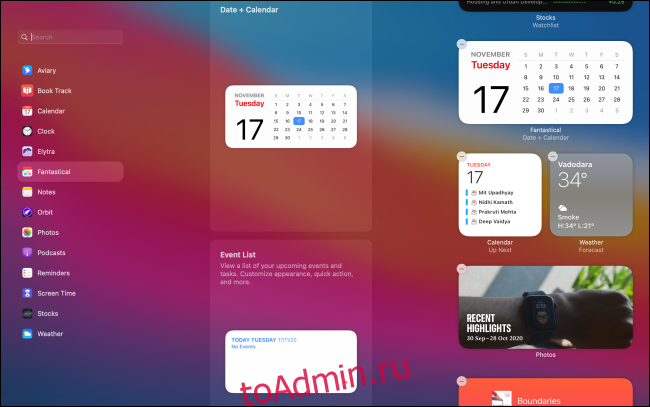
Здесь вы можете перетащить новые виджеты туда, где вы хотите их разместить. Вы также можете взять и перетащить существующий виджет с правой панели, чтобы переместить его вверх или вниз в списке.

Наряду с Центром уведомлений вы также найдете значок Центра управления рядом с ним в строке меню. Не знаете, что он делает? Вот как использовать Центр управления на Mac.
СВЯЗАННЫЕ: Как использовать Центр управления на Mac
body #primary .entry-content ul # nextuplist {list-style-type: none; margin-left: 0px; padding-left: 0px;}
body #primary .entry-content ul # nextuplist li a {text-decoration: none; color: # 1d55a9;}