Windows группирует все загруженные вами файлы и сохраняет их в папке «Загрузки». Если вы загрузили какой-либо файл из Интернета, вы должны быть знакомы с папкой «Загрузки». Хотя большинство людей не меняют расположение папки загрузок по умолчанию, Windows предлагает вам возможность сделать это. В этой статье мы подробно описали, как изменить место загрузки по умолчанию в Windows 11.
Оглавление
Изменить расположение папки «Загрузки» в Windows 11 (2022)
Каково расположение папки загрузок по умолчанию в Windows 11?
Когда вы загружаете файл из Интернета, Windows сохраняет его в папке «Загрузки». По умолчанию вы найдете все загруженные файлы по следующему пути:
C:Users<username>Downloads
Если вы хотите изменить папку по умолчанию для загрузок в Windows 11, следуйте инструкциям, приведенным ниже:
Установить пользовательское местоположение для загрузок в Windows 11
1. Откройте проводник с помощью сочетания клавиш Windows 11 Win+E, щелкните правой кнопкой мыши папку «Загрузки» на панели быстрого доступа и выберите «Свойства».
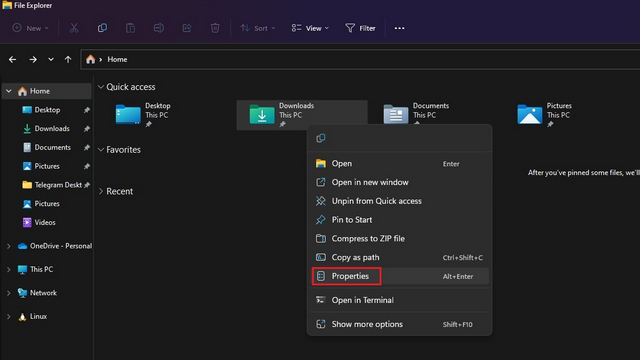
2. Перейдите на вкладку «Местоположение» и нажмите кнопку «Переместить», чтобы выбрать путь для сохранения всех ваших новых загрузок.
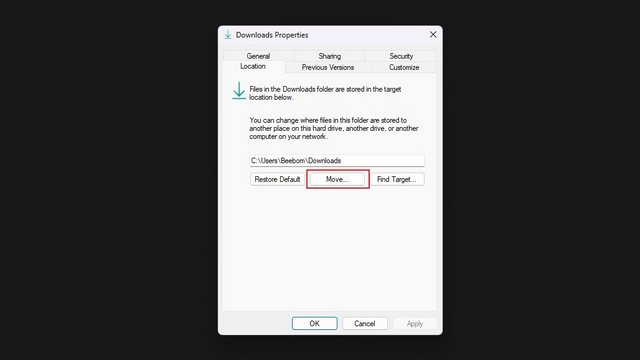
3. В интерфейсе выбора файлов перейдите к новой папке для загрузки и нажмите «Выбрать папку».
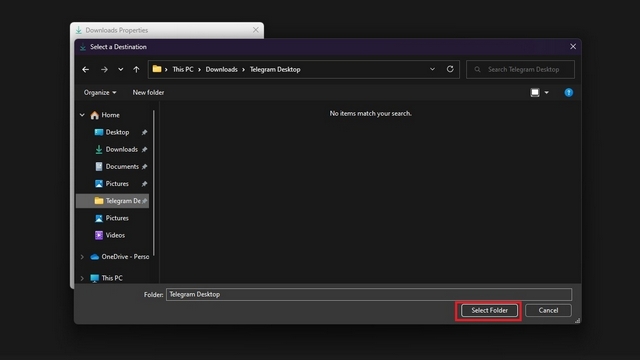
4. Далее нажмите «Применить», чтобы подтвердить изменения. В дальнейшем вы найдете новые загрузки в папке, которую вы только что выбрали.
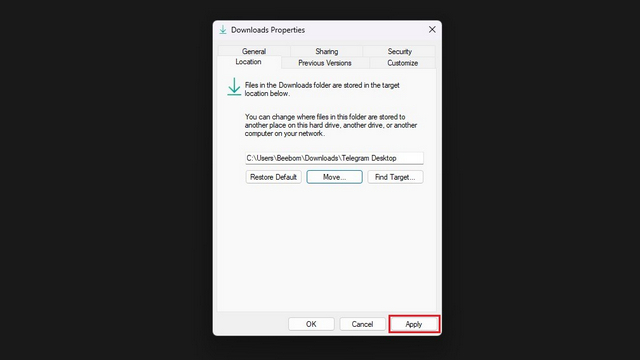
5. Теперь Windows предложит вам переместить все загруженные файлы в новую папку загрузок. Если вы хотите, чтобы все ваши загрузки были в одном месте, нажмите «Да». Вы также можете пропустить это и начать заново в новой папке.
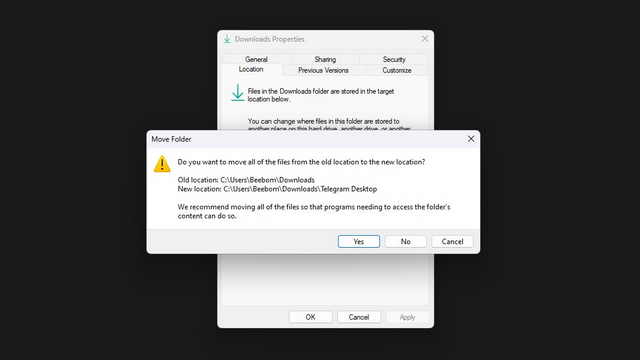
6. Чтобы восстановить старое расположение для загрузок, вы можете нажать кнопку «Восстановить по умолчанию» и использовать «<имя пользователя> Загрузки» в качестве места загрузки по умолчанию в Windows 11.
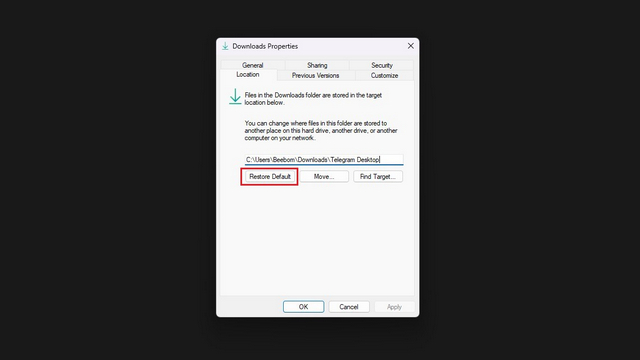
Изменить место загрузки для приложений Microsoft Store
Если вы хотите изменить место загрузки для приложений, загружаемых через Microsoft Store, вы тоже можете это сделать. Используйте следующие шаги:
1. Откройте приложение «Настройки» и нажмите «Хранилище» в разделе «Система», чтобы просмотреть настройки, связанные с хранилищем.
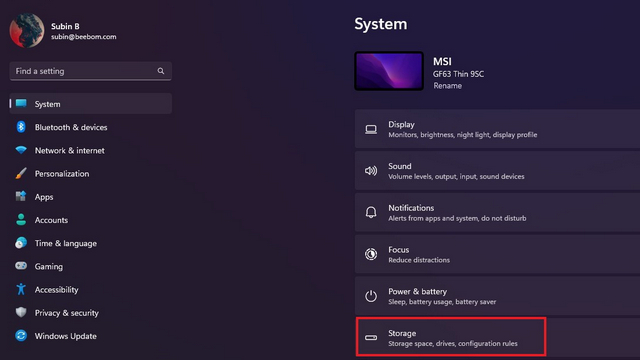
2. В разделе «Управление хранилищем» разверните «Дополнительные параметры хранилища» и нажмите «Где сохраняется новый контент».
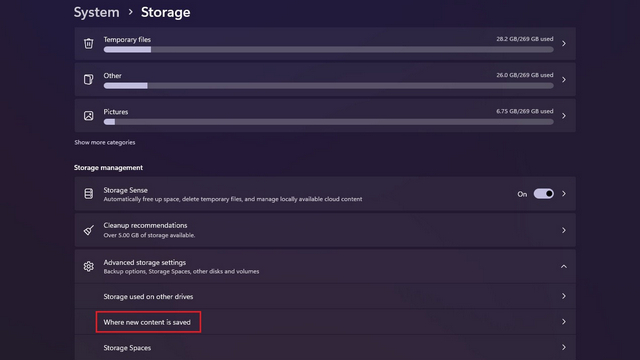
3. Теперь вы увидите раздел с надписью «Новые приложения будут сохраняться в». Щелкните раскрывающийся список под заголовком, чтобы выбрать новое место для хранения приложений.
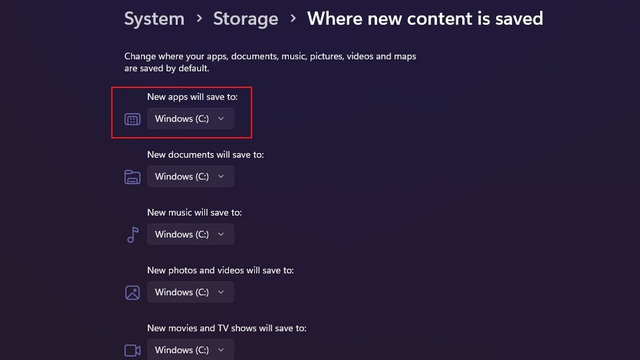
4. Теперь вы можете выбрать другой диск на своем ПК для сохранения приложений, загруженных через Microsoft Store.
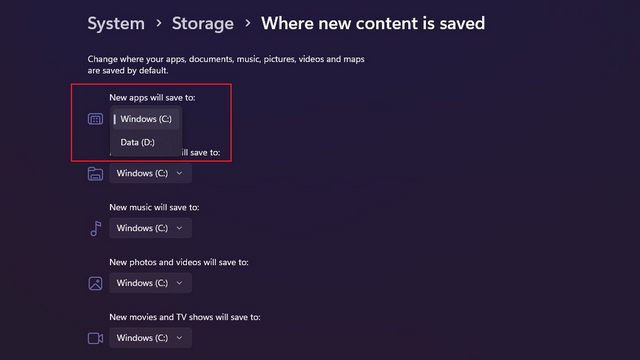
Выберите папку для загрузок в Windows 11
Итак, это шаги, необходимые для выбора папки по вашему выбору для сохранения загрузок в Windows 11. Вы также можете изменить расположение папки со снимками экрана в Windows 11. Между тем, если вы хотите заранее узнать, что скоро появится в Windows 11, возьмите взгляните на наш список предстоящих функций Windows 11.

