Автономные дисплеи, также известные как мониторы, имеют собственные элементы управления цветом. Клавиши яркости на клавиатуре и собственные регуляторы яркости Windows не управляют яркостью монитора. Напротив, вы можете изменить только яркость дисплея ноутбука и ничего больше. Даже приложение «Настройки» не предлагает вам никаких опций для изменения контрастности и насыщенности дисплея вашего ноутбука. Это не значит, что вы не можете это изменить. Вы можете, настройки немного сложно найти.
Контрастность и насыщенность контролируются вашей видеокартой, поэтому настройка изменения контрастности и насыщенности для дисплея вашего ноутбука будет на панели управления вашей видеокарты. Это может быть Панель управления NVIDIA, Центр управления AMD или Панель управления графикой Intel. Если у вас есть выделенный графический процессор, настройка, скорее всего, будет в настройках встроенной видеокарты.
Настройки видеокарты
Чтобы получить доступ к настройкам видеокарты, щелкните правой кнопкой мыши пустую область рабочего стола и в контекстном меню выберите встроенную видеокарту. В нашем случае это настройки графики Intel.

Цвет и настройки дисплея
И Intel Graphics, и панель управления NVIDIA имеют раздел Display. Центр управления AMD, вероятно, тоже есть. Помните, что если у вас есть как NVIDIA, так и Intel GPU, настройки отображения будут на встроенной видеокарте, обычно это Intel. Выберите параметр «Дисплей» и найдите «Параметры цвета» или что-то подобное.

В настройках цвета вы можете изменить контрастность и насыщенность дисплея ноутбука. Скорее всего, вы увидите ползунки для управления оттенком и резкостью. В зависимости от модели видеокарты вы также можете настроить различные цветовые профили для вашего дисплея. Профили позволяют быстро переключаться между различными цветовыми конфигурациями.
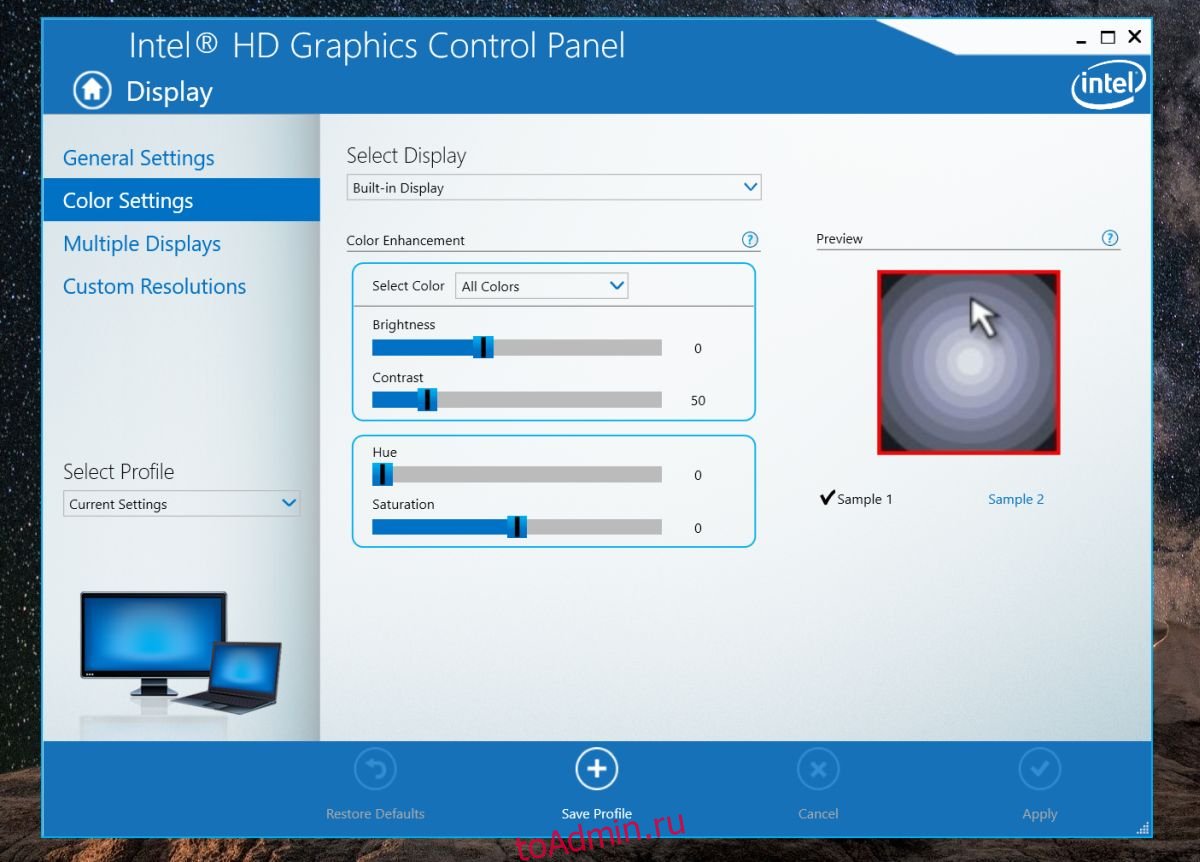
Некоторые настройки управления цветом зависят от конкретной модели и производителя графического процессора. Например, моя встроенная видеокарта позволяет мне изменять контраст, оттенок и насыщенность для всех цветов или для красного, синего и зеленого цветов по отдельности. Старые видеокарты Intel могут не поддерживать эту функцию.
Если вы случайно установили уровни контрастности, оттенка и насыщенности, которые ухудшают внешний вид вашего дисплея, ищите параметр восстановления по умолчанию. Любой интерфейс управления видеокартой, который позволяет вам изменять эти настройки, будет иметь простой параметр, позволяющий одним щелчком мыши сбросить все до значений по умолчанию.
Изменение контраста, оттенка и насыщенности никоим образом не повредит вашему оборудованию. Настройки находятся в пределах поддерживаемого диапазона для вашего дисплея, поэтому беспокоиться не о чем. Обычно настройки по умолчанию для встроенного дисплея ноутбука являются лучшими. Если ваш дисплей выглядит размытым и изменение контрастности, насыщенности и оттенка не помогает, подумайте о сбросе цветового профиля для вашего дисплея.
