Хотя неофициальные эмуляторы приложений для Android могут дать вам приличный опыт, они также требуют много системных ресурсов. В конце концов, Google обратил на это внимание и теперь предлагает собственное решение для игр для Android на ПК с Windows 11.
МУО ВИДЕО ДНЯ
ПРОКРУТИТЕ, ЧТОБЫ ПРОДОЛЖИТЬ СОДЕРЖАНИЕ
Бета-версия Google Play Games теперь доступна в нескольких регионах (100 на момент написания статьи) и позволяет вам устанавливать игры и играть в них на ПК с Windows 11. Если вы хотите узнать больше, вот как установить приложение Google Play Games, найти свои любимые игры, установить их и настроить их элементы управления для получения наилучших результатов.
Оглавление
Что такое Google Play Игры?
Название «Google Play Games» на самом деле описывает несколько приложений. Ради этой статьи мы расскажем о приложении, которое вы можете загрузить на ПК с Windows. Не путайте его с приложением для Android, также называемым «Google Play Games», которое обрабатывает загрузку приложений на ваши мобильные устройства.
Вы можете использовать приложение для Windows, чтобы загружать игры и играть в них на своем ПК. Он использует аппаратную виртуализацию для эмуляции игр Android в Windows.
Прежде чем продолжить, вам понадобится ПК с ОС Windows среднего уровня для запуска приложения Google Play Games. Проверьте Страница системных требований Google Play Games и убедитесь, что ваше оборудование соответствует им или превосходит их.
Как скачать и установить игры Google Play в Windows 11
Выполните следующие шаги, чтобы загрузить и установить игры Google Play на ПК с Windows:
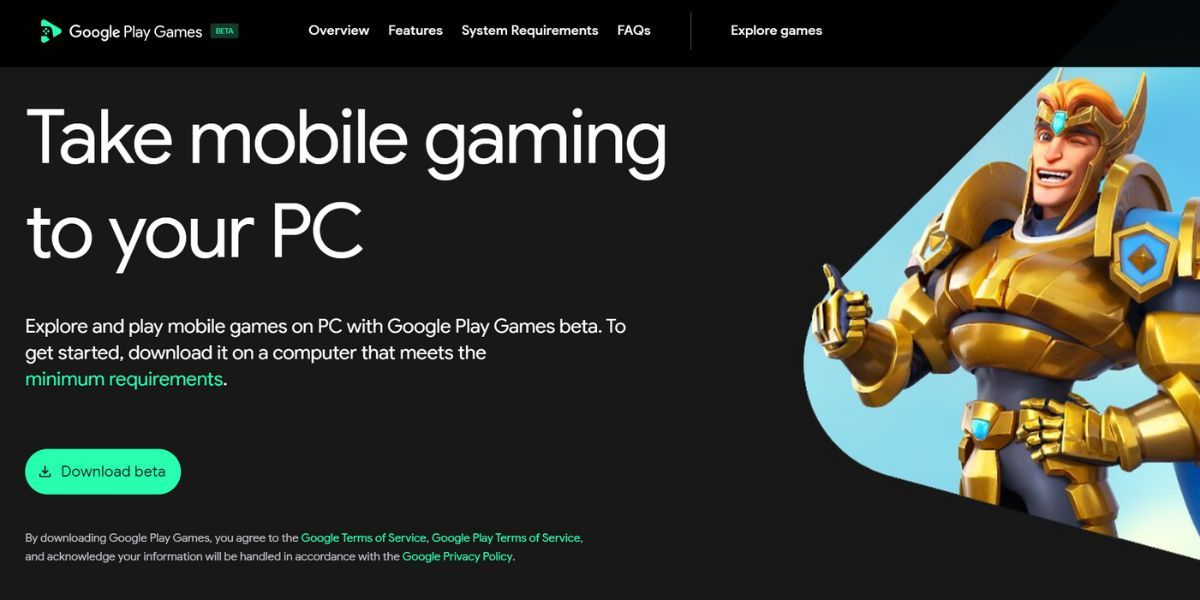

Теперь вы должны быть готовы играть в игры для Android на своем ПК.
Как установить и играть в игры с помощью Google Play Games
Теперь вы можете просмотреть библиотеку игр и установить любую игру, поддерживаемую в бета-программе. Текущая библиотека игр состоит из более чем ста популярных игр, и в настоящее время добавляются новые.
Когда вы впервые устанавливаете игру, вы заметите, что она также установит платформу гипервизора Windows на ваш ПК с Windows 11. Это нормально и необходимо для того, чтобы вы могли играть в игры с помощью Google Play Games. Вам нужно установить это только один раз.
Повторите следующие шаги, чтобы установить игру с помощью Google Play Games:


Подождите, пока ваш компьютер перезагрузится. Как только он вернется:


Теперь у вас должно быть все необходимое для игр для Android, настроенное на вашем ПК с Windows. Однако мы еще не совсем закончили.
Как настроить элементы управления игрой в Google Play Games
Элементы управления игрой по умолчанию могут показаться странными, если вы играете в игру для Android на компьютере. К счастью, вы можете изменить управление через Google Play Games.
Некоторые игры позволяют настраивать элементы управления в игре, но если вы не видите такой опции, повторите следующие шаги:


Наш опыт работы с приложением Google Play Games для Windows
Когда мы опробовали приложение, игры работали нормально и отлично выглядели в приложении Google Play Games. В некоторых играх вы заметите несколько неровных краев из-за отсутствия сглаживания, но это решаемо. Помните, что это мобильные игры, в конце концов.
Одно небольшое неудобство с приложением заключается в том, что некоторые игры не останавливаются, когда вы нажимаете клавиши Shift + Tab, чтобы открыть параметры игры. Игры продолжают работать в фоновом режиме, и вам придется использовать внутриигровой метод, чтобы приостановить игру, если он существует.
К счастью, игровой процесс гладкий, и, поскольку приложение использует вашу учетную запись Google для входа в систему, приложение автоматически синхронизирует ваш прогресс на всех ваших устройствах. Вы можете зарабатывать игровые достижения, как если бы вы играли в игры на своем устройстве Android.
Игры Google Play не так требовательны к ресурсам, как другие способы запуска приложений Android в Windows, например Bluestacks. Приложение потребляет 800-900 МБ во время игр, что является умеренным. Но вам понадобится ПК с 8 ГБ ОЗУ для бесперебойной работы Google Play Games и других приложений.
Играйте в свои любимые игры для Android на Windows
Google Play Games позволяет играть в популярные игры, такие как Asphalt 9, Jetpack Joyride и другие, на ПК с Windows 11. Производительность приличная, а ваши достижения и игровой прогресс идеально синхронизируются. Все, о чем мы можем просить, это чтобы в будущем в библиотеке игр было больше популярных игр.

