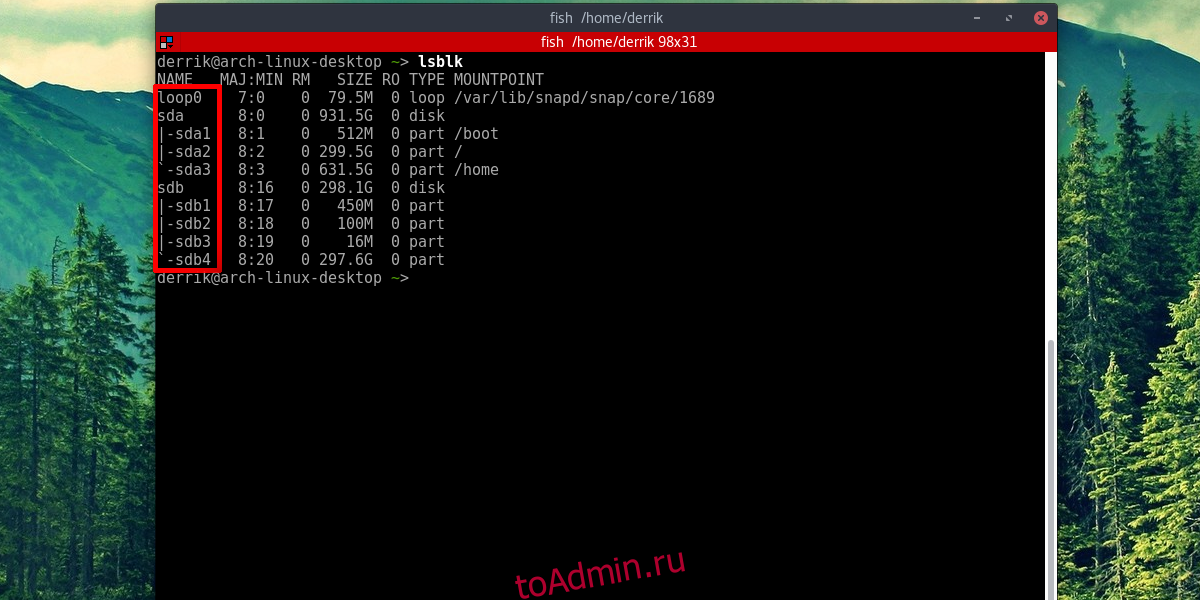Вы когда-нибудь хотели сделать так, чтобы внешние жесткие диски, подключенные к вашему компьютеру с Linux, отображались в специальных папках? Как насчет того, чтобы просто понять, как получить доступ к жестким дискам в Linux в целом? Каждый жесткий диск, USB-диск имеет этикетку в Linux. Прежде чем какой-либо жесткий диск станет доступным, мы должны узнать этикетку устройства. Это легко, но очень важно. Это связано с тем, что внешние жесткие диски в Linux (в отличие от Windows и Mac) не запускаются автоматически, чтобы пользователи могли получить доступ к файлам. Чтобы узнать метку внешнего жесткого диска, откройте терминал и используйте следующую команду.
lsblk
Команда lsblk (список блочных устройств) показывает все подключенные диски. Когда команда list block завершится, все подключенные диски появятся в этом списке. Если какие-то жесткие диски используются, это будет легко увидеть. Это связано с тем, что команда всегда показывает, какие каталоги используются разделами жесткого диска.
Например: Linux почти всегда устанавливается на / dev / sda и монтируется в / (а иногда и в / boot и / home). Второй диск в этом списке на снимке экрана — / dev / sdb, и он ни к чему не подключен.

Важно отметить, что весь жесткий диск помечен как / dev / sdb. Этот ярлык всегда принадлежит второму диску. После этого на каждом подключенном жестком диске появится еще одна буква алфавита. Также имейте в виду, что на скриншоте есть / dev / sdb1, / dev / sdb2, / dev / sdb3 и / dev / sdb4. Они позволяют пользователю узнать, что на жестком диске SDB есть 4 раздела. Размеры каждого раздела также указаны в этом списке.
В этом руководстве мы будем монтировать раздел / dev / sdb4. Ваш может отличаться.
Оглавление
Использование файлового менеджера для монтирования
Есть несколько способов смонтировать внешние жесткие диски в Linux. Безусловно, самый простой и быстрый способ получить доступ к подключенному жесткому диску, который не используется Linux, — это использовать файловый менеджер Linux.

Сначала откройте файловый менеджер, установленный на вашем ПК с Linux. Не знаете, что такое файловый менеджер? Это программа в Linux, которую вы используете для доступа к файлам и папкам. Щелкните «другие места», если ваш файловый менеджер Linux имеет такую возможность. Если все жесткие диски отображаются на боковой панели, нажмите на жесткий диск отсюда.

После нажатия на жесткий диск, чтобы загрузить его в систему, пользователю будет предложено ввести пароль. Введите пароль, привязанный к вашему имени пользователя. После ввода жесткий диск подключается к системе. Используя файловый менеджер, щелкните диск, чтобы просмотреть файлы. Размонтируйте, щелкнув значок извлечения или щелкнув его правой кнопкой мыши и выбрав «размонтировать».
Примечание: для Linux существует множество файловых менеджеров, и все они имеют небольшие отличия. Однако, хотя они выглядят по-разному, основная концепция в этом уроке та же.
Временное крепление
Можно временно смонтировать любой жесткий диск в любую папку. Для начала создайте папку монтирования в домашнем каталоге. Если вы решили создать папку с другим именем, чем в примере, обязательно запомните, для чего предназначена папка, поскольку она будет пустой, если жесткий диск не смонтирован.
mkdir -p ~/secondary-hard-drive
Создав папку, смонтируйте жесткий диск. В этом примере используется / dev / sdb4. Ваш может отличаться. Обязательно измените команду в соответствии со своими потребностями.
sudo mount /dev/sdb4 ~/secondary-hard-drive/
Раздел жесткого диска (/ dev / sdb4) настроен на правильную папку. Когда Linux перезагрузится, он отключится.
Постоянное крепление
Для постоянного подключения дополнительного жесткого диска необходимо изменить вкладку файловой системы. Вкладка файловой системы позволяет Linux узнать, где должен находиться каждый раздел жесткого диска. Чтобы сделать вторичные жесткие диски постоянно монтируемыми при загрузке, выполните следующие действия:
Сначала создайте папку, в которую будет загружаться жесткий диск. Эта папка будет домом жесткого диска, поэтому НЕ удаляйте ее. Если вы это сделаете, Linux не загрузится и все сломается.
mkdir -p ~/secondary-hard-drive
Папка вторичный жесткий диск находится в / home / username. Теперь скажите Linux, чтобы он монтировал его навсегда.

Примечание: добавление жесткого диска на вкладку файловой системы НЕ РАБОТАЕТ, если вы не укажете правильный тип файловой системы. Узнайте правильный тип файловой системы, сначала определив метку диска с помощью lsblk, а затем используя df -T, чтобы выяснить тип файловой системы. Рядом с каждым диском в df -T будет метка диска.
Редактирование Fstab
Сначала получите корневую оболочку.
sudo -s
Затем добавьте комментарий. Это важно, так как на вкладке файловой системы есть много вещей, и это поможет отличить запись от других.
echo "# Secondary Hard Drive" >> /etc/fstab
Наконец, добавьте жесткий диск в список монтирования. Обратите внимание на эту команду и отредактируйте часть, в которой указано имя пользователя, чтобы вместо нее было ваше имя пользователя. Также отредактируйте часть команды с NTFS, если раздел использует другую файловую систему, и измените / dev / sdb4 на раздел, который вы хотите смонтировать.
echo "/dev/sdb4 /home/username/secondary-hard-drive ntfs defaults,noatime 0 2" >> /etc/fstab
Повторите это для любого количества жестких дисков.
Заключение
Доступ к жестким дискам в Linux может быть довольно запутанным, особенно если вы новый пользователь. Это потому, что ни один дистрибутив Linux не тратит время на объяснение того, как работают жесткие диски. К счастью, добавление дополнительных жестких дисков — простой процесс, если вы будете следовать этому руководству.