Инструменты для создания снимков экрана такие же простые и распространенные, как и текстовые редакторы. Некоторые продают себя за простоту, другие предлагают сложные функции, такие как планирование скриншотов. Большинство, если не все инструменты, пытаются делать чистые снимки экрана, что означает, что они часто исключают курсор мыши. Однако в некоторых случаях вам действительно нужно захватить курсор мыши на снимке экрана, и здесь вы столкнетесь с проблемами. Если вам нужен бесплатный инструмент, который может включать курсор в снимок экрана, используйте IrfanView.
IrfanView популярен как программа для просмотра изображений, но у него довольно много функций, одна из которых — функция скриншотов. Маловероятно, что вы в конечном итоге будете использовать его в качестве основного инструмента для создания снимков экрана, но для захвата курсора мыши на снимке экрана он отлично работает, и то же самое с горячей клавишей.
Курсор мыши на скриншоте
Установить IrfanView если у вас его еще нет. Запустите приложение и выберите «Параметры»> «Захват / снимок экрана» в строке меню.
В открывшемся окне выберите опцию «Область рабочего стола — текущий монитор (мышь)». Горячая клавиша, связанная с захватом экрана, — Ctrl + F11. Нажмите кнопку «Пуск» и сверните приложение.
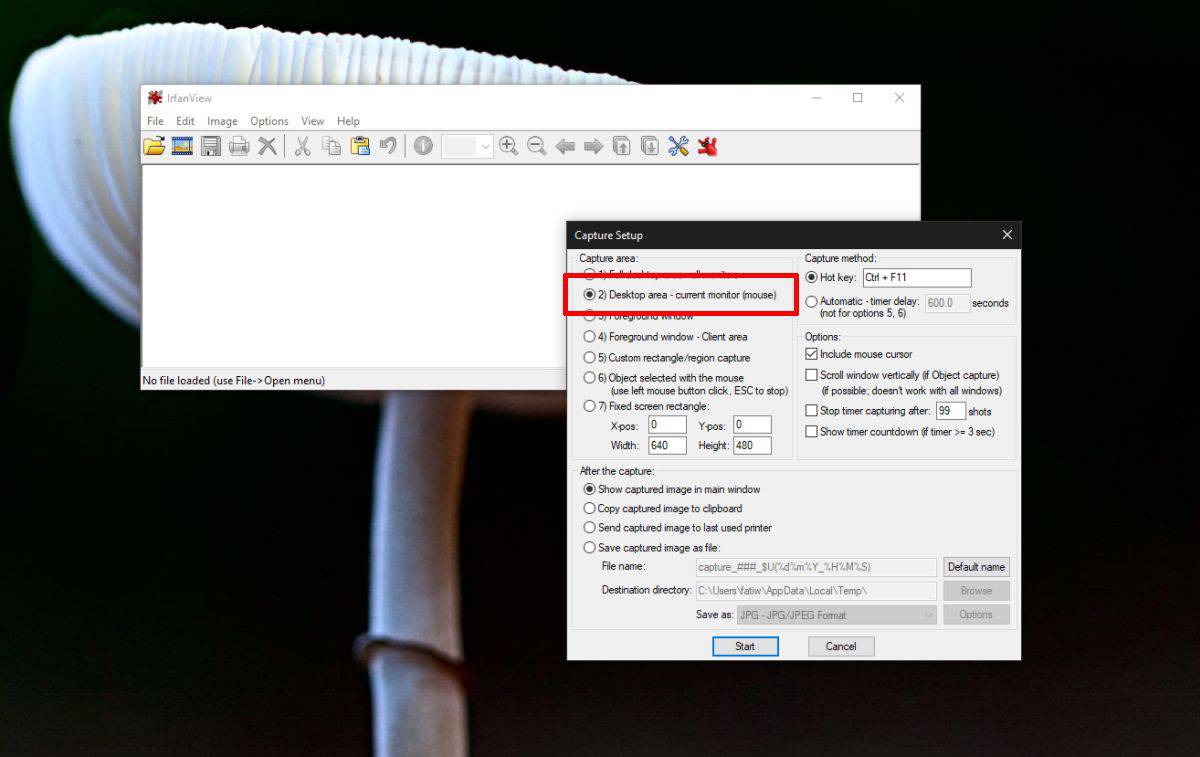
Чтобы сделать снимок экрана, переместите указатель мыши на экран, который вы хотите сделать снимок (если у вас несколько мониторов), а затем нажмите горячую клавишу. Снимок экрана будет сделан и открыт в IrfanView, где его можно будет сохранить или сначала отредактировать.

Преимущество использования этого приложения в том, что оно может захватывать ваш курсор в большинстве состояний. Например, у меня есть собственный набор цветов курсора, который многие другие приложения не смогли уловить. Они поймали только цвета курсора по умолчанию. IrfanView также может захватывать пользовательский курсор. Однако он не может зафиксировать фактический размер курсора, что является недостатком. Курсор на скриншоте выше — это размер по умолчанию, который вы получаете в Windows 10. На самом деле курсор больше, чем высота панели задач по умолчанию.
Другие варианты
Есть и другие приложения, которые могут захватывать курсор мыши на снимке экрана, но они дают вам только вид курсора по умолчанию. Если этого достаточно, вы можете использовать Greenshot. Он захватит курсор, а иногда и его цвет, хотя изображение курсора будет выглядеть не очень хорошо. Преимущество этого приложения в том, что оно позволяет перемещать курсор в захваченном изображении перед его сохранением.
Наконец, если у вас есть приложение для скринкастинга, вы можете использовать его для записи короткого клипа вашего экрана, и он будет включать курсор. Затем вы можете экспортировать кадр из видео.
