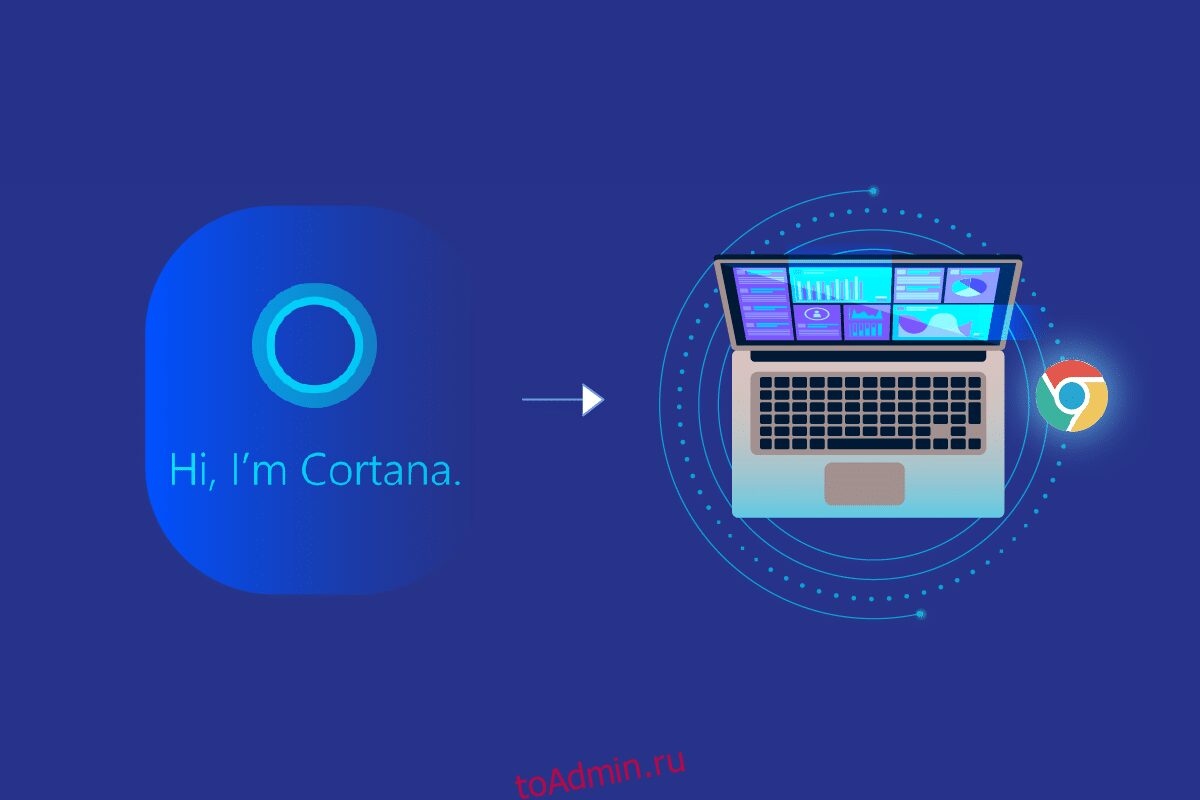Приложение Cortana является встроенным приложением и представляет собой дополнительную функцию на ПК с Windows 10 или более поздней версии. Однако веб-браузером по умолчанию, используемым Cortana для результатов поиска в Интернете, является Bing, в отличие от популярного веб-браузера Google Chrome. Если вам так удобно использовать приложение Google Chrome, вы можете заставить Кортану использовать Chrome. Статья даст вам ответ на вопрос, как заставить Cortana искать с Chrome. Другими словами, в статье обсуждаются методы решения вопроса о том, как заставить Кортану использовать Chrome вместо Bing в качестве веб-браузера?
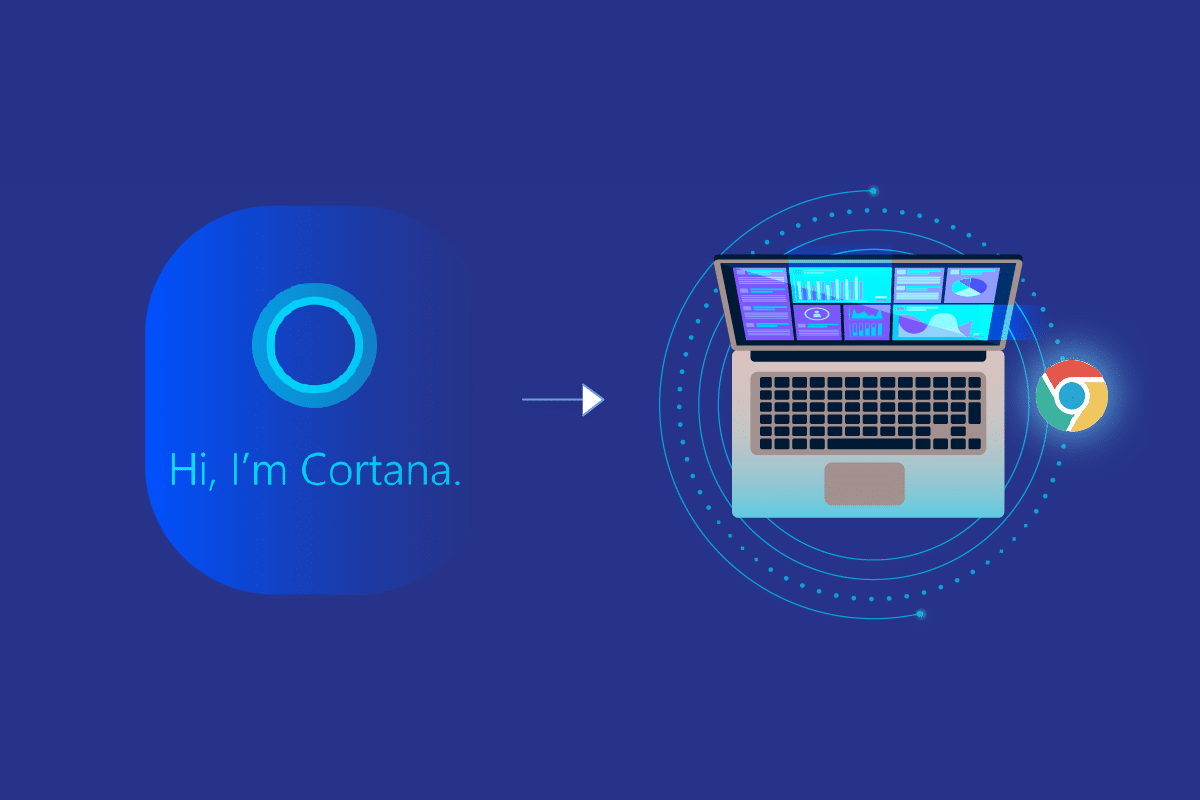
Оглавление
Как заставить Кортану использовать Chrome в Windows 10
Прежде чем попробовать методы, перечисленные в статье, вам необходимо установить веб-браузер по умолчанию в качестве приложения Google Chrome вместо Microsoft Edge на вашем ПК. Этот шаг имеет решающее значение, поскольку вы можете заставить Кортану использовать Chrome, только если он выбран в качестве веб-браузера по умолчанию.
Способ 1: изменить настройки приложений по умолчанию
Вы можете изменить настройки веб-браузера по умолчанию, чтобы заставить Кортану использовать Chrome. Выполните указанные шаги, чтобы сделать это.
1. Нажмите одновременно клавиши Windows + I, чтобы запустить Настройки.
2. Нажмите на настройку приложений.
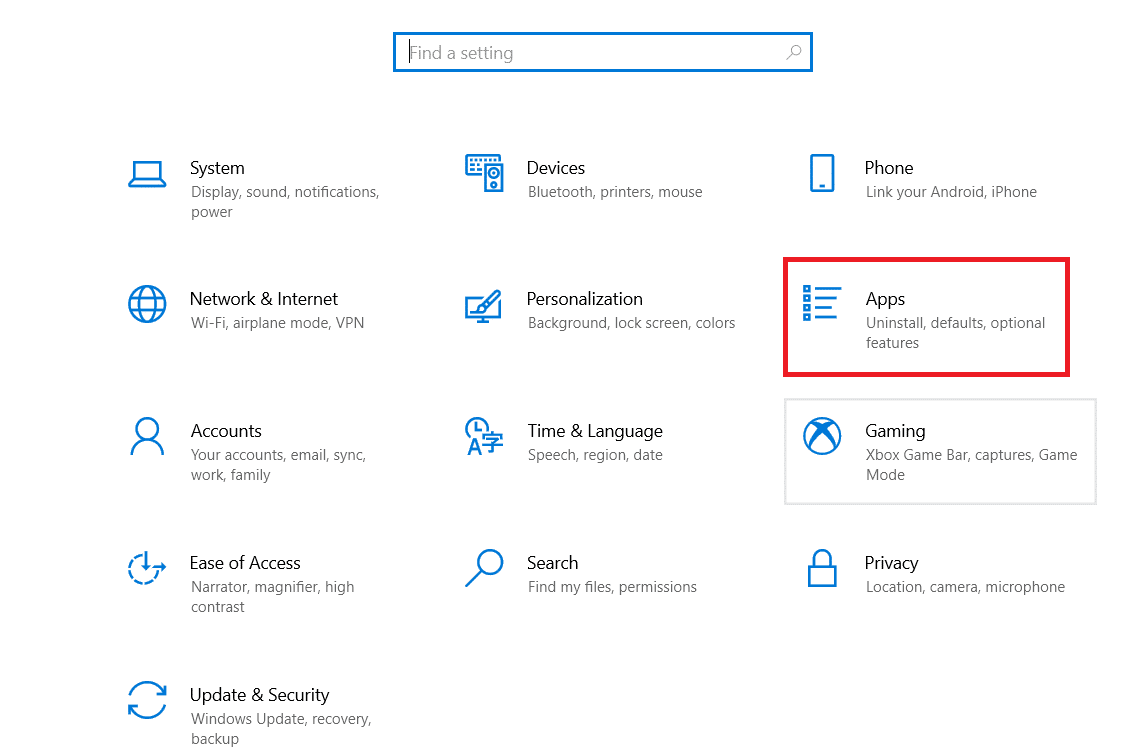
3. Щелкните вкладку Приложения по умолчанию на левой панели и измените веб-браузер.
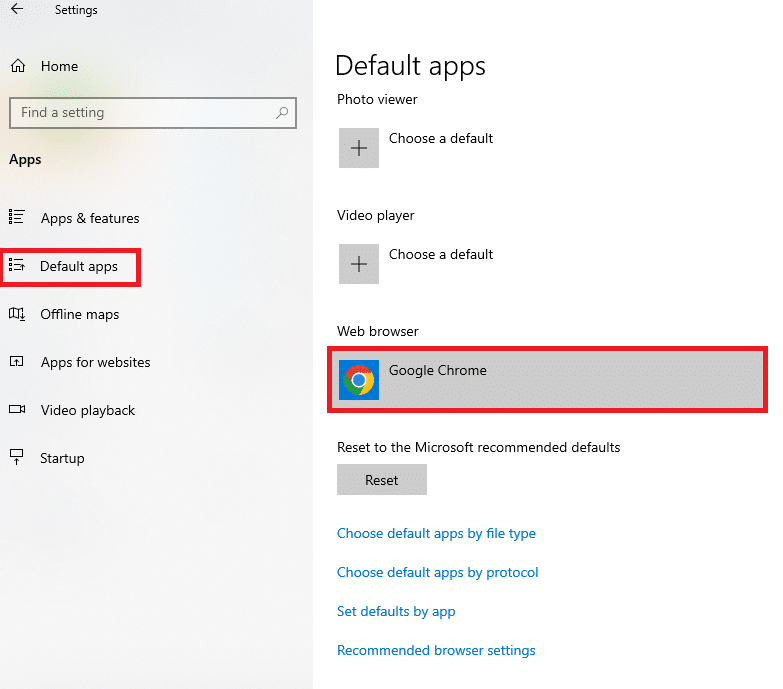
4. В соседнем окне Выберите приложение выберите приложение Google Chrome, чтобы установить его в качестве веб-браузера по умолчанию.
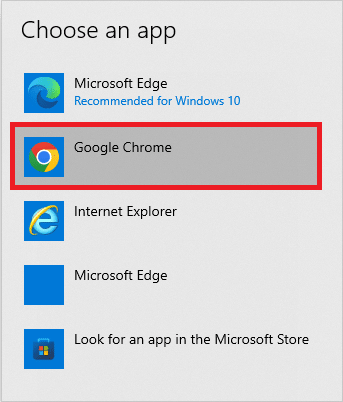
Способ 2: используйте веб-расширение Chrometana
Если вы пытаетесь заставить Кортану использовать Chrome, вы можете попробовать использовать веб-расширение Chrometana в приложении Google Chrome. Расширение является доверенным, и шаги, которые нужно сделать, описаны ниже в этом разделе.
1. Нажмите клавишу Windows, введите Chrome и нажмите «Открыть».

2. Откройте официальный веб-сайт веб-расширения Chrometana в приложении Google Chrome.
Примечание. Кроме того, вы можете открыть Интернет-магазин Chrome и найти веб-расширение Chrometana в строке поиска.
3. Нажмите кнопку «Добавить в Chrome», чтобы добавить веб-расширение Chrometana в приложение Google Chrome.
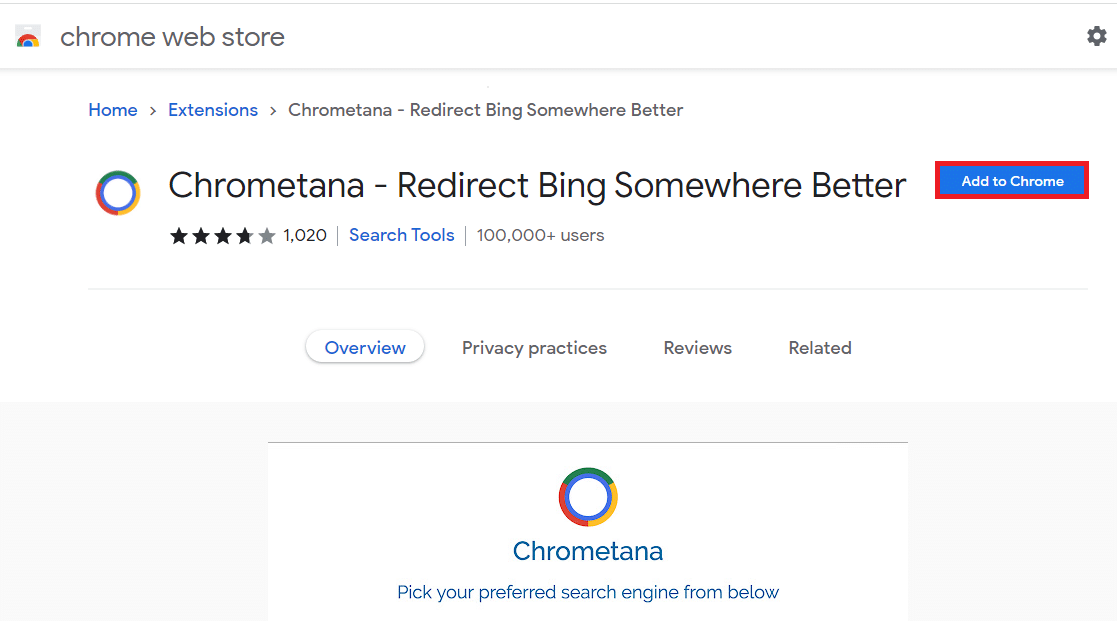
4. Во всплывающем окне подтверждения нажмите кнопку «Добавить расширение», чтобы продолжить процесс.
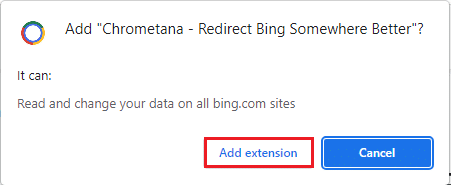
5. Нажмите кнопку Google в окне Выберите предпочитаемую поисковую систему снизу.
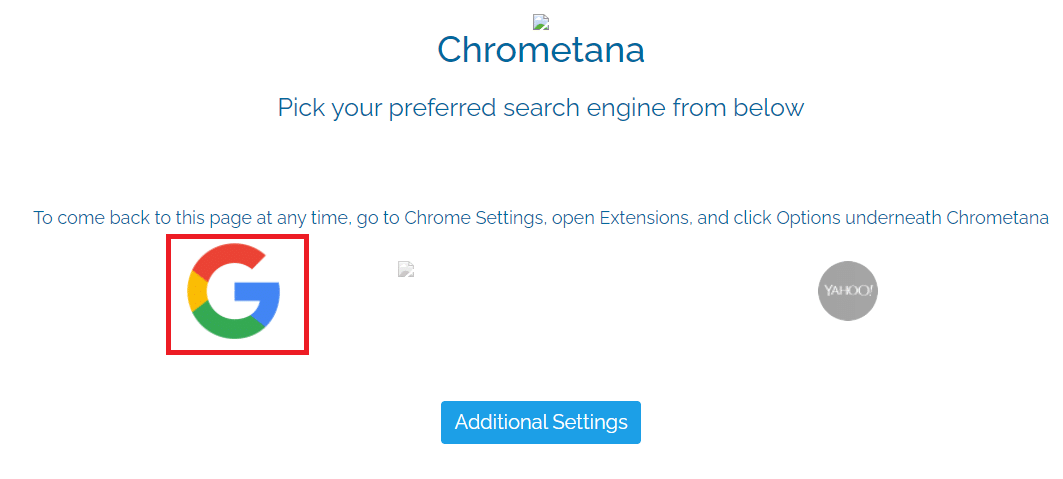
6. Нажмите клавишу Windows, введите cortana и нажмите «Открыть».

7. Введите любой термин и нажмите клавишу Enter, чтобы найти термин в приложении Cortana.
8. В Как вы хотите это открыть? диалоговом окне, щелкните приложение Google Chrome, выберите параметр «Всегда использовать это приложение» и нажмите кнопку «ОК», чтобы завершить процесс.
Способ 3: используйте сторонние приложения
В этом разделе есть два основных сторонних приложения, которые можно использовать для того, чтобы приложение Cortana использовало приложение Google Chrome вместо стандартного приложения Microsoft Edge.
1. Кромочный дефлектор
Приложение EdgeDeflector позволит вам заставить Кортану использовать Chrome для поиска результатов. Приложение популярно, и новые выпуски доступны на официальном сайте GitHub.
1. Запустите приложение Google Chrome на своем ПК, введя в строке поиска Windows.

2. Откройте официальный веб-сайт EdgeDeflector и щелкните файл EdgeDeflector_install.exe в разделе «Активы».
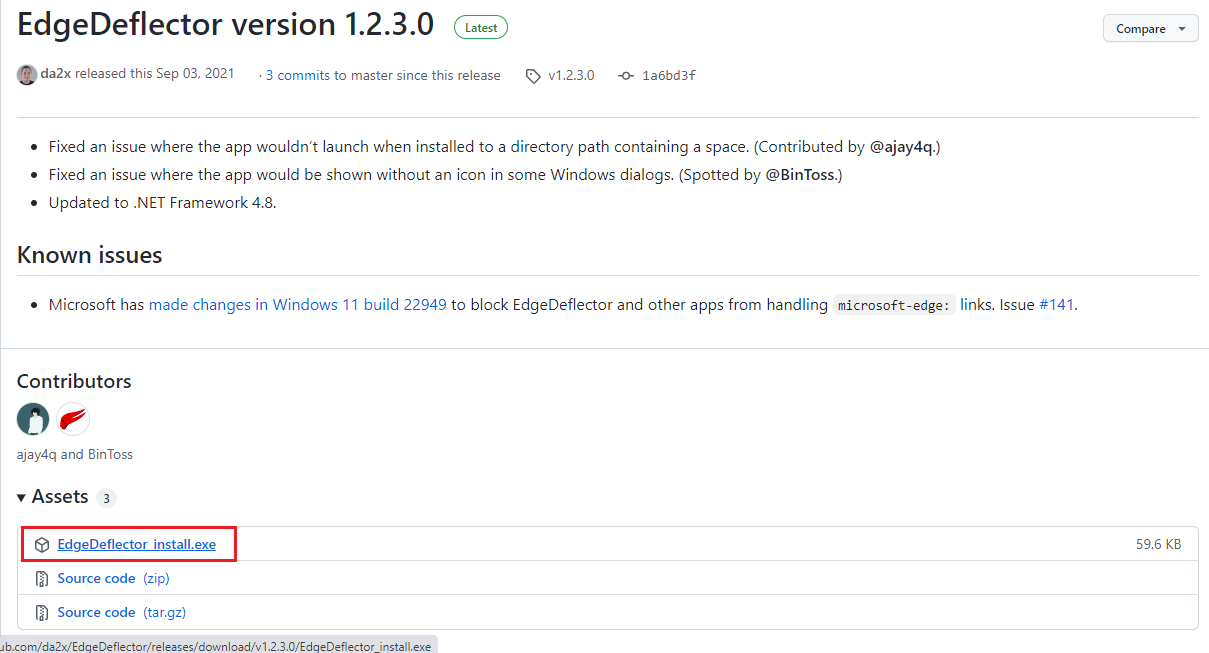
3. Нажмите одновременно клавиши Windows + E, чтобы открыть проводник.
4. Щелкните папку «Этот компьютер» на левой панели и щелкните папку «Загрузки» в разделе «Папки».
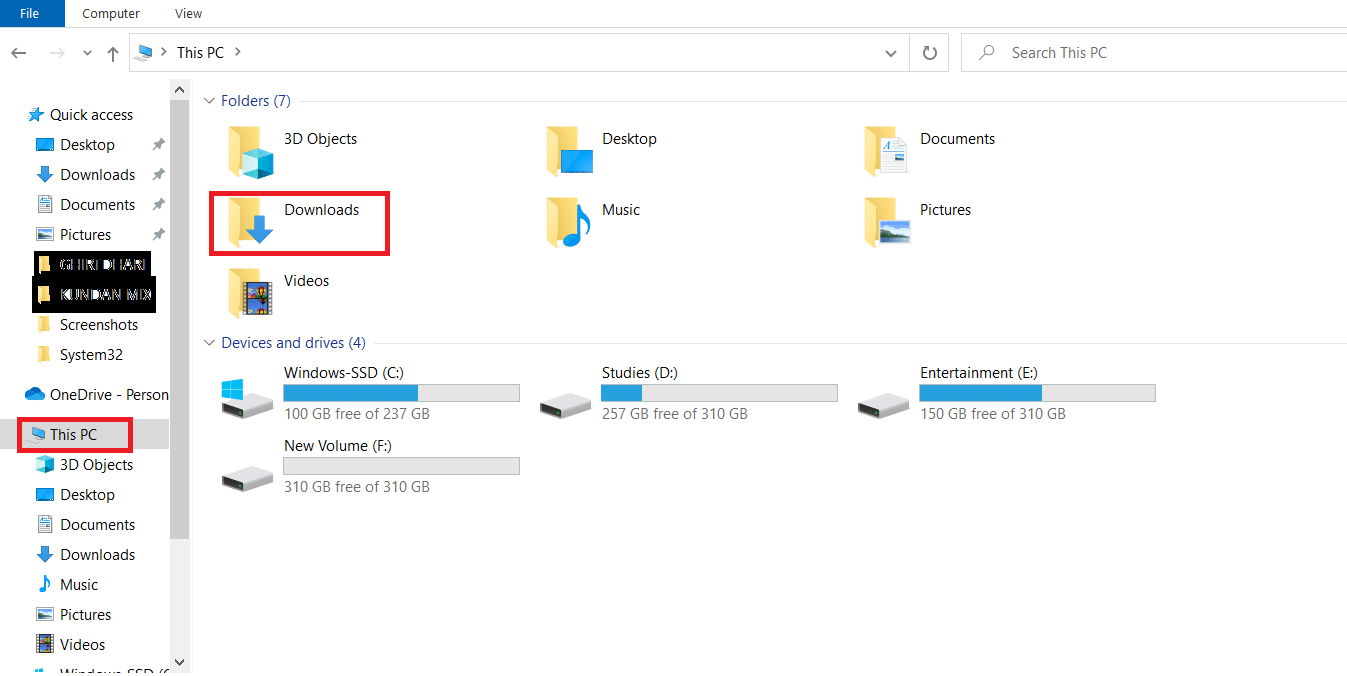
5. Дважды щелкните загруженный установочный файл.
6. Найдите и выберите папку назначения, нажав кнопку «Обзор…», затем нажмите кнопку «Установить», чтобы установить приложение.
Примечание. Вы можете оставить выбранную папку назначения и не вносить никаких изменений для повышения производительности.
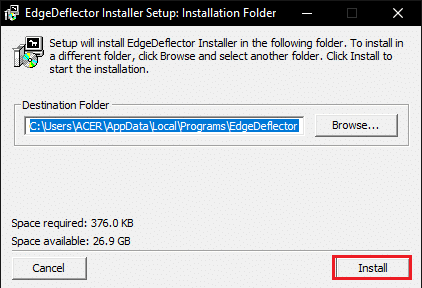
7. Следуйте инструкциям мастера установки на экране, установите Google Chrome в качестве приложения по умолчанию и подождите, пока приложение будет установлено на вашем ПК.
8. В Как вы хотите это открыть? окно подсказки, щелкните параметр EdgeDeflector в списке и выберите параметр Всегда использовать это приложение.
9. Нажмите кнопку «ОК», чтобы подтвердить изменения и использовать приложение EdgeDeflector, чтобы заставить Кортану использовать выбранный веб-браузер Google Chrome.
Примечание. Если диалоговое окно недоступно, перейдите к параметрам приложений по умолчанию и выберите Microsoft Edge в качестве веб-браузера по умолчанию.
10. Запустите приложение Cortana из поиска Windows.

11. Введите любой термин и нажмите клавишу Enter, чтобы найти термин в приложении Cortana.
12. Щелкните параметр «Просмотреть веб-результаты» в приложении Cortana, чтобы просмотреть веб-результаты в приложении Google Chrome.
2. Поиск с помощью моего браузера
Приложение SearchWithMyBrowser позволит вам заставить Кортану использовать Chrome для поиска результатов в Интернете. Основная проблема с использованием приложения заключается в том, что было несколько отчетов об исправлениях при использовании приложения, поэтому вы можете загрузить приложение на свой страх и риск. Вы можете попробовать использовать приложение, если вы не можете использовать методы, описанные ранее в этом разделе, и вам нужно использовать Google Chrome в приложении Cortana.
1. Запустите веб-браузер Google Chrome.
2. Откройте официальный веб-сайт SearchWithMyBrowser и выберите параметр «Исходный код (zip)» в разделе «Активы».
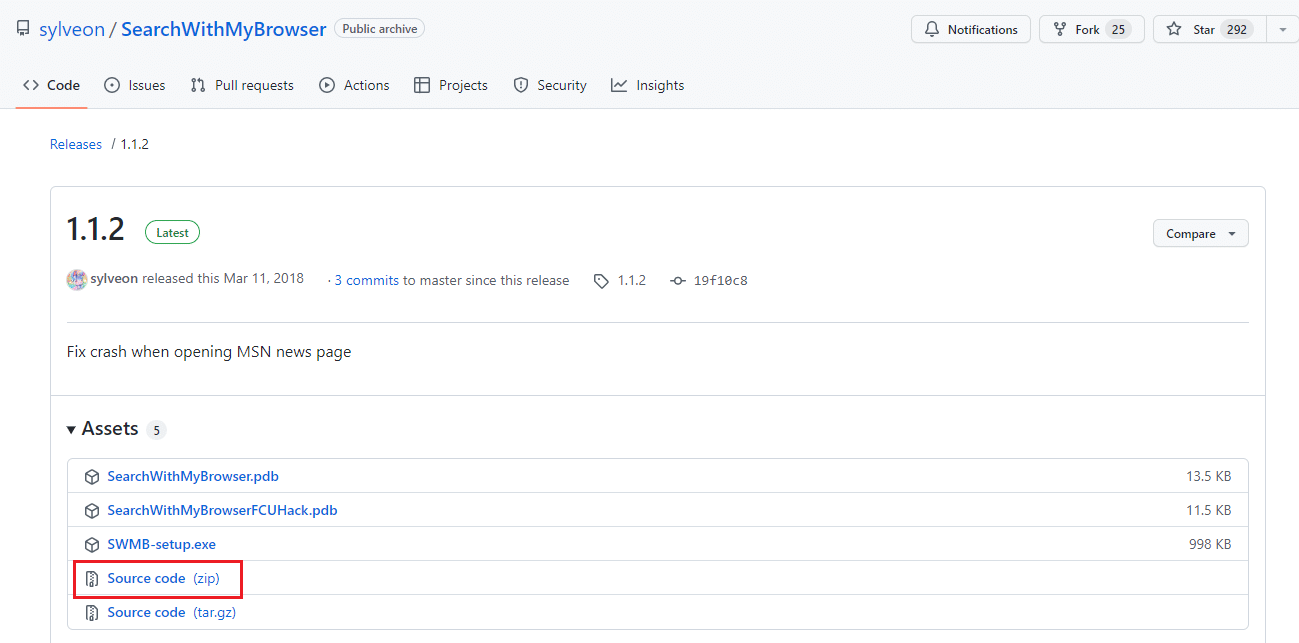
3. Нажмите одновременно клавиши Windows + E, чтобы открыть проводник.
4. Щелкните папку «Этот компьютер» на левой панели и перейдите в папку «Загрузки» в разделе «Папки».
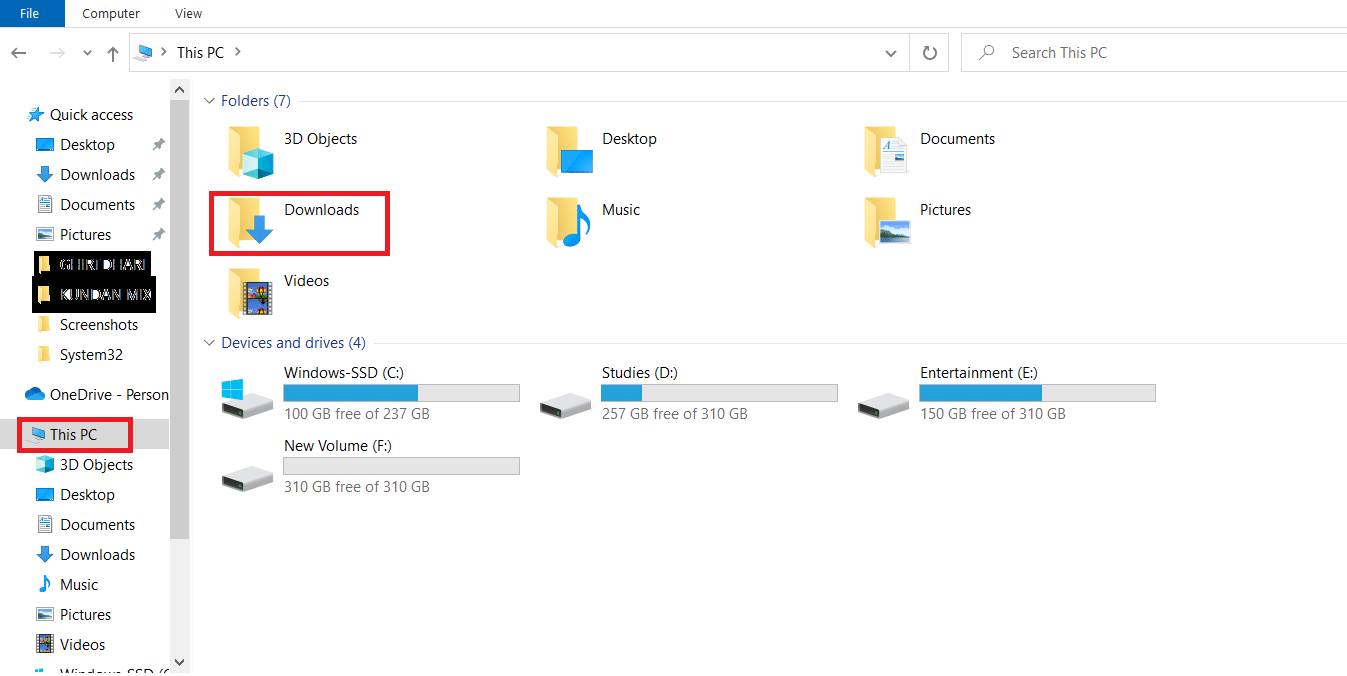
5. Щелкните правой кнопкой мыши загруженный zip-файл и выберите в меню пункт «Извлечь все…», найдите папку назначения и извлеките файлы в папку назначения.
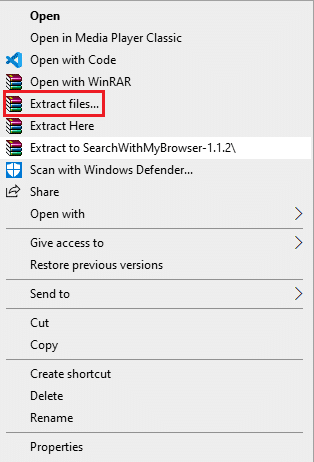
6. В извлеченной папке SearchWithMyBrowser-master запустите файл Make.cmd для сборки программы.
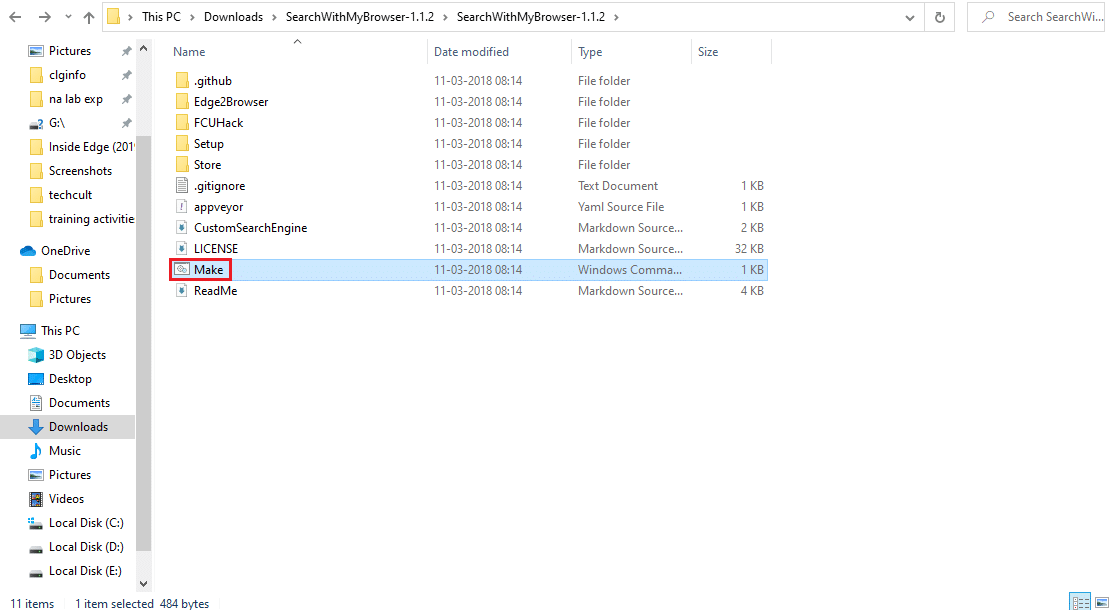
7. Запустите файл install.cmd, чтобы установить программу и позволить ей внести изменения в реестр на вашем ПК.
8. В окне командной строки вам необходимо переместить файл SearchWithMyBrowser.exe на постоянное место в окне.
Примечание 1. Вы можете выбрать указанный путь для перемещения загруженного файла. Вместо имени пользователя вам нужно ввести имя пользователя учетной записи, под которой вы хотите сохранить файл.
C:UsersUsernameDownloadsSearchWithMyBrowser.exe
9. Нажмите клавишу Enter, чтобы выполнить команду, и еще раз нажмите клавишу Enter.
10. В Как вы хотите это открыть? щелкните приложение SearchWithMyBrowser.exe и нажмите кнопку OK, чтобы завершить процесс.
***
В статье обсуждаются способы заставить Кортану использовать Chrome для поиска в Интернете. В этой статье объясняются ответы на такие вопросы, как заставить Кортану использовать Chrome или как заставить Кортану выполнять поиск в Chrome. Если вы хотите сообщить нам о своих предложениях или вопросах относительно статьи, вы можете оставить их в виде комментариев в разделе комментариев ниже.