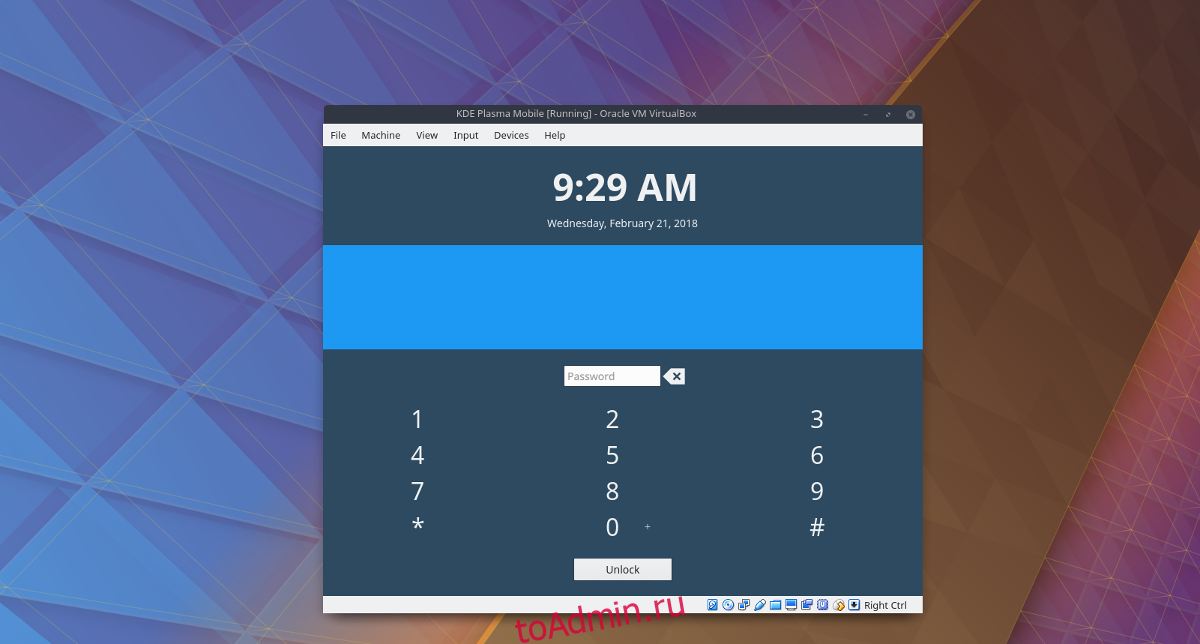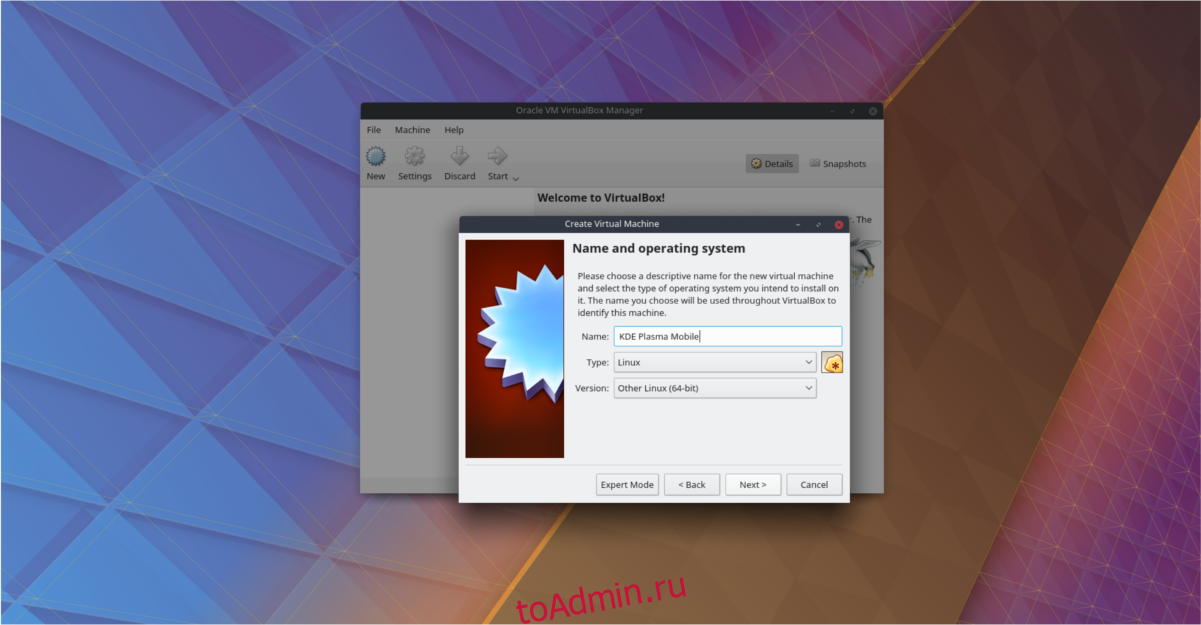Некоторое время назад, если вы хотите опробовать последнюю версию мобильных проектов KDE, вам нужно будет установить KDE Mobile на Nexus 5 / 5x. Это отстой для тех, кто хочет попробовать, чтобы узнать, нравится ли им это, но у них нет под рукой устройства. К счастью, вы можете попробовать KDE Plasma Mobile на своем рабочем столе. У разработчиков есть общедоступный файл ISO, который можно использовать для запуска KDE Plasma Mobile в VirtualBox.
ОПОВЕЩЕНИЕ СПОЙЛЕРА: прокрутите вниз и посмотрите видеоурок в конце этой статьи.
Оглавление
Установить Oracle VM VirtualBox
Сам файл ISO KDE Plasma Mobile должен работать в большинстве программных инструментов виртуализации Linux, но для достижения наилучших результатов лучше всего установить Oracle VM VirtualBox. Чтобы установить программное обеспечение виртуализации, сделайте следующее:
Ubuntu
sudo apt install virtualbox
Debian
sudo apt-get install virtualbox
Arch Linux
sudo pacman -S virtualbox
Fedora
sudo dnf install virtualbox
OpenSUSE
sudo zypper install virtualbox
Другие Linux
Oracle VirtualBox обычно распространяется через репозитории программного обеспечения операционной системы Linux. Тем не менее, если вы используете дистрибутив Linux, который предпочитает не распространять его, все равно есть способ его установить.
Процесс установки начинается с перехода на Virtualbox.org на страницу загрузки. На этой странице важно игнорировать все, кроме «Все дистрибутивы (построены на EL5 и поэтому не требуют последних системных библиотек)».
Примечание: убедитесь, что в вашей системе установлен и включен DKMS, иначе VirtualBox не будет работать правильно.
Загрузите версию программного обеспечения для i386 (32-разрядная) или AMD64 (64-разрядная), а затем откройте окно терминала. Используя команду CD, переместите терминал в папку ~ / Downloads на вашем ПК с Linux.
cd ~/Downloads
Затем вам необходимо обновить разрешения пакета установщика Virtualbox.
sudo chmod +x VirtualBox-*-Linux_amd64.run
или же
sudo chmod +x VirtualBox-*-Linux_x86.run
Затем запустите процесс установки:
sudo sh VirtualBox-*-Linux_amd64.run
или же
sudo sh VirtualBox-*-Linux_x86.run
Создание мобильной виртуальной машины Plasma
Хотя Plasma Mobile ориентирована на мобильные телефоны, это не похоже на Android. Вместо этого операционная система Plasma Mobile по своей сути представляет собой дистрибутив Linux. Он построен на той же технологии, которая используется во многих настольных операционных системах Linux. Именно поэтому его очень легко эмулировать на виртуальной машине для тестирования (и разработки).
Для начала вам сначала нужно получить последнюю версию образа мобильного диска Plasma. Пожалуйста, поймите, что эти образы дисков очень нестабильны и могут давать сбои и поломки. ИСПОЛЬЗУЙТЕ НА СВОЙ РИСК!
После загрузки откройте Oracle VM VirtualBox и нажмите «Создать». Откроется окно «Создать виртуальную машину». Найдите «имя» и введите «KDE Plasma Mobile».
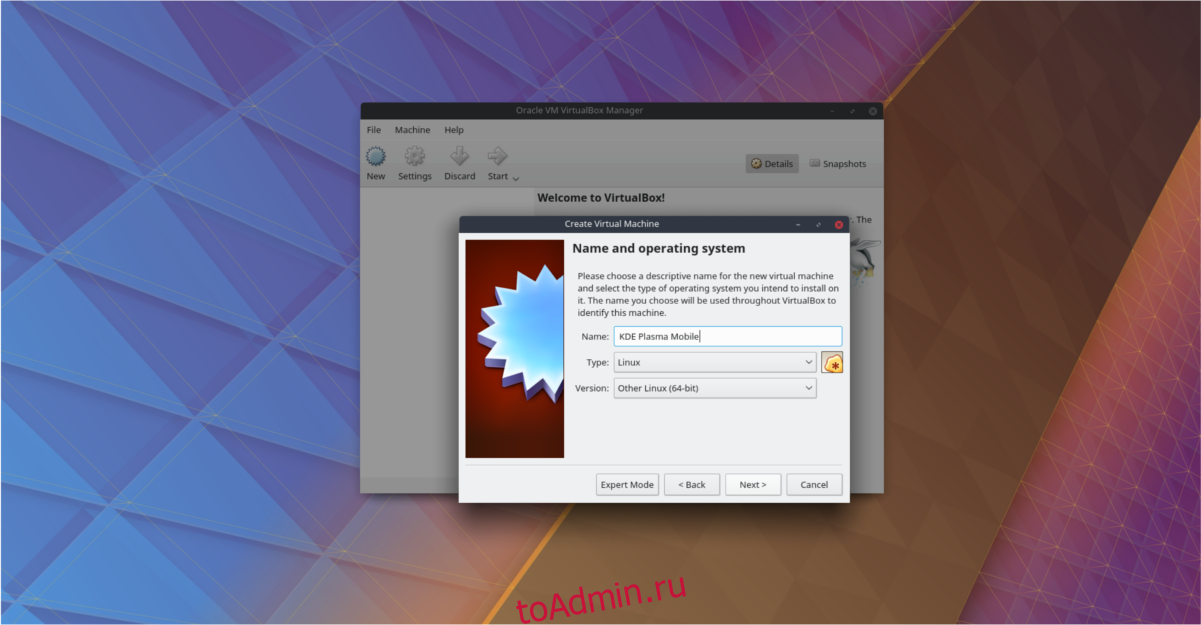
После ввода имени найдите «Тип» и щелкните раскрывающееся меню. Найдите «Linux», выберите его и перейдите в раскрывающееся меню «Версия».
Использование раскрывающегося меню версии — это очень простой способ предварительно настроить любые виртуальные машины. Каждый параметр в списке может указать виртуализатору, сколько именно оперативной памяти он должен использовать, мощность процессора, видеопамять и даже параметры сети.
Учитывая, что Plasma Mobile не является традиционной операционной системой Linux, у Oracle нет выбора. Чтобы исправить это, пройдите по меню и найдите «Другой Linux (64-разрядный)».
Примечание: есть два «других варианта Linux», и если вы выберете Другой Linux (32-разрядный), ваша мобильная виртуальная машина Plasma не загрузится.
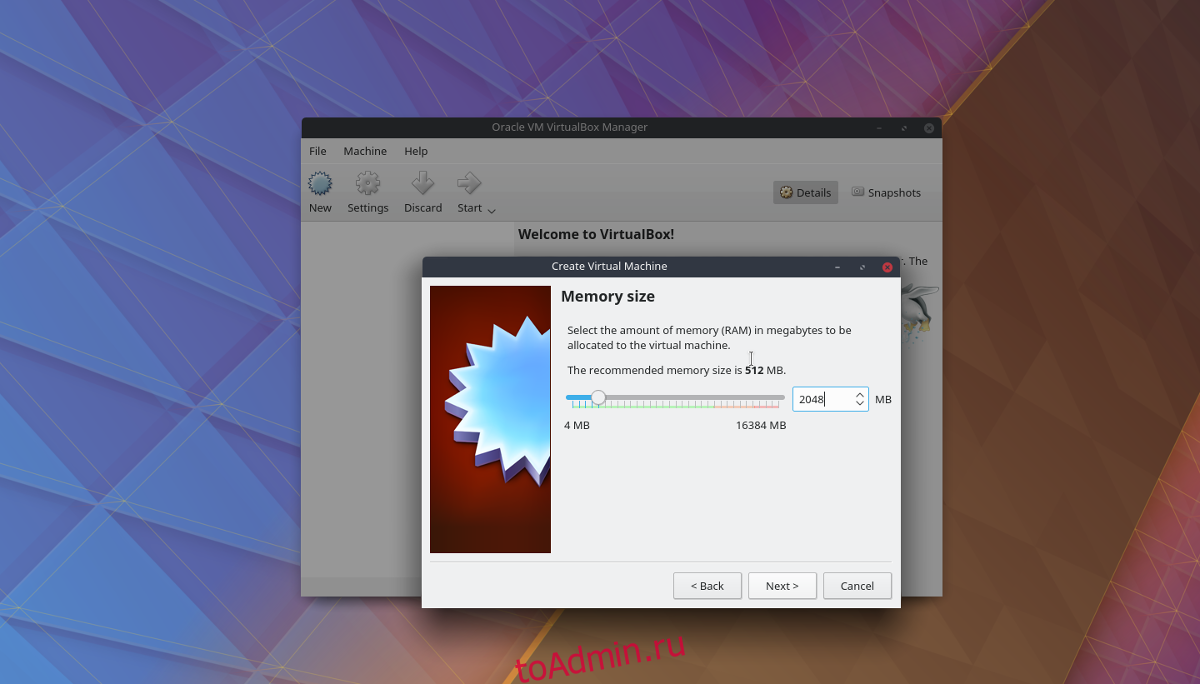
Когда все это заполнено, нажмите кнопку «Далее» в нижней части экрана, чтобы перейти на страницу конфигурации памяти. По умолчанию VirtualBox пытается выделить 512 МБ ОЗУ. Этого недостаточно для современной мобильной операционной системы. Вместо этого измените его на «2048» и нажмите «Далее».
На последней странице VirtualBox попросит создать новый жесткий диск. Нажмите «Создать» и следуйте инструкциям виртуализатора, чтобы завершить создание виртуальной машины.
Запустить мобильную виртуальную машину Plasma
Теперь, когда виртуальная машина готова, пора загрузить Plasma Mobile. В пользовательском интерфейсе VirtualBox выберите с помощью мыши «KDE Plasma Mobile». Затем щелкните по нему правой кнопкой мыши и найдите «Пуск». В начальном меню выберите вариант «нормальный запуск». Это загрузит среду виртуализации, чтобы в нее можно было загрузить ОС.
Когда виртуальная машина откроется, вы увидите «Выбрать загрузочный диск». Щелкните значок папки рядом с «пустым», чтобы открыть окно обозревателя файлов. Используйте этот файловый браузер, чтобы найти ISO-образ Plasma Mobile для VirtualBox.
После выбора образа ISO VirtualBox загрузит Plasma Mobile прямо на главный экран мобильного устройства.
Отсюда можно использовать всю операционную систему, хотя и с небольшими сбоями.
Навигация
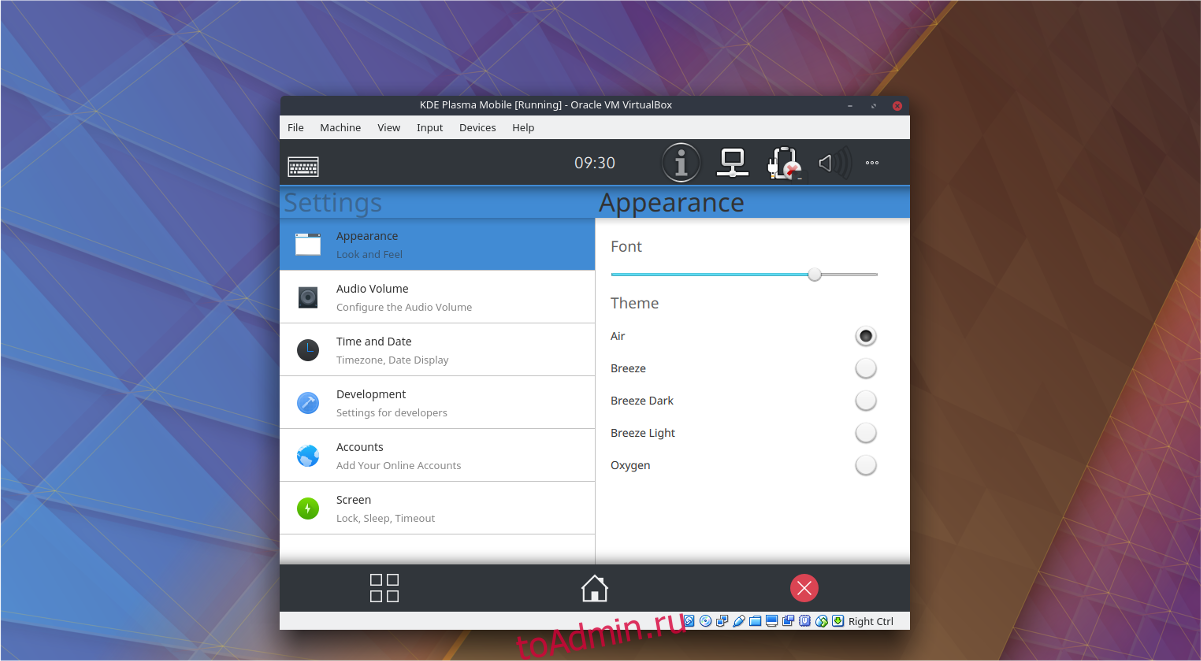
Чтобы открыть приложение в Plasma Mobile, щелкните квадратный значок в нижнем левом углу экрана. Кроме того, проверьте уведомления и получите доступ к настройкам, щелкнув и потянув вниз в верхней строке состояния.
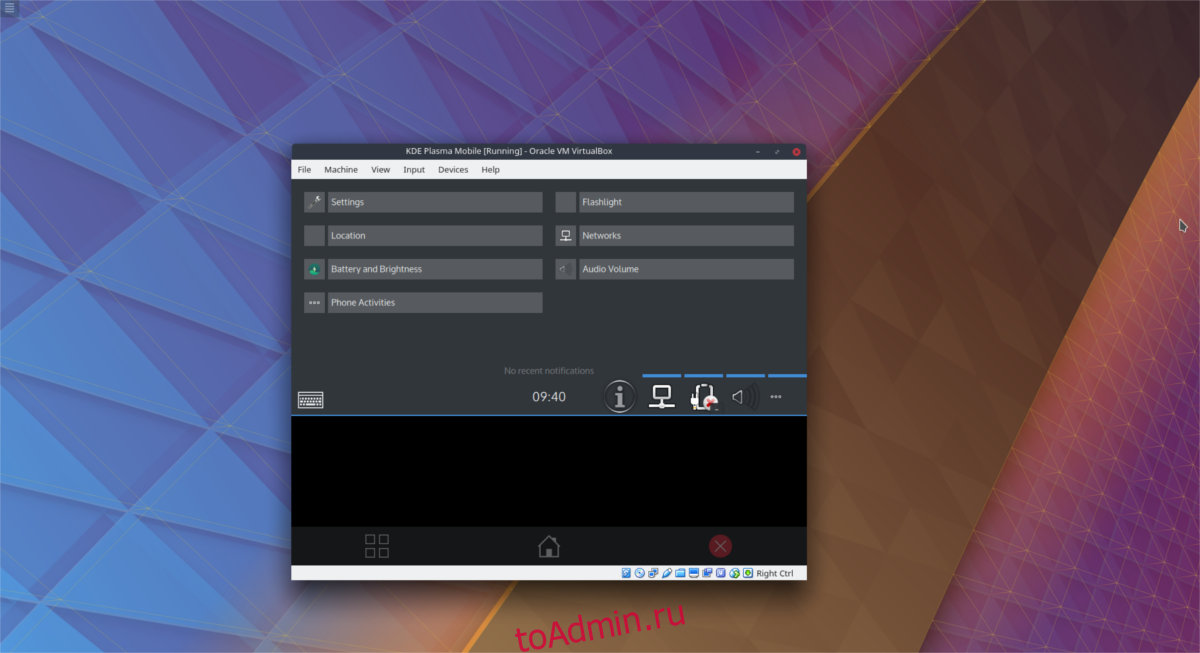
Закройте любое открытое окно в Plasma Mobile, щелкнув значок главного экрана в центре, или закройте приложение с помощью красной кнопки X справа.