Microsoft Windows обеспечивает каждой системе необходимую защиту от новых и развивающихся вредоносных программ с помощью функции Microsoft Security. Он автоматически просканирует вашу систему, чтобы обнаружить и уничтожить любой вирус или вредоносное ПО. Однако иногда вы можете сомневаться в том, что файл или приложение безопасно для дальнейшего использования. В этом случае вы можете выполнить сканирование вручную с помощью Microsoft Security, чтобы проверить этот конкретный файл или приложение. Итак, чтобы получить ответ на вопрос, как запустить проверку на вирусы на моем компьютере, как выполнить проверку на наличие вирусов в Windows 7, а также узнать, чем отличается быстрая проверка Защитника Windows от полной проверки, прочитайте это руководство до самого конца.

Оглавление
Как запустить сканирование на вирусы на моем компьютере?
Поскольку безопасность Windows позволяет пользователям выполнять быстрое, полное или автономное сканирование Защитника Windows, мы разработали все три метода сканирования один за другим. Вы можете использовать любой из этих методов сканирования, чтобы обнаружить и удалить вредоносное ПО из системы.
Примечание. Рекомендуется выполнять резервное копирование данных на внешний жесткий диск или на облачное хранилище для обеспечения безопасности данных. Кроме того, перед началом сканирования сохраните все изменения, внесенные в открытые в данный момент файлы.
Вариант I. Запустите быстрое сканирование
С помощью Быстрого сканирования вы можете быстро найти вирусы/вредоносное ПО на ПК с Windows 7/10 за 10-15 минут. Основное различие между быстрым сканированием Защитника Windows и полным сканированием заключается в том, что при быстром сканировании ищутся только файлы и папки, которые с наибольшей вероятностью могут обнаружить вредоносное ПО, тогда как при полном сканировании выполняется тщательная проверка.
1. Нажмите одновременно клавиши Windows + I, чтобы открыть «Настройки».
2. Здесь нажмите «Обновление и безопасность», как показано на рисунке.
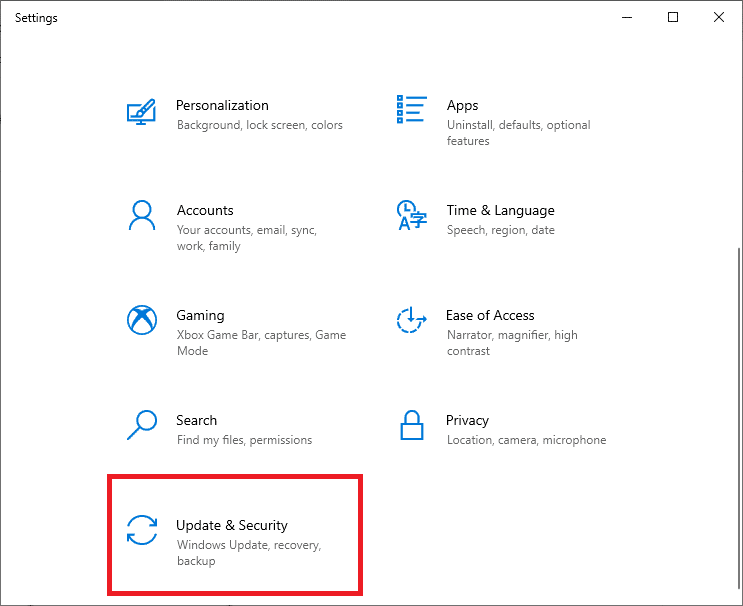
3. Перейдите в меню «Безопасность Windows» и нажмите «Защита от вирусов и угроз», как показано ниже.
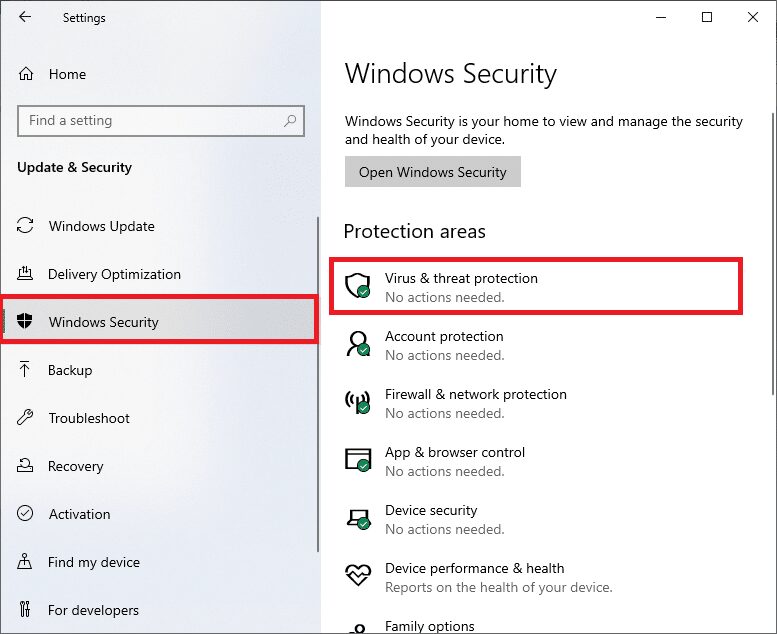
4. Нажмите кнопку Быстрое сканирование, чтобы быстро проверить компьютер на наличие вредоносных программ.
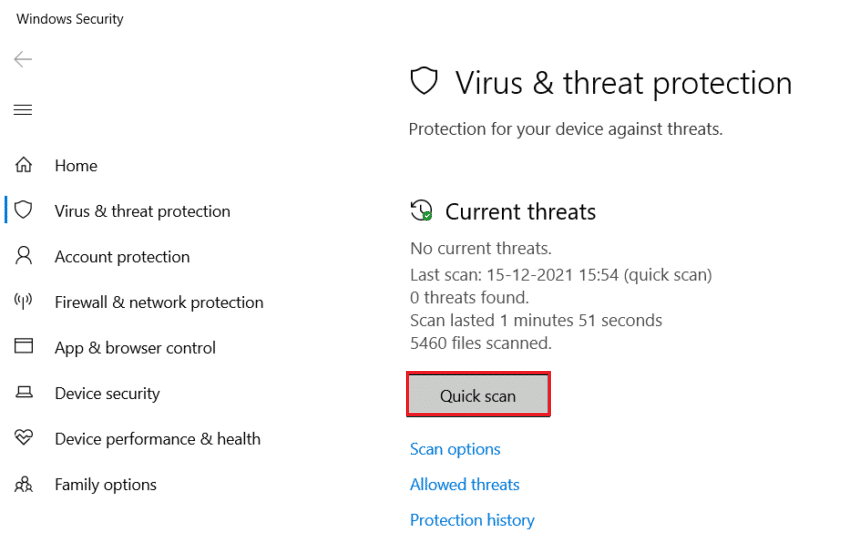
5. Если обнаружено какое-либо вредоносное ПО, нажмите «Начать действия», чтобы удалить или заблокировать его, и перезагрузите компьютер.
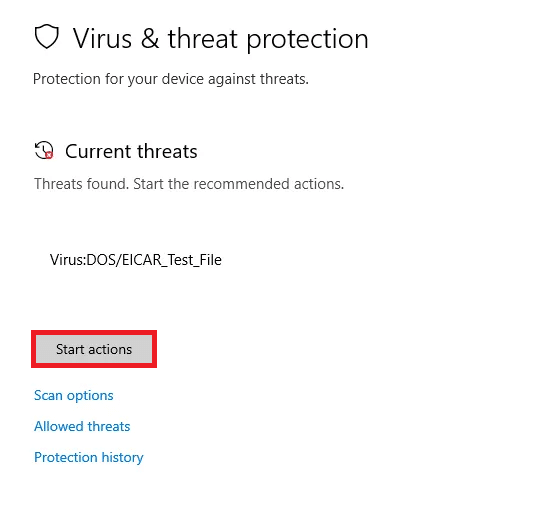
Вариант 2. Запустите полное сканирование
С помощью полной проверки в Windows Security вы можете сканировать все файлы и запущенные в данный момент программы на жестком диске, чтобы удалить вирусы. С другой стороны, быстрое сканирование выполняет процесс сканирования в папках, где обычно находятся угрозы. В этом разница между быстрым сканированием Защитника Windows и полным сканированием.
Примечание. Полное сканирование займет не менее пары часов. Отобразится индикатор выполнения, показывающий приблизительное оставшееся время и количество отсканированных файлов. Тем временем вы можете продолжать пользоваться своим компьютером.
1. Перейдите на вкладку Защита от вирусов и угроз, выполнив шаги 1–3, описанные в Варианте I.
2. Нажмите «Параметры сканирования» на правой панели.
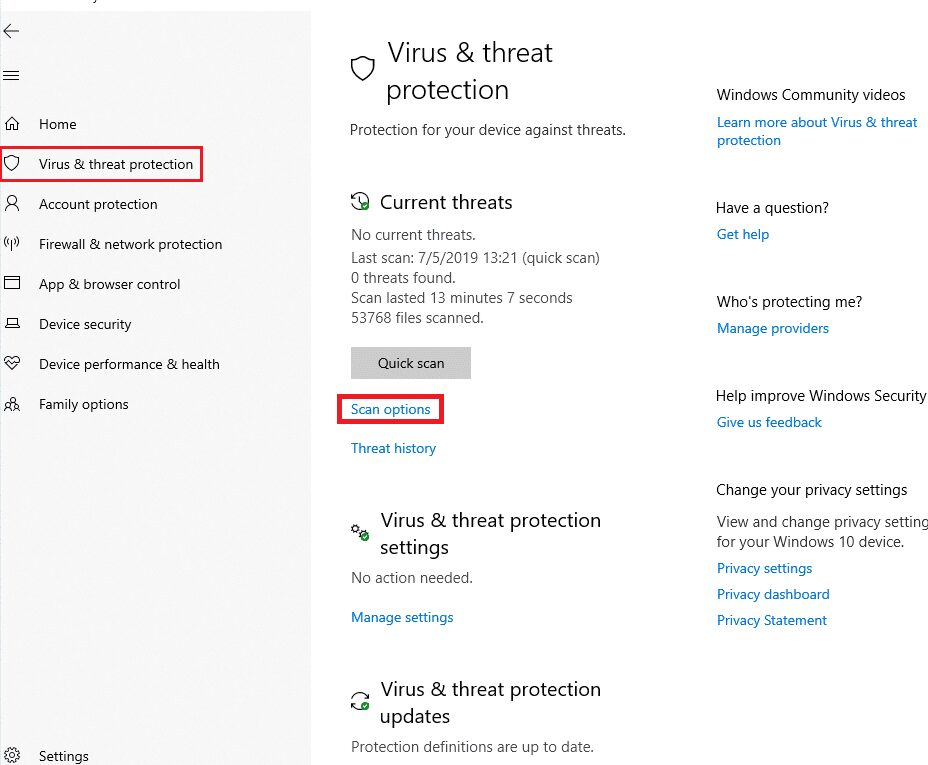
3. Выберите параметр «Полное сканирование» и нажмите кнопку «Сканировать сейчас», чтобы начать процесс.
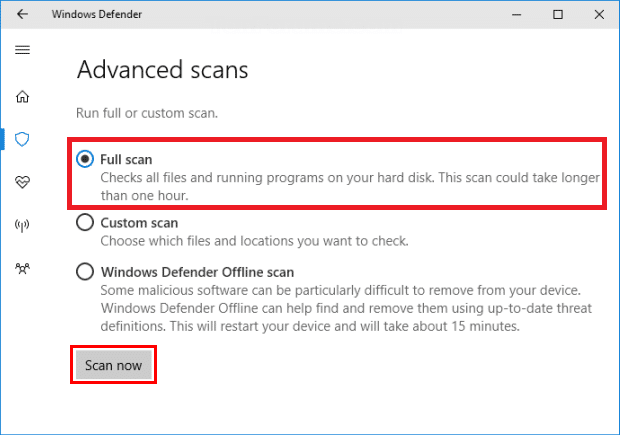
4. После завершения сканирования будут перечислены все найденные угрозы. Немедленно разрешите их, нажав кнопку «Начать действия».
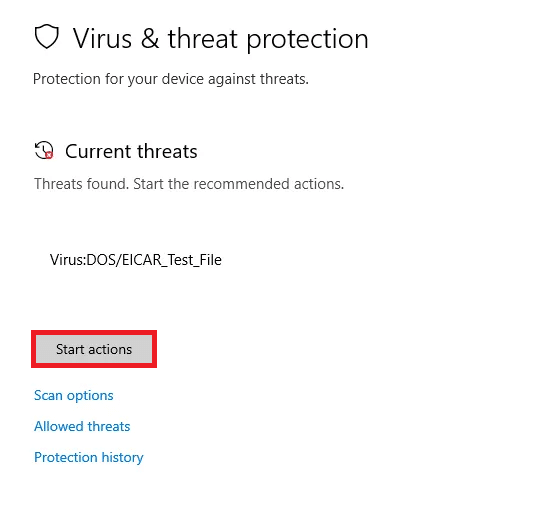
Вариант III. Запустите автономное сканирование Microsoft Defender
Любое вредоносное ПО, присутствующее на компьютерах Windows, может быть исправлено с помощью Защитник Windows сканирование. По сути, это встроенный инструмент сканирования, который может избавиться от сложных программных вирусов / вредоносных программ в вашей системе.
1. Перейдите на вкладку Защита от вирусов и угроз, как и ранее.
2. Нажмите «Параметры сканирования» на правой панели.
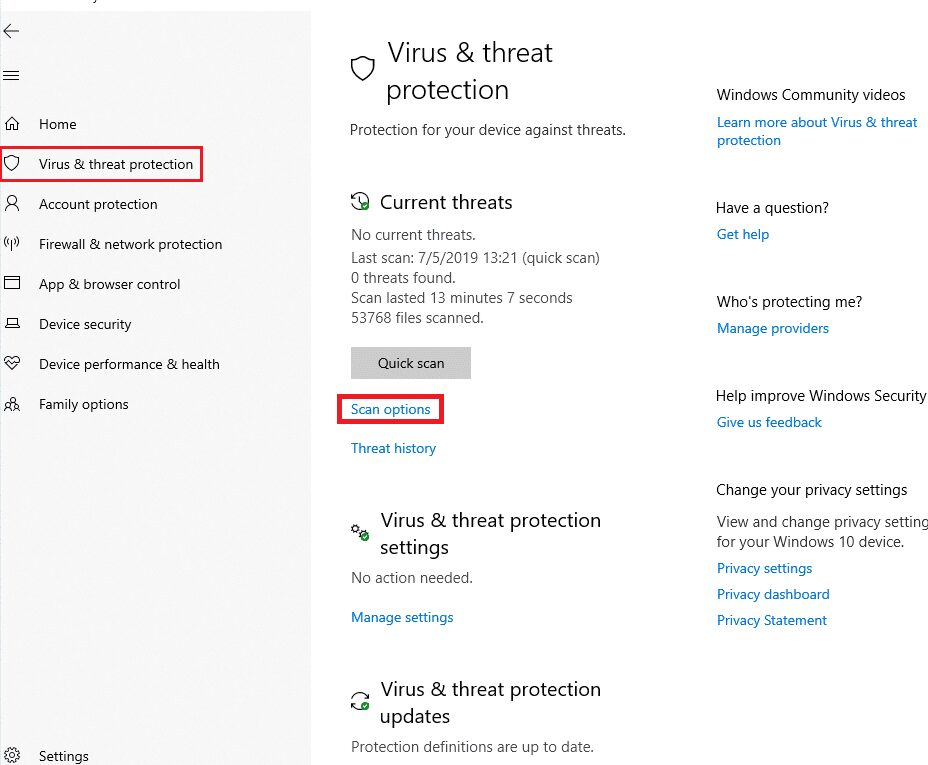
3. Здесь нажмите Автономное сканирование Защитника Windows > Сканировать сейчас.
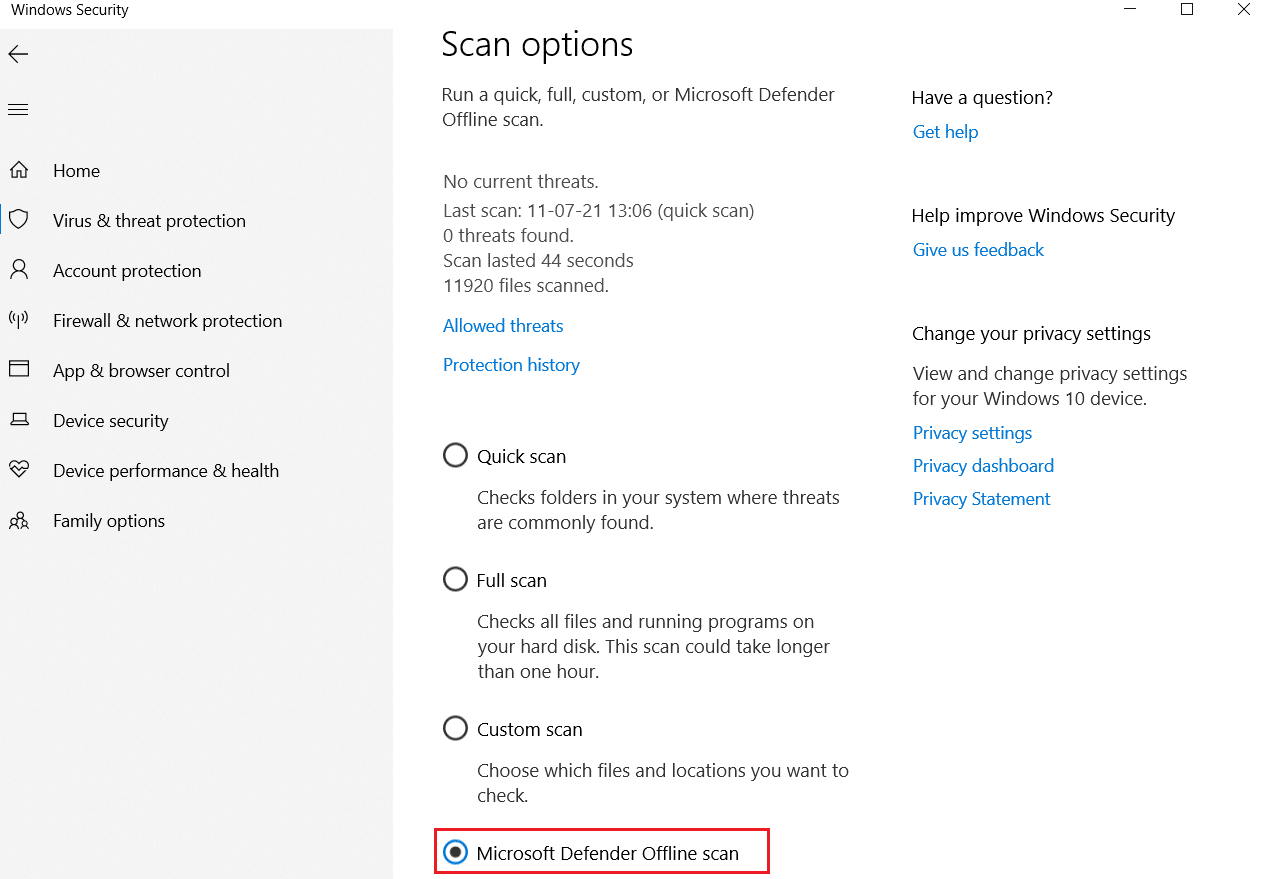
4. Защитник Windows проверит и удалит вредоносные программы, присутствующие в вашей системе, и ваш ПК с Windows автоматически перезагрузится.
5. После завершения сканирования вы будете уведомлены о результатах сканирования. Кроме того, все обнаруженные таким образом вредоносные программы и/или вирусы будут помещены в карантин вне системы.
Часто задаваемые вопросы (FAQ)
В. Как часто следует запускать проверку компьютера на наличие вирусов?
Ответ Рекомендуется часто выполнять сканирование системы на наличие вирусов, чтобы избежать проникновения вирусов и дальнейшего повреждения файлов и приложений.
***
Мы надеемся, что вы получили ответ на вопрос, как запустить проверку компьютера на наличие вирусов. Продолжайте посещать наш сайт, чтобы узнать больше о полезных советах и рекомендациях, и оставляйте свои комментарии ниже.

