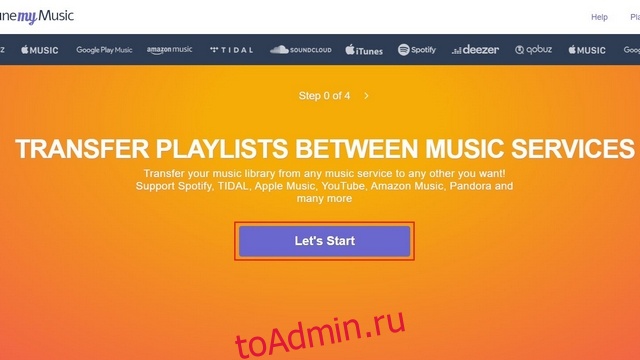Spotify, несомненно, является ключевым игроком в индустрии потоковой передачи музыки, но далеко не единственным. С ростом конкуренции в сфере потокового вещания пользователи начали искать варианты, помимо Spotify, для воспроизведения своих любимых мелодий. Хотя сервисы потоковой передачи музыки не предлагают официального способа беспрепятственно экспортировать и импортировать списки воспроизведения, существует несколько сервисов, которые помогут вам выполнить это упражнение, не добавляя каждую песню вручную. В этой статье мы подробно рассказали, как перенести ваш плейлист Spotify в Apple Music, YouTube Music и другие приложения.
Оглавление
Перенос плейлистов Spotify в другие потоковые сервисы (2022 г.)
Какой лучший сервис для передачи музыки между потоковыми сервисами?
Есть несколько вариантов, которые вы можете рассмотреть при передаче списков воспроизведения между службами потоковой передачи музыки. Во-первых, есть Tune My Music, и он поддерживает практически все потоковые сервисы. Используя бесплатный план, вы можете переместить до 500 треков и экспортировать песни в файл .TXT или .CSV. Обновление до премиум-плана стоимостью 4,5 доллара в месяц или 24 доллара в год дает вам неограниченное количество конверсий и возможность автоматически синхронизировать до 20 плейлистов.
Тогда есть Soundiiz, еще один бесплатный сервис для передачи плейлистов. В отличие от Tune My Music, здесь вы можете автоматически синхронизировать один плейлист в бесплатной версии. Однако количество списков воспроизведения, которые вы можете конвертировать за раз, ограничено 200 треками. Чтобы снять ограничения, вы можете приобрести премиум-версию за 4,5 евро (~ 5,15 долларов США) в месяц.
Другие варианты, которые стоит рассмотреть, включают SongShift (скачать), эксклюзивное приложение для iOS и Free Your Music (посещение), платный сервис передачи плейлистов. В целом, Tune My Music — идеальный выбор для большинства людей, когда речь идет о преобразовании списков воспроизведения.
Перенос плейлистов Spotify в Apple Music (Интернет)
1. Откройте TuneMyMusic (посещение) и нажмите «Начать», чтобы начать.
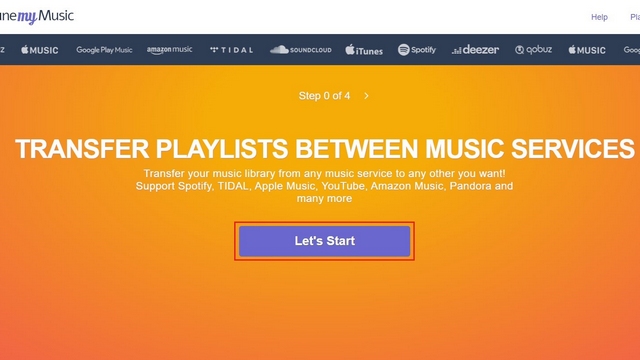
2. Теперь выберите «Spotify» в качестве исходной платформы.
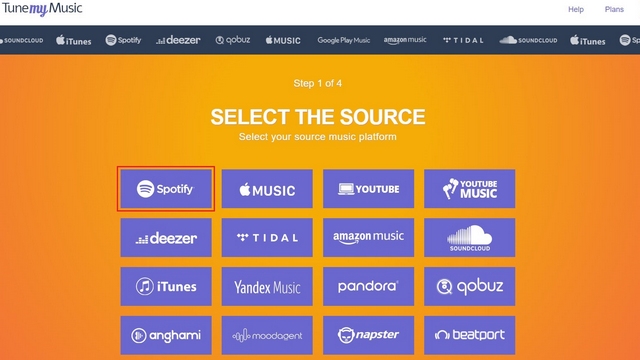
3. Вам будет предложено войти в систему с вашими учетными данными Spotify. Введите имя пользователя и пароль Spotify и нажмите «Войти», чтобы продолжить.
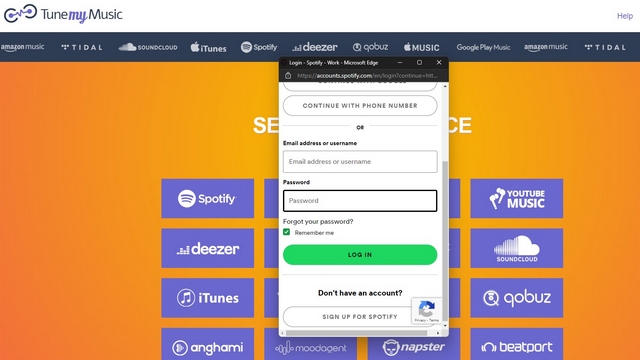
4. Tune My Music потребует доступа к вашей учетной записи Spotify для переноса музыки из Spotify в Apple Music. Нажмите «Согласен», чтобы авторизовать сайт.
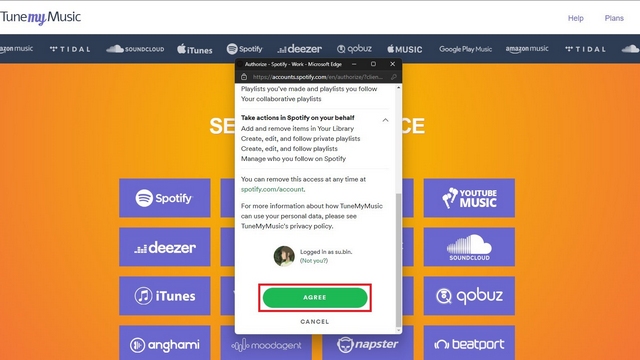
5. После того, как вы вошли в систему, вы можете либо заполнить все свои списки воспроизведения Spotify из своей учетной записи, либо вставить URL-адрес списка воспроизведения в текстовое поле, чтобы выбрать его.
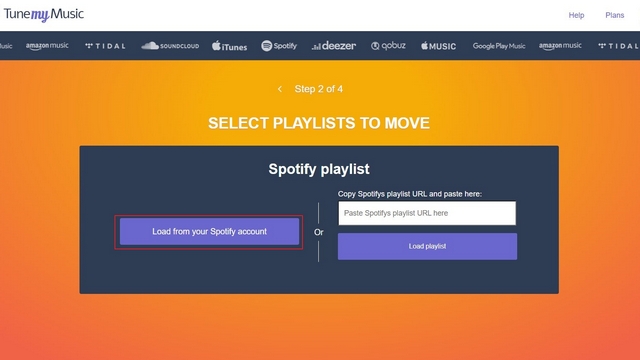
6. Затем вы можете выбрать все плейлисты, которые хотите переместить в Apple Music, и нажать «Выбрать место назначения». Для этой демонстрации я перенесу один плейлист из Spotify в Apple Music.
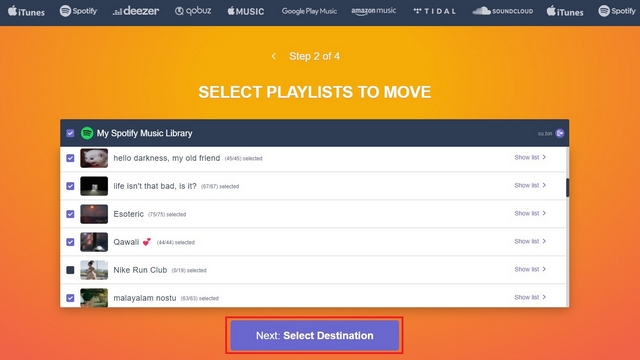
7. На следующей странице выберите «Apple Music» в качестве целевой музыкальной платформы.
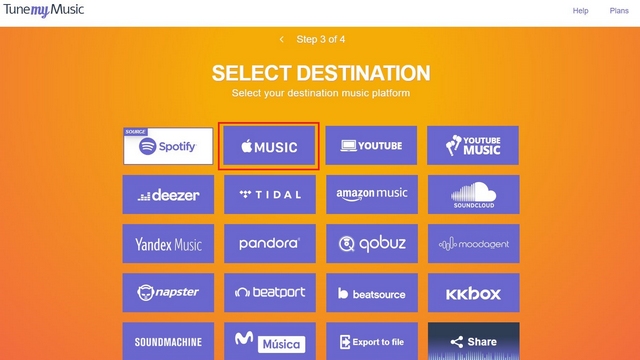
8. Теперь вы должны войти в свою учетную запись Apple Music, используя свои учетные данные Apple ID.
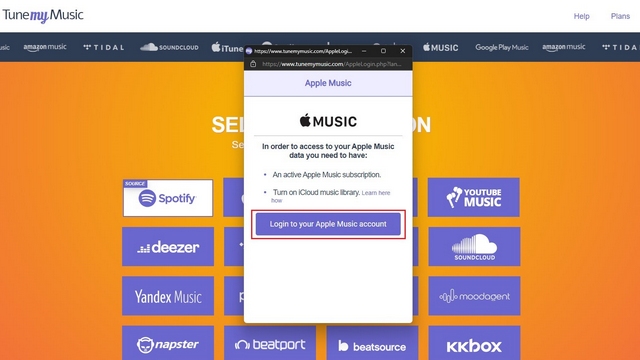
9. Когда появится запрос на доступ к учетной записи Tune My Music, нажмите «Разрешить», чтобы утвердить его.
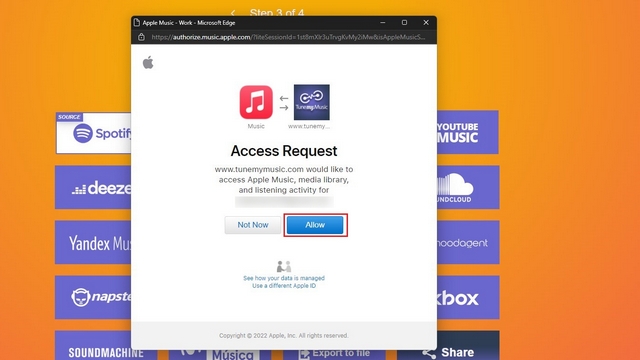
10. Прежде чем сервис начнет передачу списков воспроизведения, вы увидите сводку списков воспроизведения, которые вы выбрали для передачи. Теперь нажмите «Начать перемещение моей музыки», чтобы начать процесс передачи плейлиста.
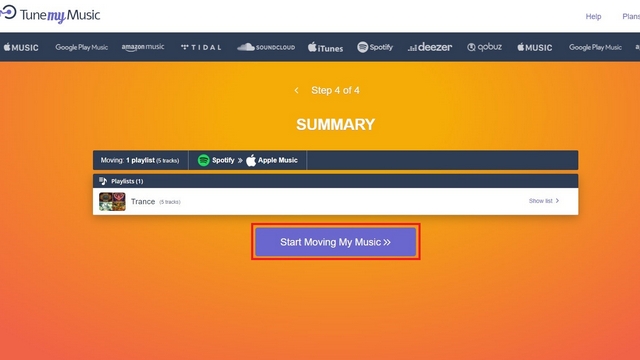
11. После завершения переноса вы увидите подтверждение на той же странице. Затем вы можете получить доступ к переданному плейлисту в приложении Apple Music или веб-клиенте.
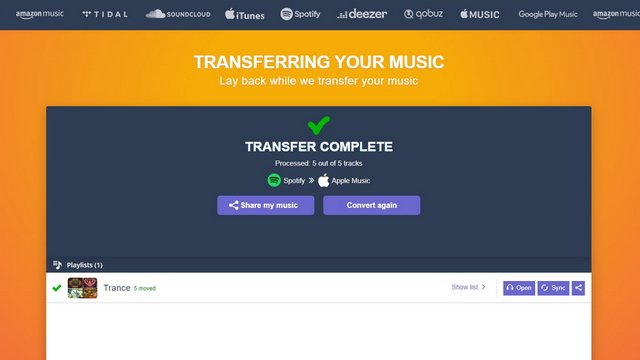
Перенос плейлистов Spotify в Apple Music (iOS)
1. Загрузите SongShift из App Store (скачать) и нажмите на Spotify, чтобы связать свою учетную запись Spotify с Songshift. Процесс связывания включает в себя вход с вашими учетными данными Spotify.
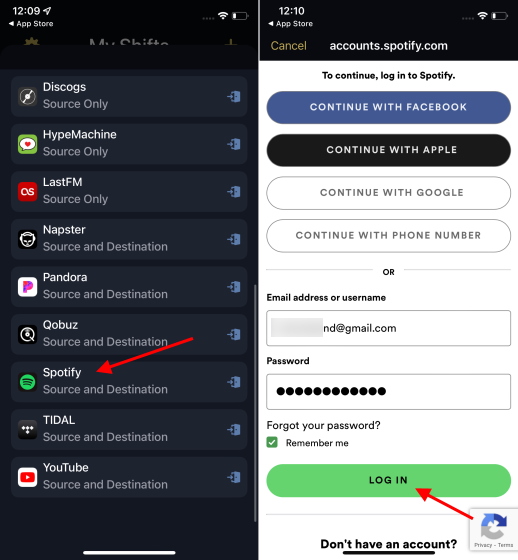
2. Аналогичным образом войдите в систему, используя свой Apple ID, чтобы подключить свою учетную запись Apple Music к SongShift.
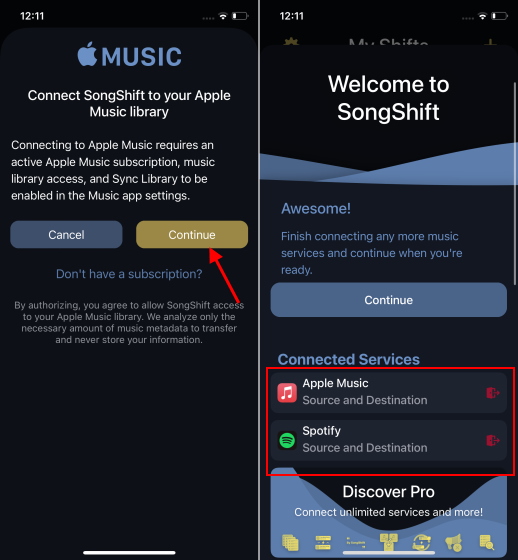
3. Чтобы начать процесс передачи песни, нажмите значок «+» в правом верхнем углу экрана, нажмите «Настройка источника» и выберите Spotify из списка музыкальных сервисов.
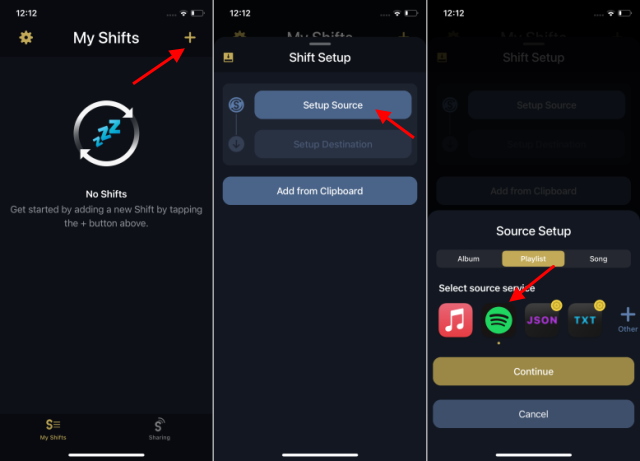
4. Теперь вы можете перенести альбомы, плейлисты или песни, которые хотите перенести в Apple Music. Мы будем перемещать списки воспроизведения в учебнике. Включите переключатель «Добавить несколько» вверху и выберите плейлисты, которые вы хотите перенести в Apple Music. После того, как вы выбрали плейлисты, нажмите «Готово».
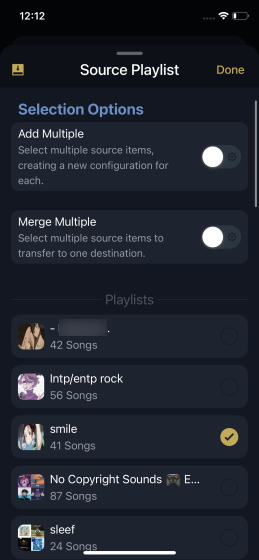
5. Нажмите «Настроить место назначения» и выберите Apple Music в качестве места назначения. Чтобы начать процесс переноса, нажмите «Я готов». SongShift теперь будет сопоставлять песни и перемещать ваши плейлисты в Apple Music.
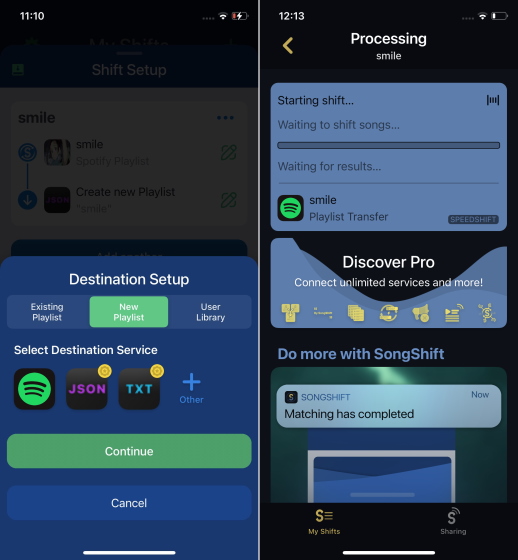
Перенос плейлистов Spotify в YouTube Music (Интернет)
1. Откройте веб-сайт Soundiiz (посещение) и зарегистрируйте новую учетную запись или используйте свою учетную запись Google, Facebook, Apple, Spotify или Twitter для создания учетной записи.
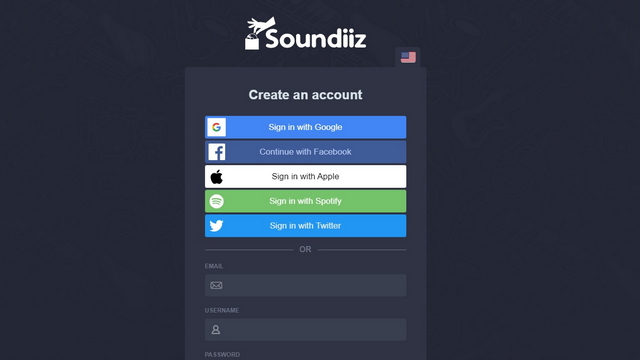
2. На левой боковой панели выберите Spotify и нажмите зеленую кнопку «Подключиться».
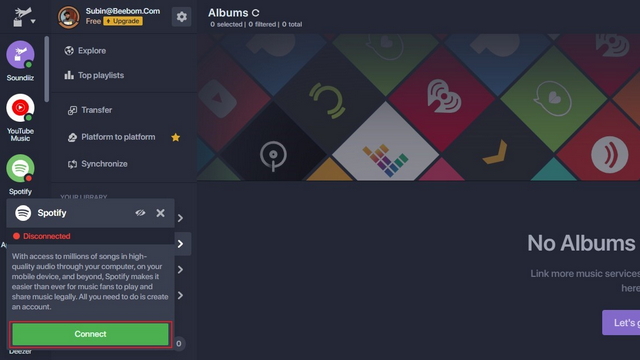
3. Теперь Spotify будет запрашивать авторизацию. Нажмите «Согласен», чтобы разрешить Soundiiz доступ к вашей учетной записи.
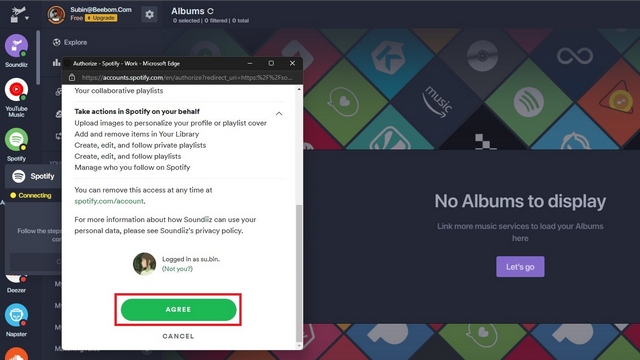
4. Аналогичным образом ищем YouTube Music в боковой панели и нажимаем кнопку «Подключиться».
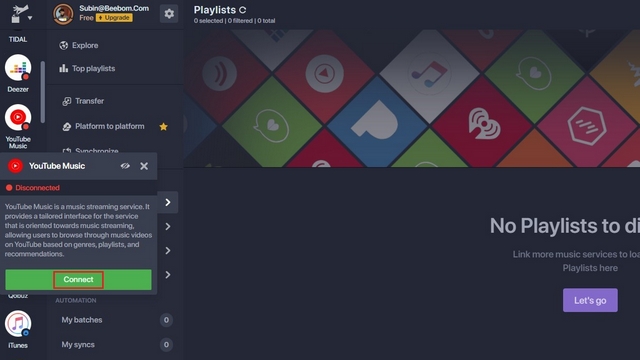
5. Теперь войдите в свою учетную запись Google, чтобы подключить Soundiiz к YouTube Music.
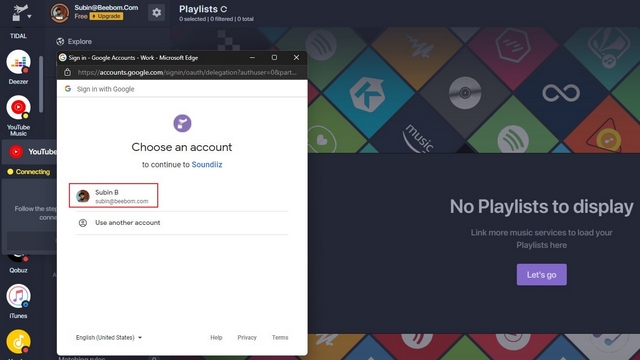
6. Когда появится запрос на разрешение, нажмите «Разрешить», чтобы предоставить доступ к управлению вашей учетной записью YouTube Music.
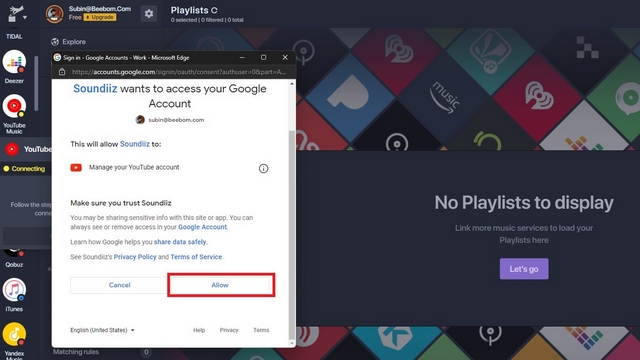
7. После подключения к Spotify Soundiiz отобразит список всех ваших плейлистов. Выберите плейлисты, которые вы хотите переместить в YouTube Music, и нажмите кнопку «Конвертировать».
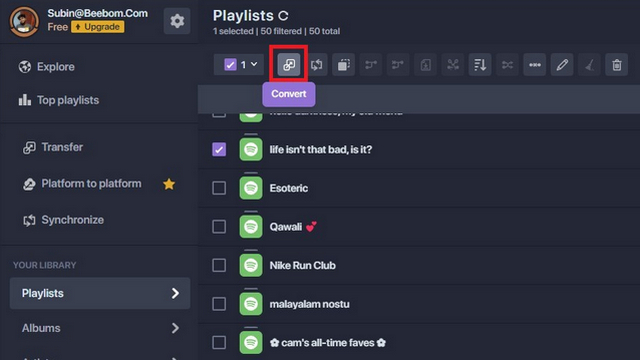
8. На экране конфигурации списка воспроизведения вы можете отредактировать название и описание списка воспроизведения, а также отредактировать конфиденциальность списка воспроизведения. После этого нажмите на кнопку «Сохранить конфигурацию».
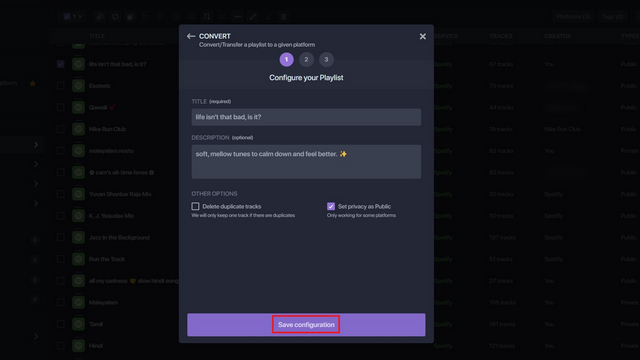
9. Теперь Soundiiz будет отображать треки из выбранного вами плейлиста. Здесь вы можете отменить выбор определенных треков, если они вам не нужны в перенесенном плейлисте. Нажмите «Подтвердить», чтобы подтвердить свои предпочтения.
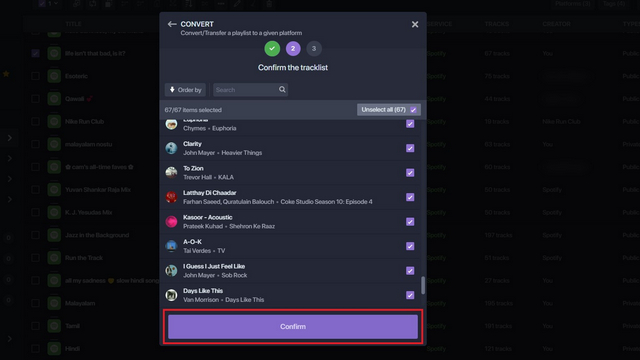
10. Теперь вы должны выбрать «YouTube Music» в качестве целевой музыкальной платформы и дождаться завершения процесса миграции.
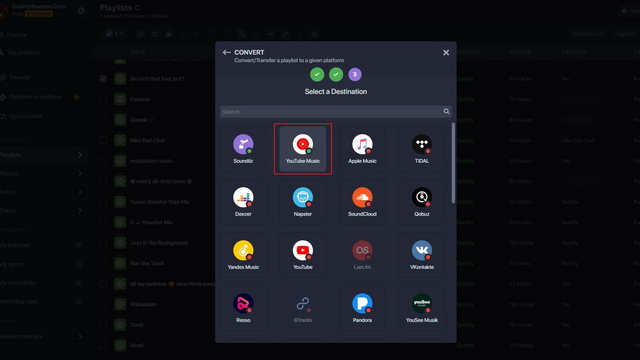
11. Как только Soundiiz завершит миграцию, вы увидите подтверждение на той же странице. Вы также увидите ошибки, если службе не удалось найти ту же песню в библиотеке YouTube Music.
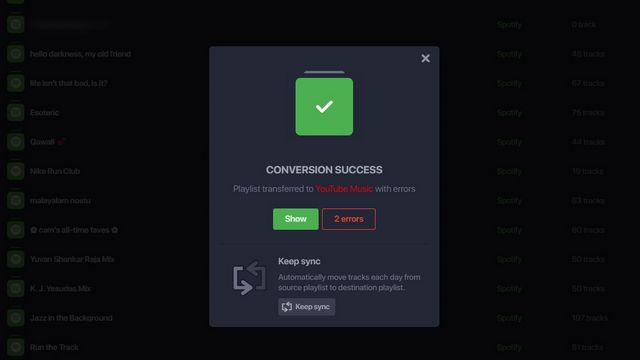
Перенос плейлистов Spotify в YouTube Music (Android)
1. Загрузите Soundiiz из Play Store (Бесплатно) и создайте новую учетную запись. Вы можете зарегистрироваться, используя свои учетные записи Google, Facebook, Apple, Spotify или Twitter. Мы рекомендуем использовать Spotify, так как он избавляет вас от необходимости подключать вашу учетную запись к Soundiiz позже. Выберите «Войти с помощью Spotify», введите свои учетные данные и примите условия, чтобы продолжить.
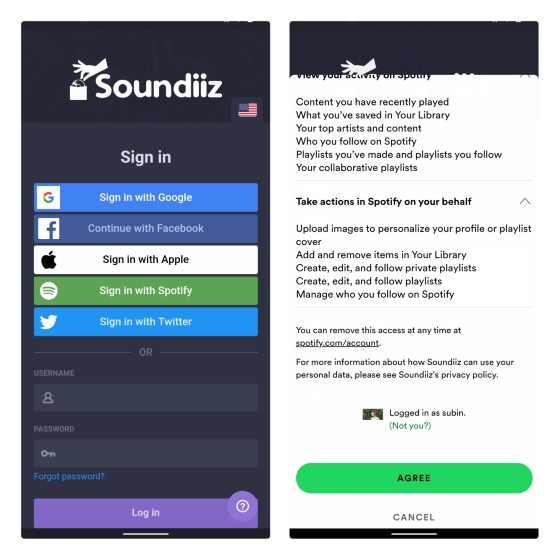
2. Уже подключив Spotify, найдите YouTube Music на левой боковой панели и нажмите кнопку «Подключить». Если вы использовали метод входа, отличный от Spotify, коснитесь значка Spotify, чтобы подключить свою учетную запись.
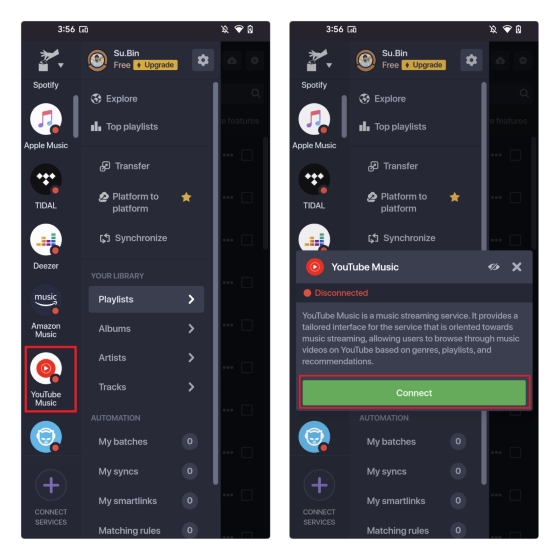
3. Выберите «Перевод» на главной странице приложения, а затем выберите «Плейлисты». У вас также есть возможность перенести альбомы, исполнителей или треки, если у вас есть премиум-версия Soundiiz.
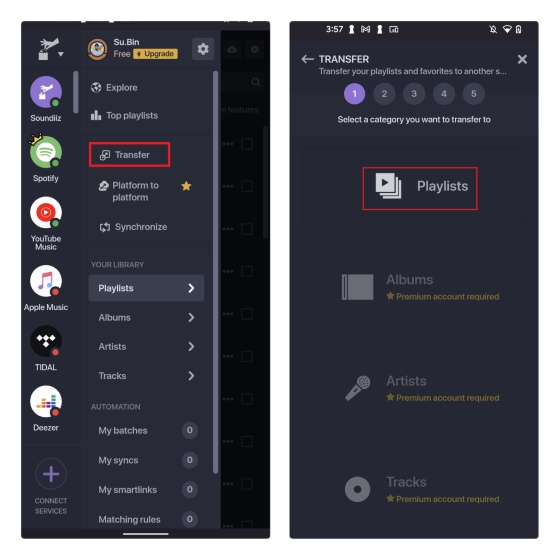
4. Выберите Spotify в качестве исходной платформы и выберите плейлисты, которые вы хотите перенести на YouTube Music. Нажмите «Подтвердить и продолжить», чтобы перейти к следующему шагу.
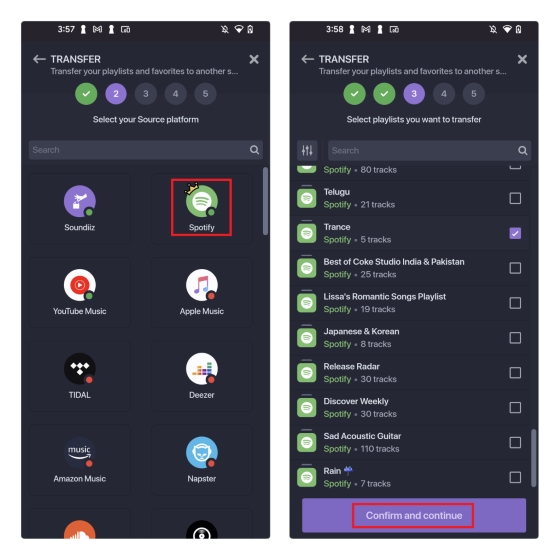
5. Теперь вы можете изменить название списка воспроизведения или опционально изменить описание. Есть также варианты, чтобы удалить повторяющиеся треки и сделать конфиденциальность вашего плейлиста общедоступной. После этого просмотрите треки, которые вы собираетесь перенести, и нажмите «Подтвердить».
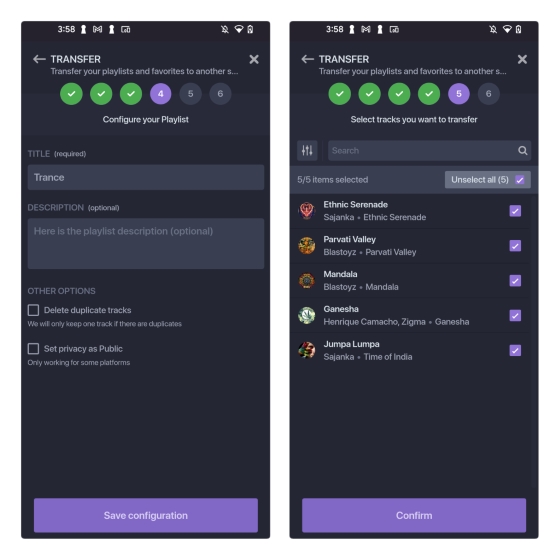
6. Выберите YouTube Music в качестве целевой платформы и дождитесь завершения процесса преобразования. После завершения вы увидите в приложении баннер «Успешное преобразование».
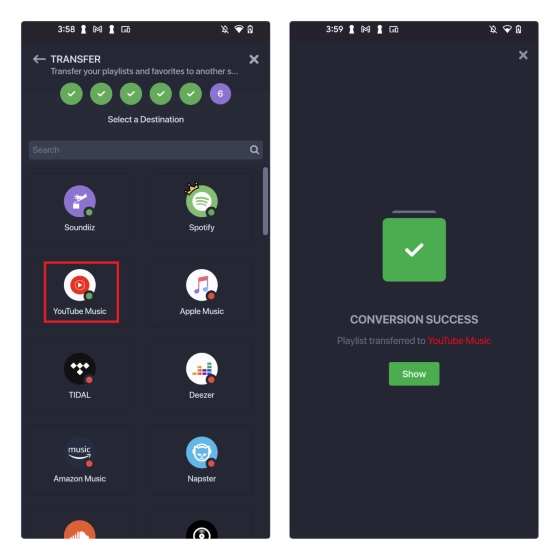
Переместите плейлисты Spotify в Amazon Music
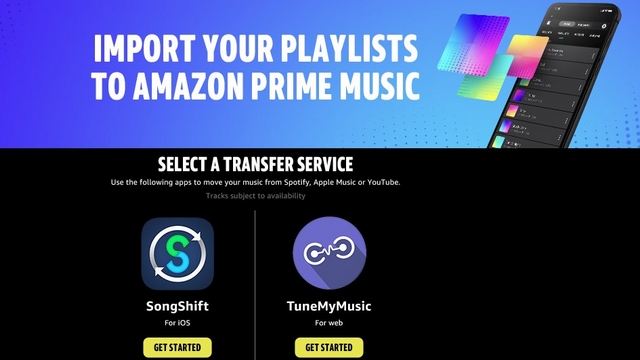
Amazon Music поддерживает SongShift (скачать) и Tune My Music для импорта плейлистов Spotify. Вы можете следовать приведенным выше инструкциям, чтобы перенести свой плейлист Spotify в Amazon Music. Единственное отличие состоит в том, что вы должны выбрать Amazon Music вместо Apple Music в месте целевой музыкальной платформы.
Перенос плейлистов Spotify в TIDAL
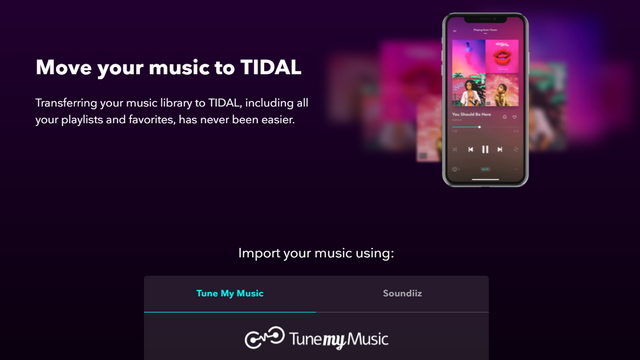
Если вы предпочитаете службу потоковой передачи музыки Hi-Fi TIDAL, рекомендуется использовать Tune My Music или Soundiiz для импорта ваших плейлистов из Spotify. Мы добавили описанные выше шаги для Tune My Music и Soundiiz. Вы можете выполнить те же действия, выбрав TIDAL в качестве целевой музыкальной платформы.
Часто задаваемые вопросы
В: Как перенести плейлисты Spotify в Apple Music на iPhone?
Вы можете использовать веб-сайт Tune My Music или Soundiiz для переноса плейлистов Spotify в Apple Music на iPhone. Вы также можете использовать приложение Song Shift для iOS, чтобы перемещать свои плейлисты.
В: Как бесплатно перенести плейлисты Spotify в Apple Music?
Веб-сайт Tune My Music позволяет бесплатно передавать плейлисты Spotify, содержащие до 500 треков, в Apple Music. Вы можете рассмотреть возможность покупки подписки, если у вас есть большие плейлисты.
В: Какой сервис лучше всего подходит для передачи плейлистов между сайтами потоковой передачи музыки?
Tune My Music — лучший вариант, который вы можете рассмотреть, если планируете передавать списки воспроизведения между сайтами потоковой передачи музыки, такими как Spotify.
Перенос плейлистов из Spotify в другие потоковые сервисы
Итак, мы подошли к концу нашего руководства по переносу плейлистов из Spotify в популярные потоковые сервисы. Если у вас есть друзья, которые часто отправляют вам плейлисты Spotify, узнайте, как открывать ссылки Spotify в Apple Music, из нашего связанного руководства. Если у вас возникли проблемы с выбором, на какой потоковый сервис вам следует переключиться, не забудьте взглянуть на наш обзор лучших альтернатив Spotify, чтобы принять обоснованное решение.