Экран блокировки в Windows 10 позволяет переключать учетные записи, входить в систему на рабочем столе, перезагружать или выключать систему. Больше он ничего не делает, да и не нужно. Что касается функции, она полная и поддерживает все, что нужно для поддержки. Тем не менее, потребности пользователей различаются, и вам может потребоваться запустить приложение на экране входа в систему в Windows 10. Это возможно и довольно легко сделать. Вам потребуются права администратора и инструменты Ps.
Оглавление
Установить Ps Tools
Скачать Ps Tools и извлеките заархивированный файл. Переместите содержимое заархивированного файла в следующее место. Не кладите инструменты в папку. Если вы это сделаете, вы в конечном итоге добавите один дополнительный шаг к установке. Кроме того, это включает добавление файлов в папку System32, поэтому вам потребуются права администратора.
C:WindowsSystem32
Откройте командную строку с правами администратора и выполните следующую команду;
psexec -sx cmd.exe
Если вы поместили Ps Tools в папку, а затем скопировали эту папку в System32, используйте команду cd, чтобы перейти в эту папку, а затем выполните указанную выше команду.
Откроется окно с просьбой принять условия использования инструмента. Нажмите «Согласен», чтобы продолжить. Инструменты будут установлены. Чтобы проверить, правильно ли они установлены, снова выполните предыдущую команду, и вы должны увидеть следующий экран.
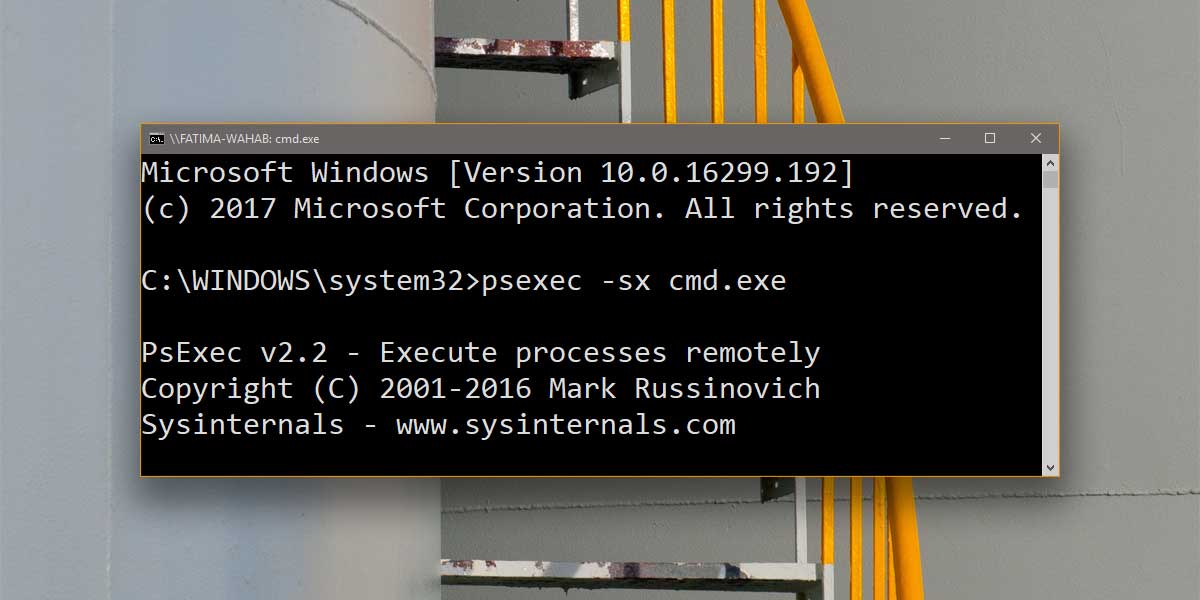
Найти путь к приложению
Прежде чем вы сможете запустить приложение на экране входа в систему, вам необходимо найти EXE-файл приложения и записать точный путь к нему. Не ищите ярлык для EXE файла, ищите оригинальный EXE. Он должен находиться в папке в одном из следующих мест;
C:Program Files
или же
C:Program Files (x86)
или же
C:WindowsSystem32
Пример: если я хочу запустить Блокнот на экране входа в систему, мне нужен путь;
C:WindowsSystem32notepad.exe
System32 — это место, где вы найдете стандартные настольные приложения Windows, тогда как сторонние приложения, такие как Chrome, будут в Program Files (x86) или Program Files.
Запустить приложение на экране входа в систему
На рабочем столе откройте командную строку с правами администратора и выполните следующую команду;
psexec -sx cmd.exe
Сверните окно командной строки. Не закрывайте это. Теперь заблокируйте экран. Коснитесь клавиши ввода, чтобы убрать тень экрана блокировки и перейти к экрану входа в систему. Откройте командную строку с помощью сочетания клавиш Alt + Tab.
Используйте команду cd, чтобы переключиться в каталог с EXE-файлом приложения, которое вы хотите запустить на экране входа в систему. Синтаксис следующий;
cd [Path to folder with EXE]
Пример:
cd C:Program Files (x86)ScreenToGif
Как только вы окажетесь в правильной папке, запустите EXE с помощью следующей команды;
FileName.exe
Пример:
notepad.exe
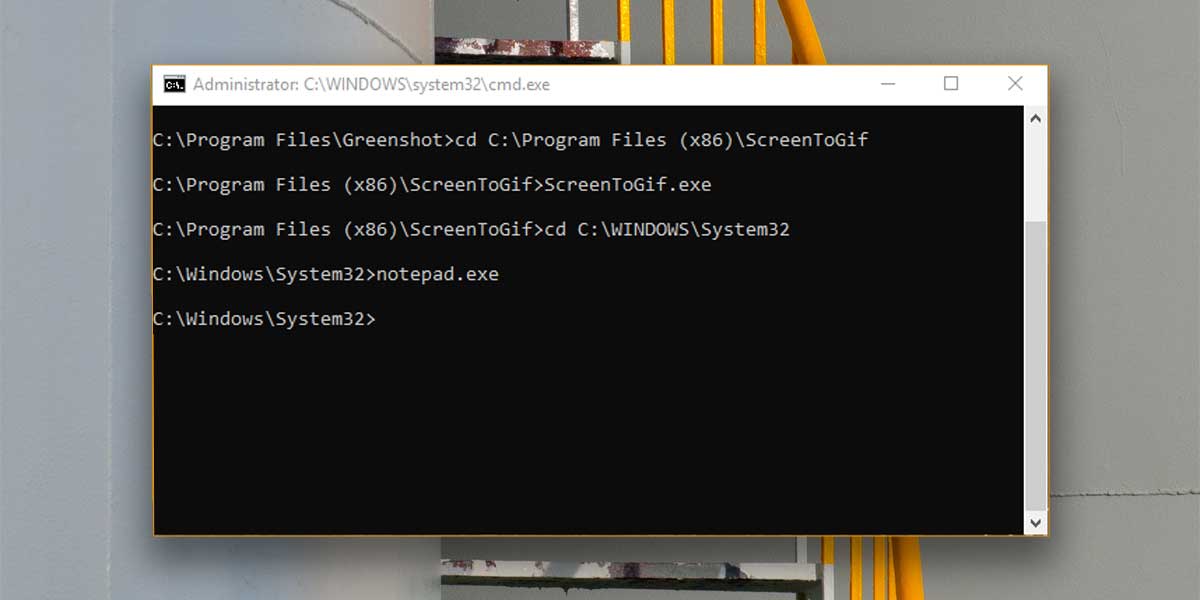
Если вы хотите сохранить файл, вам нужно будет сохранить его в реальной папке, а не в таких местах, как Рабочий стол или другие библиотеки в вашей системе.

Если вы не закрываете приложения, вы можете вернуться к экрану входа в систему, использовать Alt + Tab и снова использовать приложения. Если вы закончили, лучше закрыть приложения. Вы не сможете получить доступ к тому же экземпляру этих приложений со своего рабочего стола.

