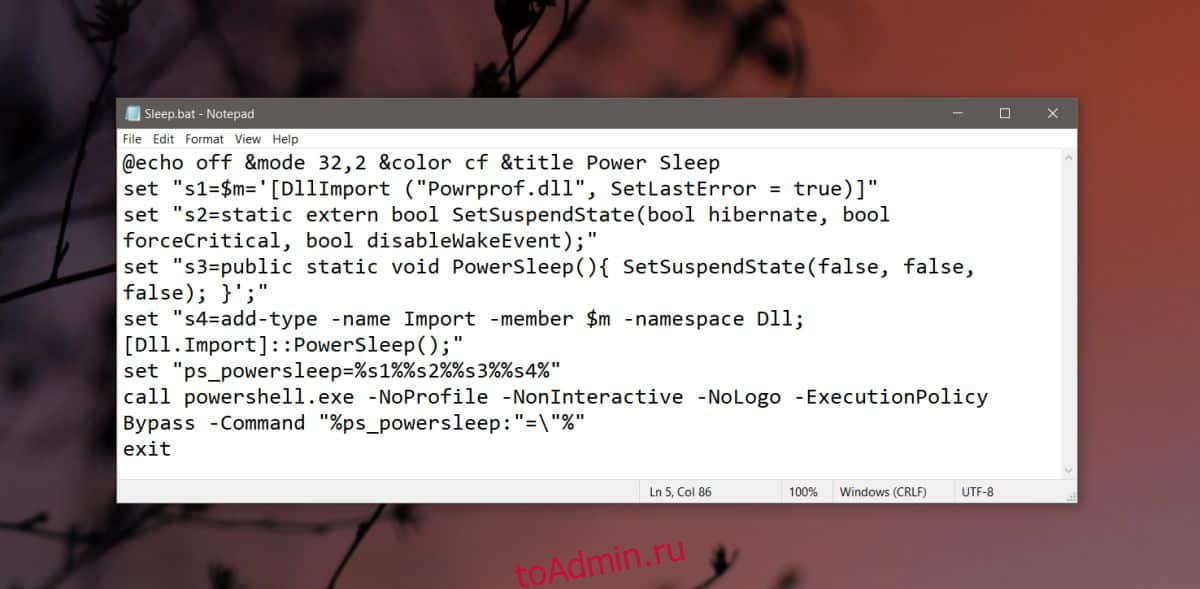Запланировать выключение в Windows 10 просто, но вы будете удивлены, узнав, что в Windows 10 так же сложно запланировать спящий режим. Аргумент командной строки, который утверждает, что система спит, фактически переводит ее в спящий режим. Распространенный метод решения этой проблемы — сначала отключить / выключить спящий режим в Windows 10, а затем запустить команду сна с параметрами времени. Для более простого решения, которое конечные пользователи могут изменять в соответствии со своими потребностями, мы собираемся использовать пакетный сценарий и запланированную задачу.
Скрипт системы сна
Этот сценарий был написан пользователем AveYo с суперпользователем. Откройте Блокнот и вставьте в него следующее. Сохраните файл с расширением BAT. Если хотите, можете проверить это, запустив только скрипт. Это должно перевести вашу систему в спящий режим.
@echo off &mode 32,2 &color cf &title Power Sleep
set "s1=$m='[DllImport ("Powrprof.dll", SetLastError = true)]"
set "s2=static extern bool SetSuspendState(bool hibernate, bool forceCritical, bool disableWakeEvent);"
set "s3=public static void PowerSleep(){ SetSuspendState(false, false, false); }';"
set "s4=add-type -name Import -member $m -namespace Dll; [Dll.Import]::PowerSleep();"
set "ps_powersleep=%s1%%s2%%s3%%s4%"
call powershell.exe -NoProfile -NonInteractive -NoLogo -ExecutionPolicy Bypass -Command "%ps_powersleep:"="%"
exit

График сна
Теперь, когда для вашей системы доступен надежный способ перехода в спящий режим, вам нужен простой способ запланировать, когда она будет переведена в спящий режим. Планировщик заданий предоставляет очень простой графический интерфейс для планирования запуска скрипта (или приложения), поэтому мы собираемся его использовать.
Откройте планировщик заданий и создайте новую задачу. Назовите это как-нибудь, что скажет вам, что это для планирования сна. Перейдите на вкладку «Триггеры» и добавьте новый триггер. Для триггера должно быть установлено значение «По расписанию». Вы найдете множество вариантов для планирования, то есть того, как часто следует запускать задачу, поэтому используйте ее для максимально гибкого планирования сна. После добавления триггера перейдите на вкладку Действия.
Добавьте новое действие и настройте его на запуск сценария сна, который вы создали ранее, и все готово.

Задача будет включена автоматически, и в данный момент она запустит сценарий, который переведет вашу систему в спящий режим.
Спящий режим заблокирует вашу систему и переведет ее в режим низкого энергопотребления. Ваши приложения останутся открытыми, и вы все равно войдете в систему. Вам придется вывести систему из спящего режима, нажав кнопку питания или спящего режима на своем ноутбуке / ПК, а затем разблокировать ее, как обычно. Поскольку никакие приложения не будут закрыты, вам не нужно беспокоиться о потере работы.