Slack стал одним из самых популярных приложений для общения на рабочем месте. Он работает на Mac, Windows, Linux и в большинстве современных веб-браузеров. Единственный небольшой недостаток использования Slack в веб-браузере заключается в том, что вам придется открывать его самостоятельно. Вы не можете настроить его запуск при запуске. Однако с помощью специальных настольных приложений Slack можно легко настроить для запуска при загрузке системы. В Windows 10 функция загрузки при запуске отлично работает, но приложение запускается на переднем плане, а не в фоновом.
В Slack есть конкретные инструкции о том, как вы можете запускать его в фоновом режиме при запуске, но эти инструкции не только устарели, похоже, функция, на которую они ссылаются, была удалена или никогда не работала с самого начала. С этой целью, если вы используете приложение в системе Windows 10, вы можете запустить Slack, свернутый в фоновом режиме, с помощью небольшого скрипта.
Запуск Slack свернут в фоновом режиме
Сценарий, который мы собираемся использовать для этого, — это сценарий AutoHotKey, поэтому убедитесь, что в вашей системе установлен AutoHotKey.
Затем вам также необходимо знать, какой тип приложения вы используете, то есть настольное приложение или приложение Windows Store. Это будет иметь значение при создании сценария.
Для настольного приложения будет актуален следующий путь.
C:Program Files (x86)SlackSlack.exe
Для приложения Windows Store вы должны использовать в скрипте следующий путь.
%USERPROFILE%AppDataLocalMicrosoftWindowsAppsslack.exe
Создание скрипта AHK
Откройте Блокнот и вставьте в него следующее. Убедитесь, что вы изменили путь в первой строке после «Выполнить» на правильный путь для типа приложения, которое вы запускаете.
Run, %USERPROFILE%AppDataLocalMicrosoftWindowsAppsslack.exe, , Hide
WinWait, ahk_exe slack.exe
Loop, 50
{
WinClose, ahk_exe slack.exe
Sleep, 200
}
Сохраните сценарий с расширением файла AHK и переместите его в папку автозагрузки. Чтобы переместить его в папку «Автозагрузка», нажмите сочетание клавиш Win + R, чтобы открыть окно «Выполнить». В поле «Выполнить» введите следующее и нажмите «Ввод».
shell:startup
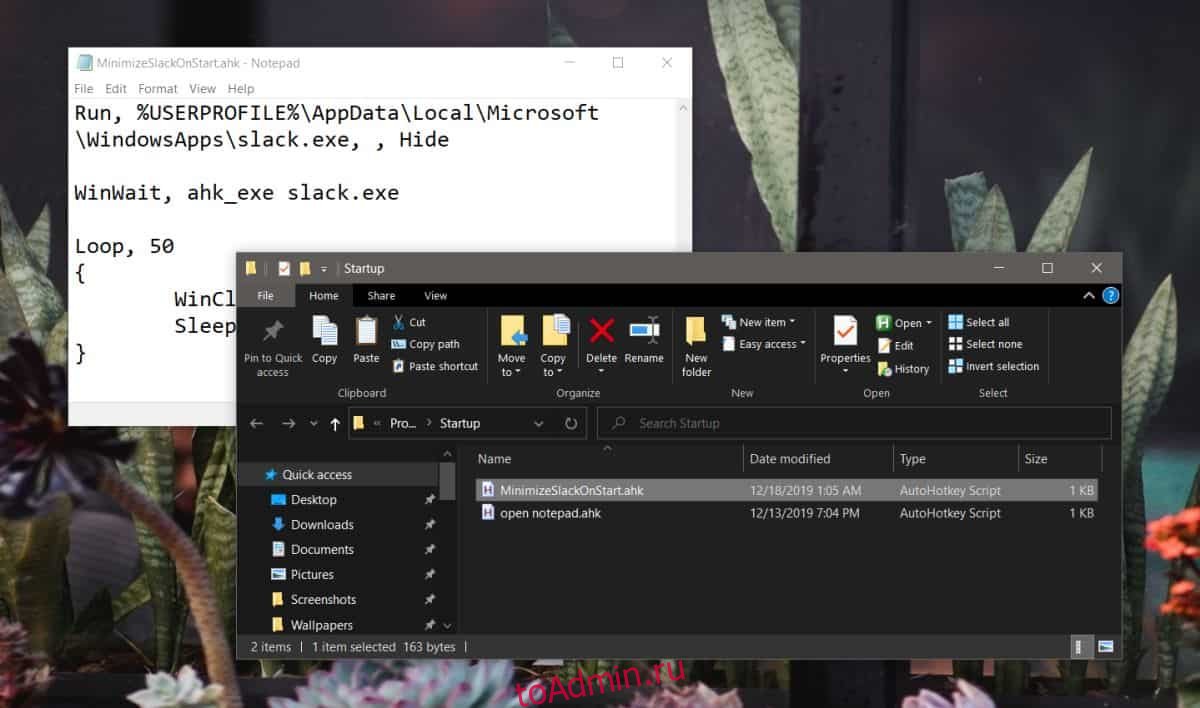
Переместите только что созданный сценарий в открывшуюся папку.
Затем откройте Slack и щелкните стрелку рядом с названием вашего рабочего места. В меню выберите «Настройки». Перейдите в раздел «Дополнительно» и убедитесь, что опция «Оставить приложение запущенным в области уведомлений при закрытии окна» включена.
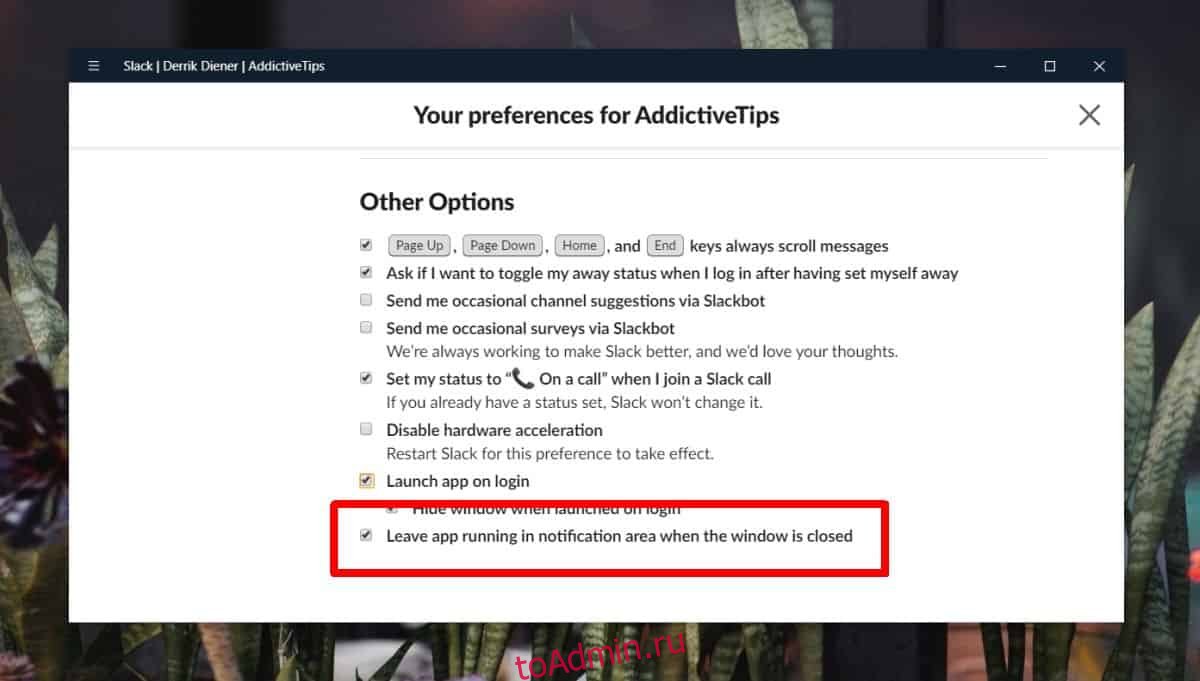
В следующий раз, когда вы загрузитесь на рабочий стол, Slack тихо откроется и свернется на панель задач. Вы, вероятно, увидите полное окно на вашем рабочем столе на долю секунды, но оно закроется автоматически.
