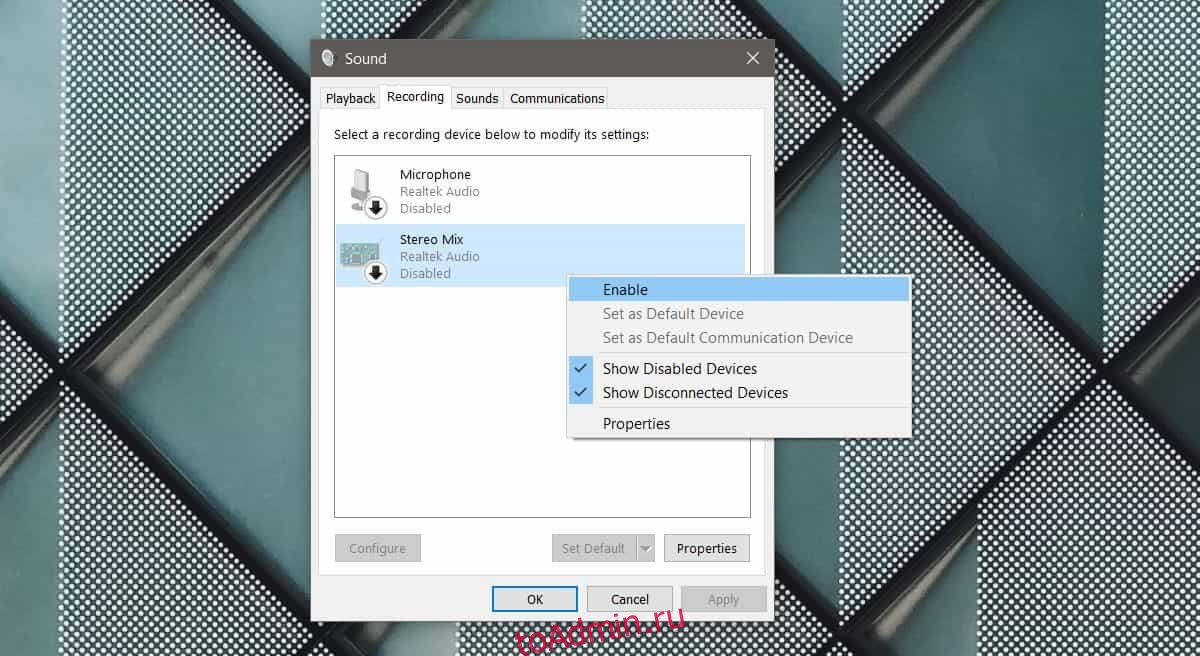Приложения для обмена сообщениями, которые позволяют совершать аудио- и видеозвонки, стали исключительно распространенными, но не многие из них имеют функцию записи разговоров. Skype — исключение, но его функция записи разговоров довольно нова. Если вы используете старую версию Skype или другое приложение для аудио / видеозвонков, вам нужен универсальный способ записи звонков, и Audacity отвечает вашим требованиям. Он бесплатный, с открытым исходным кодом и прост в использовании. Вот как вы можете записывать звонки с Audacity.
Отказ от ответственности: в некоторых странах запись другого человека без его разрешения может быть незаконной. Обязательно ознакомьтесь с законами своей страны / штата / провинции, прежде чем начинать запись разговоров.
Оглавление
Записывайте звонки с Audacity
В Windows 10 щелкните правой кнопкой мыши значок динамика на панели задач и выберите «Звуки» в контекстном меню. В открывшемся окне «Звуки» перейдите на вкладку «Запись» и включите Stereo Mix.
Если вы не видите Stereo Mix, щелкните правой кнопкой мыши пустую область на вкладке «Запись» и выберите «Показать отключенные устройства». После того, как вы включили его, дважды проверьте, работают ли ваш микрофон и динамики.
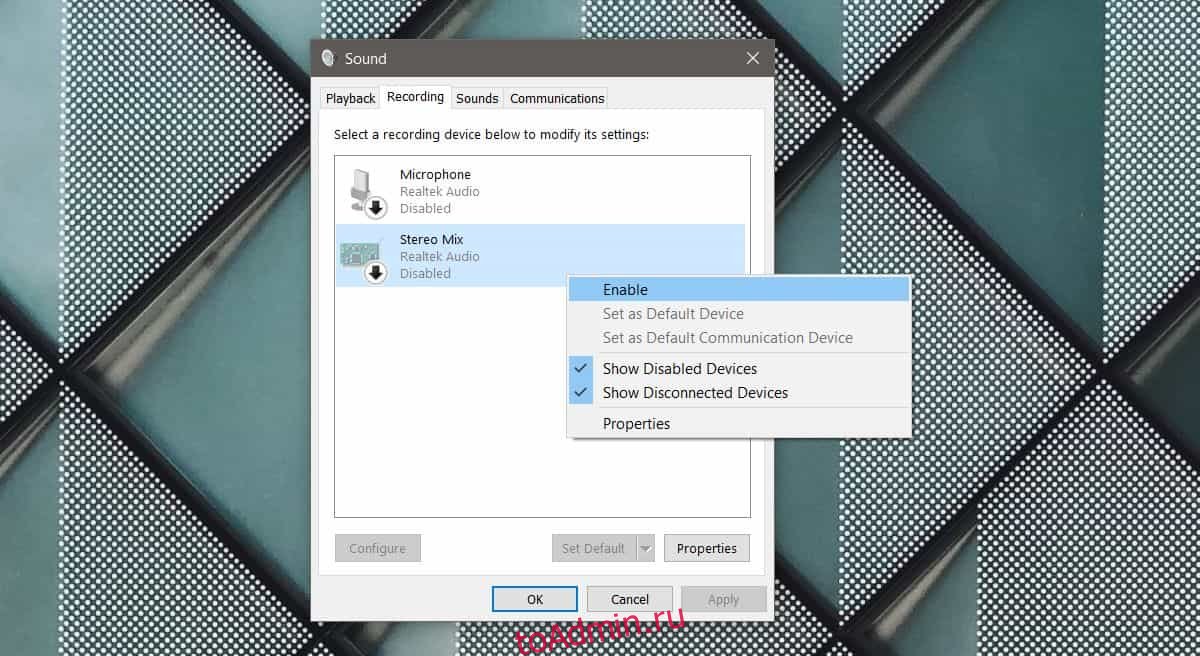
Если вы не видите Stereo Mix в окне «Звуки», несмотря на то, что включен параметр «Показывать отключенные устройства», весьма вероятно, что вам не хватает звукового драйвера. Найдите драйверы RealTek, которые предназначены для использования в вашей системе, и установите их. После их установки должна появиться опция Stereo Mix.
Мужество
Откройте Audacity и откройте раскрывающийся список под микрофоном (см. Снимок экрана). Выберите Windows WASAPI. Убедитесь, что ваши динамики и микрофон выбраны в раскрывающихся списках микрофона и динамика. Как только вы это сделаете, вы готовы к записи. Нажмите кнопку записи, указанную на скриншоте ниже.
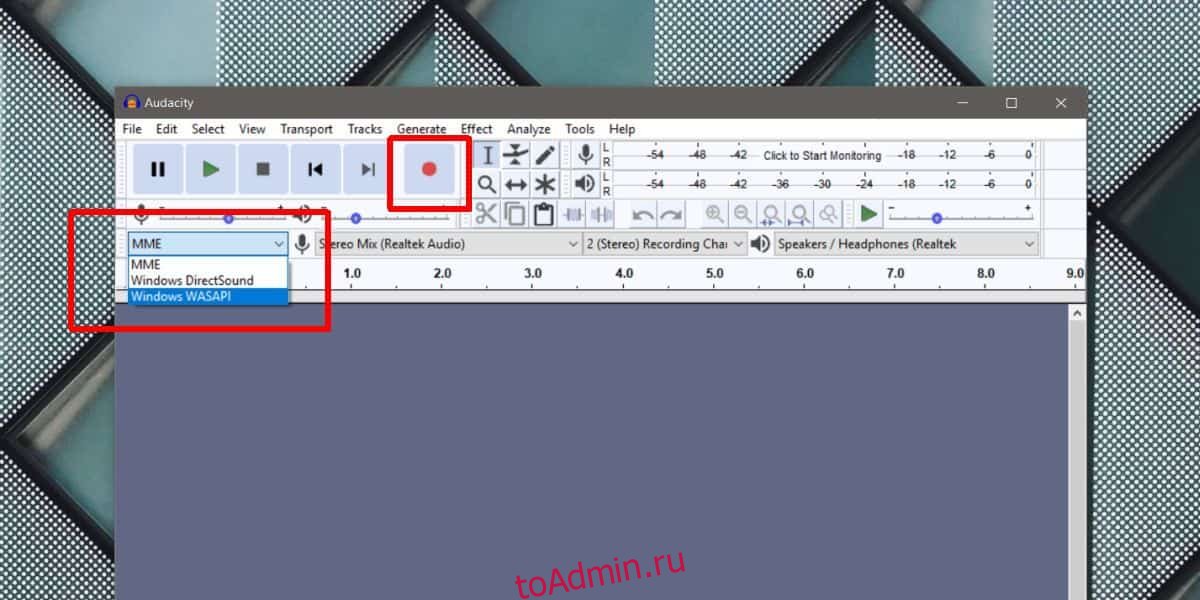
Откройте любое приложение для видеозвонков и голосовых вызовов и начните звонок. Все, от «звонка» до любых автоматических сообщений, которые вы можете услышать, будет записано. Запись будет включать все, что вы говорите, а также все, что вы называете получателем. Видео, если оно есть, не будет включено, поскольку Audacity — это приложение, работающее только со звуком.
Когда звонок завершится, вернитесь в Audacity и остановите запись.
Сохранить запись
Audacity может экспортировать запись в почти универсальный формат MP3. Вам будет сложно найти устройство, которое его не поддерживает.
Чтобы экспортировать звонок, выберите «Файл»> «Экспорт» и выберите «Экспорт в MP3». Вы заметите, что приложение также может экспортировать в форматы WAV и OGG. Если какой-либо из этих форматов вам больше подходит, смело используйте их вместо MP3.