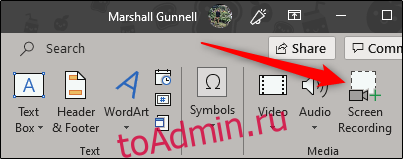Если вам нужно записать экран, чтобы продемонстрировать процесс как часть презентации PowerPoint, вы можете использовать для этого встроенные инструменты. Вот как записать экран с помощью PowerPoint.
Оглавление
Использование средства записи экрана PowerPoint
PowerPoint поставляется со встроенным серьезным средством записи экрана. Есть много вещей, которые устройство записи экрана PowerPoint не может сделать, чем более полнофункциональное программное обеспечение для записи экрана, но в этом его прелесть — он отлично подходит для быстрой и простой записи.
Сначала откройте PowerPoint, перейдите на вкладку «Вставка» и нажмите «Запись экрана».

PowerPoint свернет, и док-станция для записи экрана появится в верхней части экрана. Здесь и проявляется «простота» функции записи экрана в PowerPoint — у вас есть только пять вариантов. По умолчанию PowerPoint записывает звук и ваш курсор. Переключите эти параметры, чтобы отключить их, если хотите. Когда будете готовы двигаться дальше, нажмите «Выбрать область».

Ваш указатель превратится в перекрестие. Щелкните и перетащите, чтобы выбрать область экрана, которую вы хотите записать.
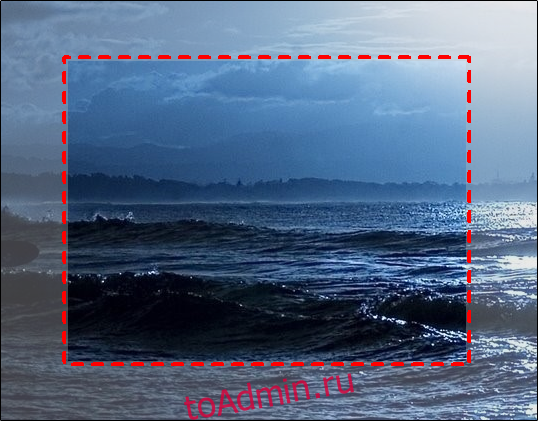
Затем нажмите кнопку «Запись» в доке для записи экрана.

Начнется трехсекундный обратный отсчет. Как только он достигнет нуля, начнется ваша запись. Когда вы закончите записывать все, переместите курсор обратно в верхнюю часть экрана, где была док-станция, и док-станция снова появится. Нажмите «Стоп».
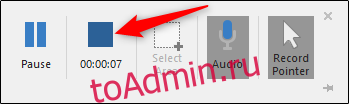
Ваша запись экрана теперь появится на слайде PowerPoint.
Настройка вашей записи
Теперь, когда вы успешно встроили запись в свою презентацию, вы можете изменить некоторые параметры. Здесь вы можете сделать несколько вещей, включая обрезку видео, настройку воспроизведения видео во время презентации или применение стиля к кадру видео.
Обрезка вашего видео
Возможно, вы хотите удалить несколько секунд вашего видео. Вы можете обрезать эти части прямо в PowerPoint. Щелкните видео правой кнопкой мыши и выберите «Обрезать».

Появится окно «Обрезать видео». Здесь нажмите и перетащите зеленую и красную полосы, чтобы настроить время начала и окончания соответственно. После настройки нажмите «ОК».

Ваше видео будет обрезано.
Установка правил воспроизведения видео
Вы можете указать PowerPoint, как воспроизводить видео во время презентации. Для этого щелкните видео правой кнопкой мыши и выберите в меню «Пуск».
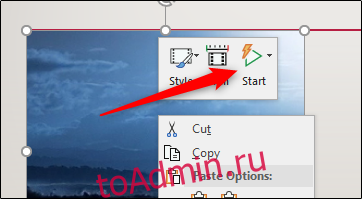
Появится подменю с тремя различными вариантами воспроизведения:
В последовательности кликов: видео будет воспроизводиться в соответствующем порядке, который вы установили с точки зрения последовательности действий (например, анимации).
Автоматически: видео будет воспроизводиться автоматически при появлении.
При нажатии: видео будет воспроизводиться при нажатии на него.
Выберите тот, который вам больше всего подходит.
Применение стилей фреймов
Если вы хотите сделать видео более привлекательным, вы можете применить к нему рамку. Для этого щелкните видео правой кнопкой мыши и выберите в меню «Стиль».
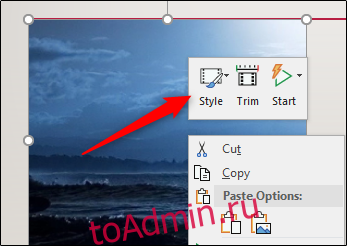
Появится подменю с большой библиотекой кадров для вашего видео. При наведении курсора на каждый из них отображается предварительный просмотр того, как будет выглядеть рамка.
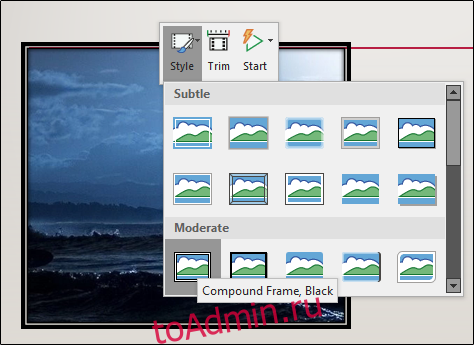
Выберите тот, который вам нравится, и он будет применен к вашему видео.
Вот и все!