OBS — один из самых популярных программ записи экрана для Linux. Он достаточно богат и популярен, поэтому немногие другие устройства записи экрана привлекают к себе внимание. Хотя OBS великолепен, тем, кто хочет записывать игровой процесс в Linux, следует рассмотреть возможность использования Simple Screen Recorder. Это отличный маленький инструмент для Linux, который может записывать много разных типов видео, в том числе: OpenGL (игры), весь рабочий стол и т. Д.
Оглавление
Установка
Инструмент Simple Screen Recording — один из наиболее популярных инструментов записи, поэтому во многих дистрибутивах Linux он есть в источниках программного обеспечения. Чтобы установить его, откройте окно терминала и введите команду установки.
Ubuntu
sudo apt install simplescreenrecorder
Debian
sudo apt-get install simplescreenrecorder
Arch Linux
sudo pacman -S simplescreenrecorder
Fedora
sudo dnf install simplescreenrecorder
OpenSUSE
sudo zypper install simplescreenrecorder
Другие Linux
Большинство современных дистрибутивов Linux так или иначе содержат Simple Screen Recorder. Чтобы установить его, откройте терминал, найдите в диспетчере пакетов «простой экранный рекордер» и установите его. В качестве альтернативы откройте Gnome Software или любой другой инструмент для просмотра программ, который есть в вашей операционной системе, и найдите его таким же образом.
Хотите использовать SSR, но не можете найти его для установки? Вместо этого рассмотрите возможность создания его из исходного кода. Сделать это, перейти на страницу разработчика, и прокрутите вниз, чтобы найти «Построить зависимости». Прочтите все, так как эта часть страницы объясняет все, что входит в создание сборки программного обеспечения.
Создание нового профиля записи
Simple Screen Recorder требует некоторой настройки, прежде чем вы сможете начать запись. Чтобы начать процесс настройки, откройте приложение. Когда он откроется, вы увидите начальный экран. На этом экране будет отображаться значение слова «простой экранный рекордер» и некоторая другая важная информация. Это уведомление появляется каждый раз, когда вы его запускаете.

Чтобы перейти к следующей странице в инструменте записи, нажмите «Продолжить». Далее следует настройка конфигурации видео. В этой области вы сможете указать типы видеовхода, частоту кадров и даже аудиовход.
Для достижения наилучших результатов выберите вариант «записывать весь экран». Этот метод фиксирует ваш текущий макет рабочего стола, то есть сеанс X, и в настоящее время является лучшим способом записи игрового процесса в Linux. Либо выберите опцию OpenGL, чтобы записать игру напрямую.
После выбора типа записи перейдите к частоте кадров. Установите флажок рядом с «Частота кадров:» и введите 60. Когда дело доходит до видеоигр, наилучшая частота кадров для записи обычно составляет 60 кадров в секунду.
Примечание: если на вашем компьютере с Linux возникают проблемы с плавной записью видео со скоростью 60 кадров в секунду, подумайте о настройке 30 или 45.
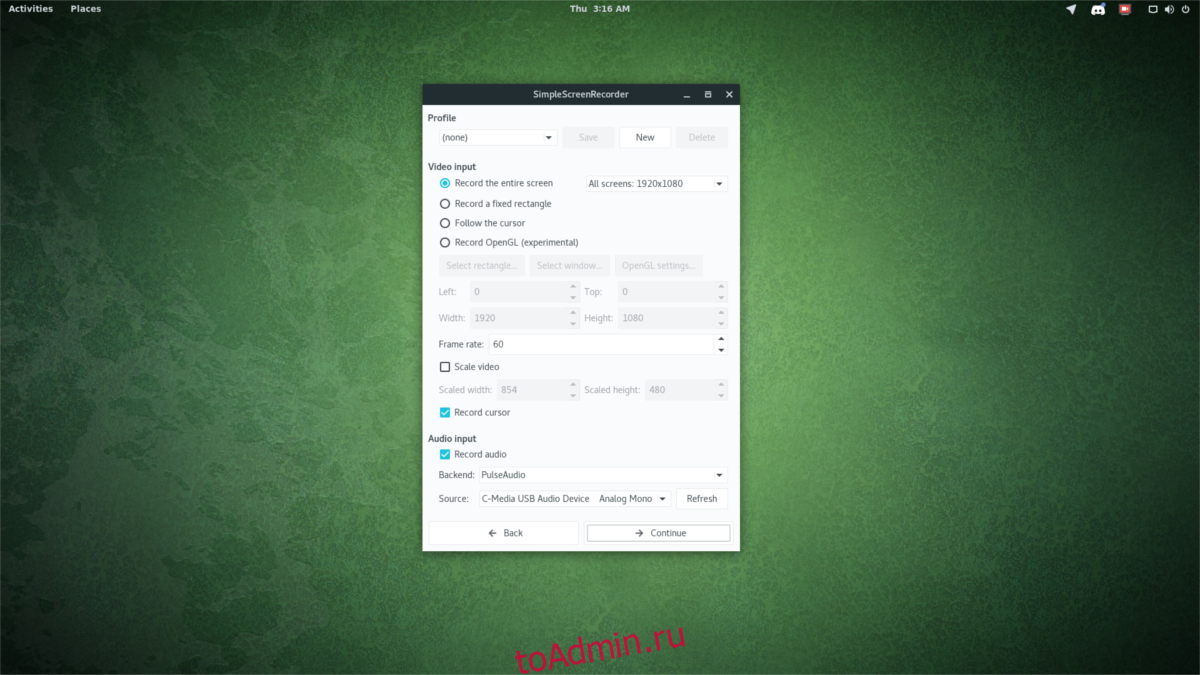
Наконец, перейдите в раздел «Аудиовход». Хотите записать комментарий к вашему видео? Используйте раскрывающееся меню и выберите свой микрофон. В качестве альтернативы можно записать звук для игры, выбрав параметр «контролировать».
Когда все настроено, нажмите «Продолжить», чтобы перейти к следующей странице.
Настройка кодировки
Наряду с созданием профиля записи вам также необходимо создать профиль для кодировщика внутри SSR. Начните установку, выбрав контейнер (также известный как тип видеофайла). В настоящее время Simple Screen Recorder поддерживает следующие контейнеры видеофайлов: MKV, MP4, WEBM и OGG.
Щелкните раскрывающееся меню и выберите MP4, так как обычно он лучше всего подходит для записи в программе. В разделе «Кодек» убедитесь, что также выбран H.264, и переместитесь вниз к ползунку постоянного коэффициента скорости.

Ползунок постоянного коэффициента скорости определяет качество видеозаписи. Чем выше число, тем хуже качество видео. Меньшее число всегда лучше. Отрегулируйте ползунок в зависимости от того, с чем может справиться ваша система. Если вы не уверены в настройке коэффициента скорости, попробуйте вместо этого щелкнуть одну из предустановок и посмотреть, как они работают для вас.
Наконец, измените кодировку звука на AAC и нажмите «Продолжить», чтобы завершить процесс установки.
Запись игрового процесса
Чтобы записать игровой процесс в Linux, выполните следующие действия. Сначала установите видеоигру и выполните настройки, чтобы убедиться, что разрешение подходит для вашего монитора. Кроме того, убедитесь, что игра может нормально работать, пока работает диктофон. Если он замедляется, когда SSR открыт, может быть хорошей идеей уменьшить настройки, т.е. записывать с более низкой частотой кадров.
Примечание: не забудьте перевести игру в полноэкранный режим. Simple Screen Recorder может записывать видеоигры, несмотря ни на что, но игровой процесс лучше всего записывать в полноэкранном режиме.
Пройдите и дважды проверьте настройки кодека и звука. Когда все будет хорошо, нажмите кнопку «Начать запись», чтобы начать процесс записи.
Горячие клавиши
В Simple Screen Recorder есть горячие клавиши, которые можно использовать для запуска и остановки процесса записи. Горячие клавиши можно настроить на экране записи. По умолчанию пользователь может начать запись в любое время, нажав Ctrl + R. Чтобы изменить горячую клавишу по умолчанию, выберите один из альтернативных модификаторов (Ctrl, Shift, Alt или клавиша Windows). Затем в раскрывающемся меню выберите клавишу, которую нужно нажать вместо R.

